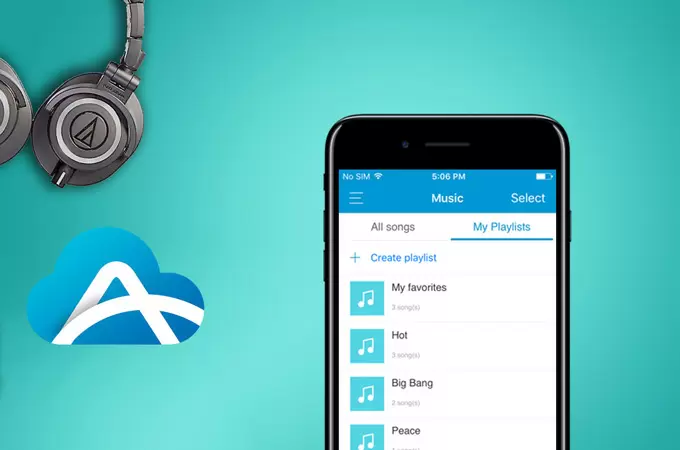
For many users, AirMore is not only a mobile file manager that can export, import, view, and delete files, but a handy music player as well. This app allows you to play the songs of your choice and add your favorite music. But you may want to do more than adding music to “My favorites”. Luckily, the great news is that you can now create playlists in AirMore app to divide the songs into different categories as you like. Below is everything about this new feature.
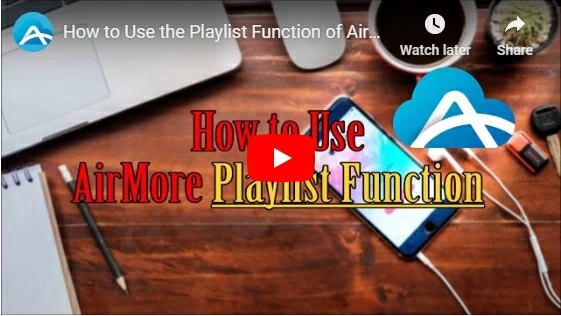
How Playlist Function Works
Create Playlists
- Download AirMore app on your mobile.
- Open the app and then go to “Music”. After that you will see “My Playlists”, just tap it.
- Hit the “Create playlist” button, type a name for the playlist and press “Done”.
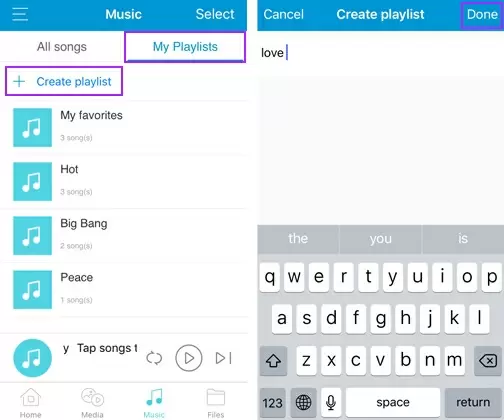
Add Songs to the Playlist
Actually there are two ways for you to put the songs into the specific category easily:
Option 1: to add the songs from the interface
- Under “Music” tab, slide to “All songs” and tap “Select” on the upper right side.
- Scroll down to find and choose the songs.
- Hit “Add to playlist” and put them into a certain playlist. Afterwards you need to tap “Cancel” to go back to the “Music” interface.
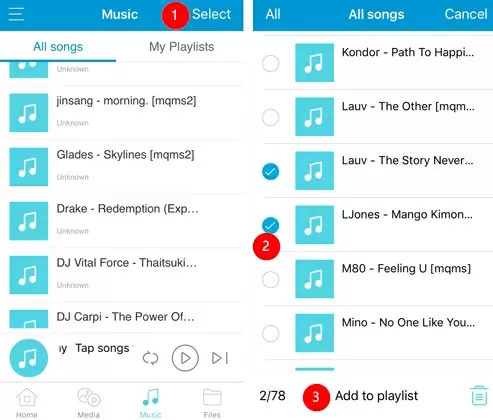
Option 2: to add the music while listening
Sometimes you may want to add a song to AirMore playlist when you are listening, here is how to do it:
- When you tap a song to listen, you will directly enter the play mode. Tap the button on the upper right.
- Choose “Add to playlist” and it will direct you to the playlists interface. You can add the music to the existing playlist. Also you are able to create a new playlist to add the song.
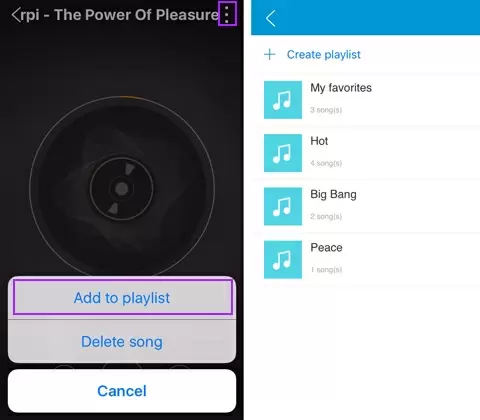
Note: A song can be added to multiple playlists.
Remove the Songs from the Playlist
It is possible to delete a song from the playlist in case you don’t want it in the playlist. Hit “My Playlists” and go to one playlist. Tap “Select” to check the song, and press the delete icon at the bottom. You will see a pop-up asking you to confirm your decision, so at this point choose “Remove” to delete the music. Once done, hit “Cancel” to end the process.
And you can select more than one song to be removed.
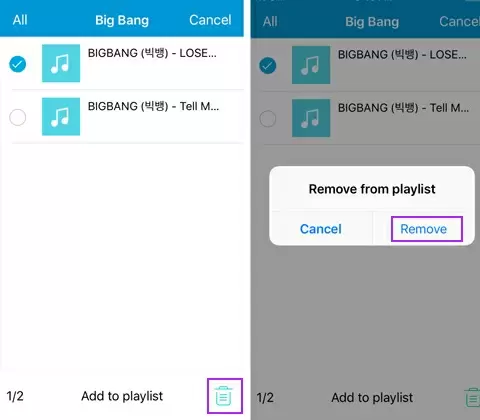
Delete the Playlist
Apart from removing the music from the playlist, you can also delete the whole playlist. Slide to “My Playlists” > press “Select” > select the playlists you don’t want > tap the delete icon > choose “OK” > hit “Cancel”.
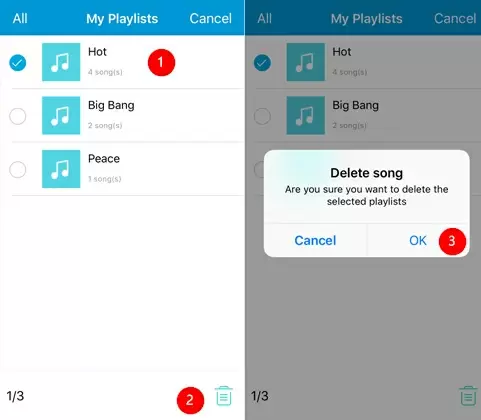
Note: This action just deletes the AirMore playlist, the songs inside the playlist won’t be removed from the app, and you can still find them within “All songs”.
Arrange the Songs in AirMore Playlist
In case you may not like the order that is set inside the playlist, here is how you can change the order of the songs.
- Go to a certain playlist and slide down to see the search bar.
- Beside the search bar, there is an icon, hit it and you will see three arrangement methods.
- Choose one type as you like.
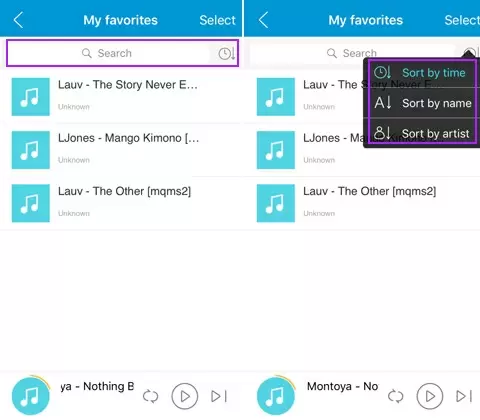
Tips:
- As the app adds playlists function, “My favorites” tab is now put under “My Playlists”.
- “My favorites” folder cannot be removed from “My Playlists”.
- For iOS users, the songs will be deleted if you uninstall the app. Thus, please back up the music first before uninstallation.
Update your AirMore app now, so you will be able to find “My Playlists”. If you have any problem, please contact us.