Transfer Music from PC to iPhone 6/7/8/X/XR/XS/XS Max
- Sync iPhone music with iTunes
- Transfer music to iPhone using a handy tool
- Transfer music to iPhone with a professional tool
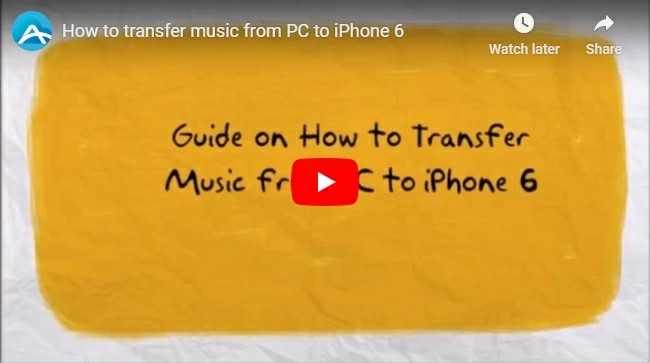
Syncing music to iPhone with iTunes
iTunes is regarded as the most familiar way to sync media files like music to iOS devices, including iPhone 6/7/8/X and iPhone XR/XS/XS Max. However, it is truly a challenging application for newbies as they may be impeded in dealing with the complicate functions. That’s why you need to read the guide below carefully in order to transfer music from PC to iPhone 6/7/8/X and iPhone XR/XS/XS Max successfully.
- Connect your iPhone to PC via matched USB cable.
- Open iTunes. For the first connection, a window will pop out. Click “Continue” to allow iTunes to read your iPhone data. At the same time, another dialog will come out on your iPhone, on which you could tap “Trust” to continue.
- After that, click the phone icon on the left corner of the interface. To manage your media files manually, you’d better go to “Options” under “Summary” tab, cancel “Automatically sync when this iPhone is connected” and check “Manually manage music and videos”. Don’t forget to click “Done” when it’s done.
- Import music into iTunes library from computer by clicking “File” and then “Add File to Library”. Once transferred successfully, you can select the music icon on top to see all the songs.
- Now, click “Music” under “Settings” tab. Choose “Sync Music”. You can either sync entire music library or selected playlists as you like. Then click “Done” button at the bottom.
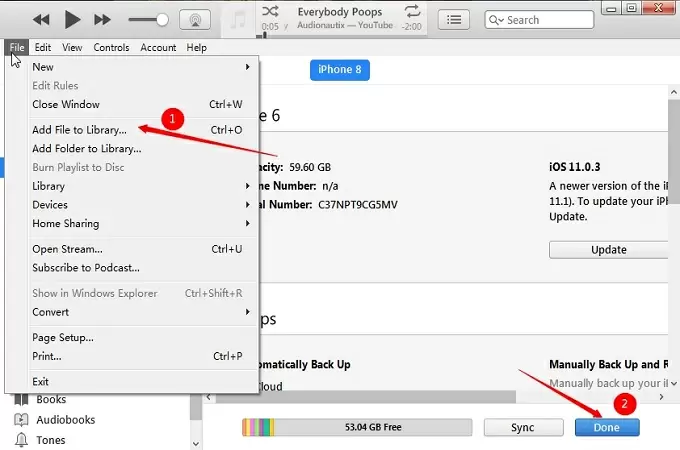
Tips: If you want to sync purchased music from iTunes to iPhone, you need to finish authorization first. Just click “Store” tab and “Authorize This Computer”. After that, input the Apple ID and Password.
Above steps have introduced how to copy songs from computer to iPhone 6/7/8/X or iPhone XR/XS/XS Max with iTunes. Though it’s widely used by many Apple users, there are some unavoidable shortcomings of it that you need to know.
- Instead of merging with the original playlist in your iPhone, iTunes will replace it with that in iTunes library, which means you may lose the existing music in your iPhone.
- iTunes allows you to select playlists, artists, albums and genres to sync, but it doesn’t empower you to go for specific songs precisely.
Move music to iPhone 6/7/8/X or iPhone XR/XS/XS Max via AirMore
Although iTunes is the software solely provided by Apple to manage media files on iOS, its deficiencies make users look for more convenient alternatives to get music on iPhone without iTunes. AirMore, a handy mobile app, is one of the best among them. This free mobile device management tool allows you to upload music to iPhone from computer effortlessly. Read on to find how to put music on iPhone using AirMore.
- Click the button below to go to App Store. Install this iPhone transfer tool on your iPhone.
- Go to AirMore Web address “web.airmore.com“. A QR code will show up on the browser.
- Open scanner on AirMore app to scan the QR code or click the device in Radar for successful connection.
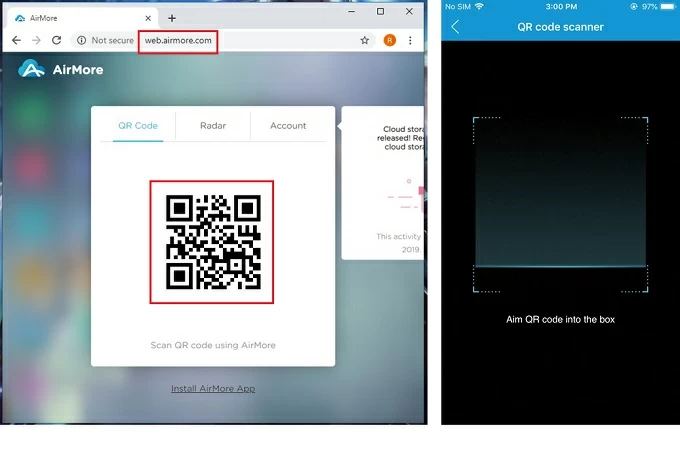
- On web, choose “Music” icon on the left side of the iPhone information.
- Click “Import” button and choose whether to import files or a folder. Then select the songs to transfer from PC to iPhone 6/7/8/X or iPhone XR/XS/XS Max.
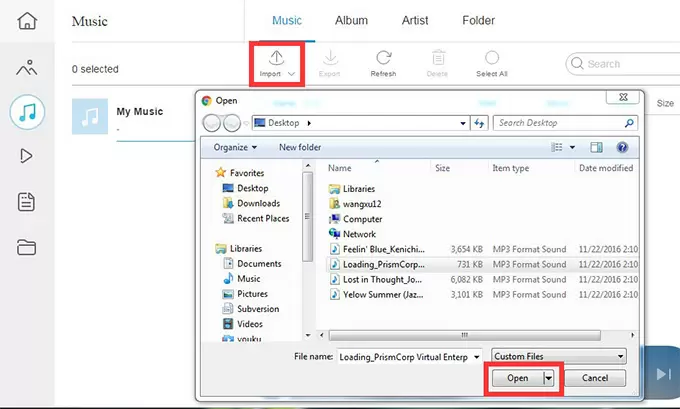
As long as your internet connection is stable and fast, the songs will be transferred within a short time. And it has no limits at all. After transferring, you can check them under “Music” tab on the app interface. Apart from music, it enables you to manage videos, pictures, and documents on web wirelessly in the same manner. You can also create new folder on your iPhone and import files from PC to iPhone.
Tips:
- In order to get a successful connection, you need to connect your iPhone and PC to the same WiFi network. And you’d better use Chrome, Firefox or Safari browsers so as to get a wonderful user-experience.
- Due to Apple’s restrictions, on AirMore web, you can only manage music files you transferred using AirMore. However, using AirMore mobile app, you can see and play the songs stored in Apple Music.
Transfer music to iPhone 6/7/8/X or iPhone XR/XS/XS Max using ApowerManager
If you think it’s troublesome to use iTunes and you’re looking for an easy-to-use alternative to it, you can try this professional tool called ApowerManager. This tool works almost the same like iTunes but the difference is you will not experience the issues that you’re encountering when using iTunes. To learn how to use it to transfer music from PC to iPhone without iTunes, you can refer to the steps below.
- Download and install ApowerManager on your PC.
- Run the program afterwards, and then connect your iPhone to PC using a lightning cable.
- On the user interface on your PC, click the “Manage” tab to check all your iPhone data.
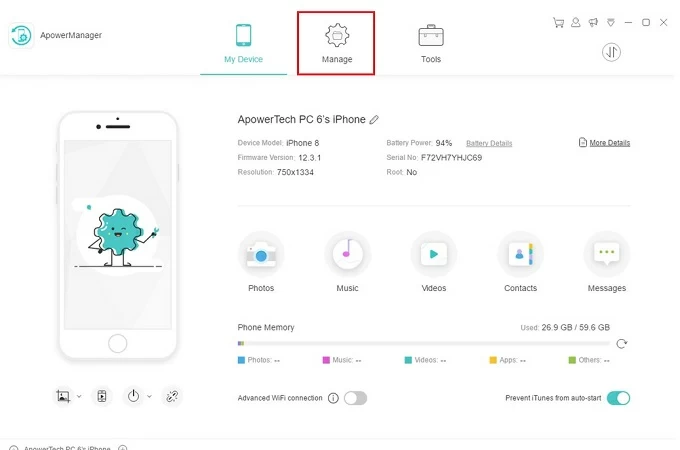
- Under the “Music” tab, click the “Import” button, and select the music files you wish to transfer then click “Open” to successfully transfer them.
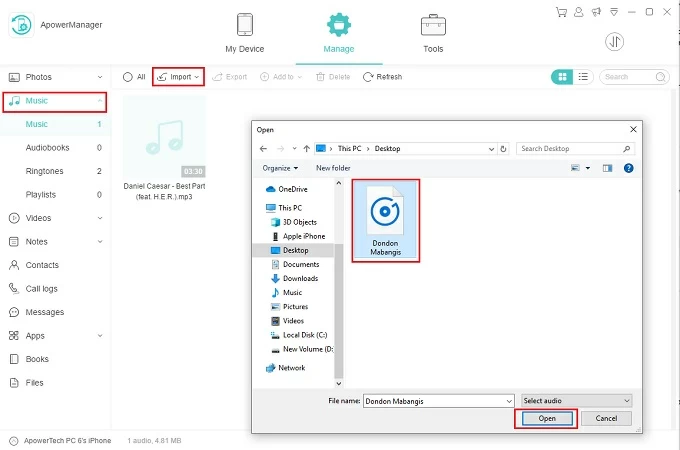
The Bottom Line
All these ways are quite helpful. You can opt to the most suitable one to move music from computer to iPhone 6/7/8/X or iPhone XR/XS/XS Max. If you want to transfer purchased music from iTunes Store, iTunes and Phone Manager are good ways. If you want to copy songs which are not bought from iTunes Store, AirMore is a nice option. If you are looking for an alternative to iTunes, then try ApowerManager.

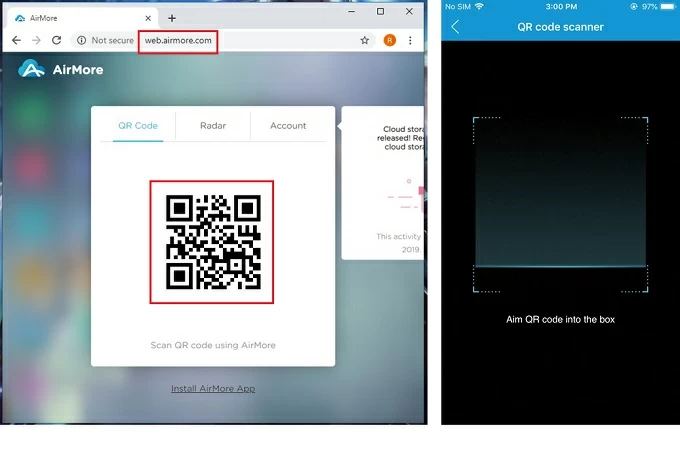
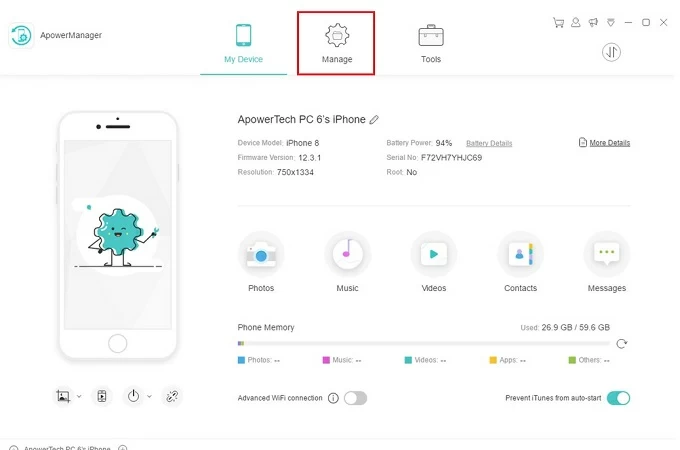
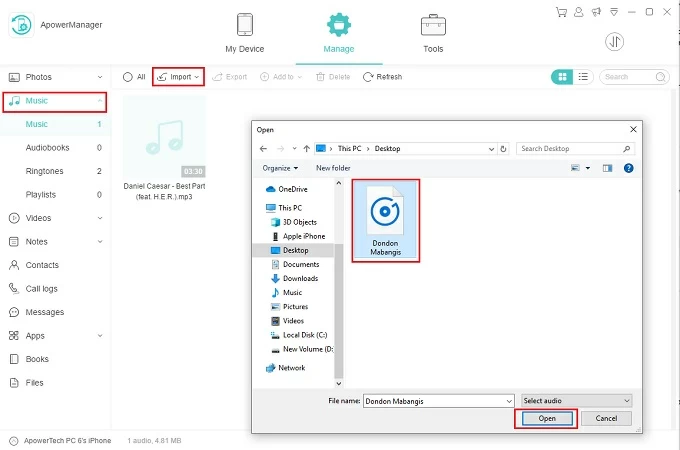
Leave a Comment