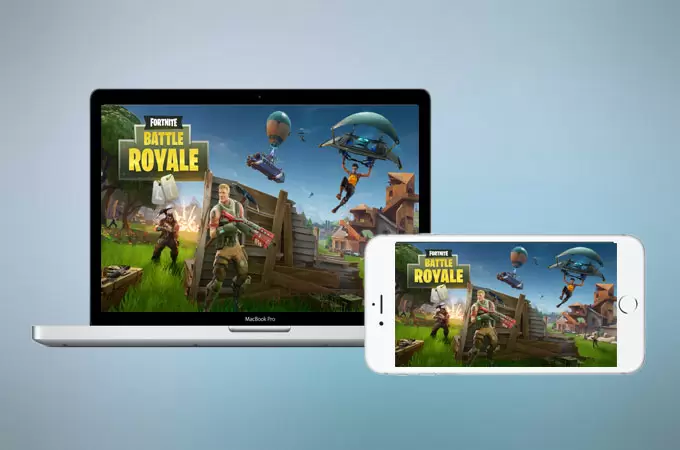
PUBG games have been popular for quite some time to gamers. One example that garnered positive reviews and feedback is Fortnite. Set in a virtual environment, players of the game are assigned to save their earth from zombies’ attack. This requires teamwork as well as communication. So, if you played using your Android, you might find it hard to navigate using your small screen which makes it extra troublesome to deal with your team members while playing. For some ways, refer to the post below and learn how to play Fortnite on PC.
How to Play Fortnite on PC
ApowerMirror
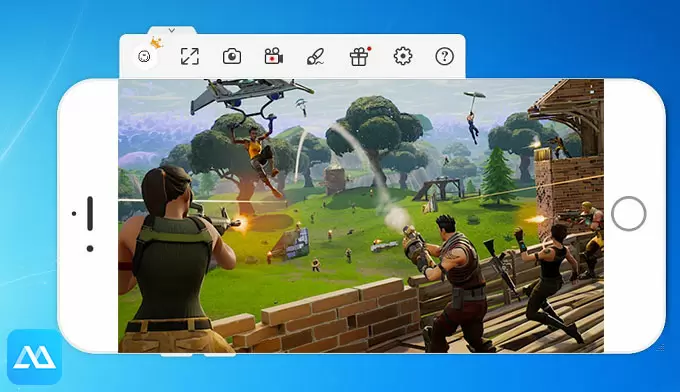
The first method to cast games on PC is through a mirroring application. One good example is ApowerMirror. This is an impressive tool which enables users to send their Android and iOS screen to a bigger monitor. It supports various devices like Samsung, HTC, Huawei, and LG. The app added a function that allows users to control their phone from PC. Thus, you won’t have to shift your attention from your mobile device back to your computer once you stream your phone. Follow the steps below to play Fortnite on PC.
- Download and install ApowerMirror on your computer.
- Likewise, on your Android, proceed to Google Play Store and search for ApowerMirror. Install the app and run it.
- Connect your phone with a USB cable and hit “Start Now” on your phone once the connection has been established.
- Lastly, open Fortnite and start playing using your mouse and keyboard.
ApowerMirror also has other functions. One is its capturing tool which allows you to take a screenshot of your device or capture the onscreen activities. Besides, its “Game keyboard” feature allows you to control your phone using mouse and keyboard.
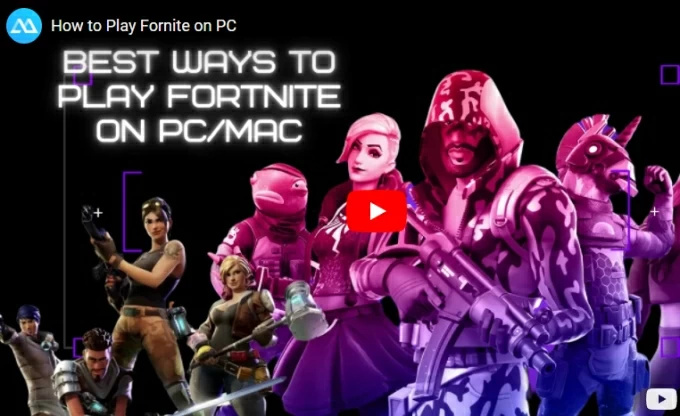
Nox App Player
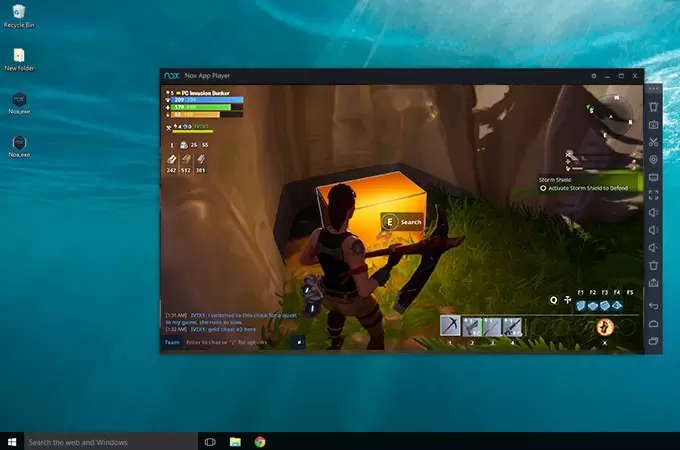
Another possible way is by using the Nox App Player. Unlike ApowerMirror, this is an emulator which gives the ability to run virtual Android devices on computer. Thus, anyone can have the full experience of Android even without owning a physical device. It supports different types of applications including Fortnite. Many gamers rely on this when they want to test an app. So, if it’s your first time to the game, maybe you can make use of this. However, you just have to wait for the installation time which takes about 15-20 minutes. Anyway, here are the instructions to help you get by.
- First, install the latest version of the Nox App Player on your computer and launch it.
- Upon running the program, go to the Google Play Store to download Fortnite. Agree to the Terms and Conditions of the game.
- At this point, locate your game from your home screen and tap on it. You can now begin with your gameplay.
MEmu App Player
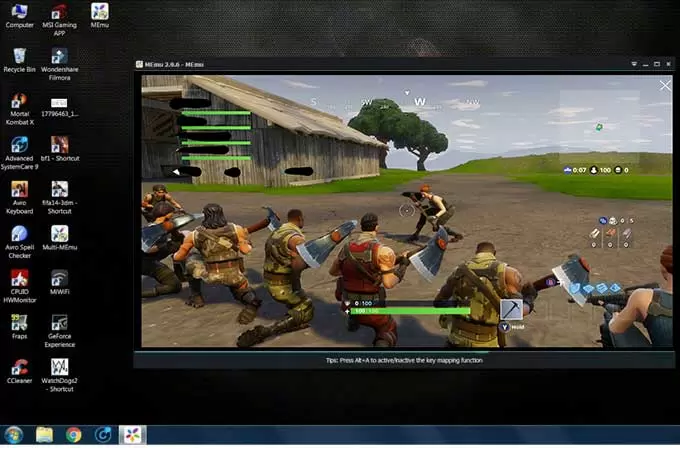
MEmu App Player is also an outstanding emulator. Similar to Nox, users can obtain an Android device on their computer. Using this one, you can play games as well as use the applications from the store. The latest update of the app adds support for heavy graphic games such as PUBG and Black Desert. Of course, you may use this when you have to play Fortnite on the computer.
- Begin with installing MEmu App Player on your computer. Configure the device and set it up according to your preference.
- Once installed, launch the application and head to its built-in Play Store.
- From here, input Fortnite on the search bar and hit the “Install” button.
- Head back to our home screen and launch the app.
Conclusion
To conclude, these three applications enables you to play your mobile games on computer. The first-ApowerMirror, offers an easy and convenient way to mirror Fortnite on PC. This is recommended to those who do not have a high spec computer since the two emulator requires a large RAM to perform efficiently. However, if you don’t have any Android devices at the moment, then Nox App Player and MEmu App Player are your choice.
Leave a Comment