
It is now trending to mirror iPhone to a larger screen for sharing files with others or just for a better visual experience. Currently, there are many tools available online for you to do this if you want to cast your iPhone screen to a PC. We compared some popular tools and three of them stood out. Read along to find how to stream iPhone to PC with the three best screen mirroring tools.

How to mirror iPhone to PC
ApowerMirror
It’s feasible for users to mirror iPhone to PC by using ApowerMirror. This application excels in streaming phone screen and sound to PC. In this way, a few steps are needed. So if you just aim at mirroring phone screen to PC without other requirements, ApowerMirror will be your best helper. To learn how to use ApowerMirror to mirror iPhone to PC with or without WiFi, check out the steps below.
- First of all, download the software on your PC and run it.
- Make sure your iPhone and PC are connected to the same WiFi network.
- On your iPhone, go to “Control Center” “Screen Mirroring”. Then choose the name of your device and it will be projected to the desktop.
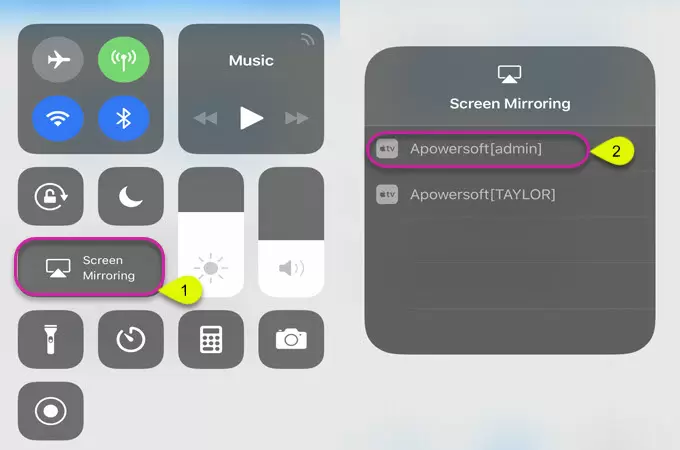
ApowerMirror also allows USB connection in its latest version. Just connect your iPhone to PC via a lightning cable and follow the instructions to install drivers, then tap “Trust” on your iPhone to allow connection. Afterward, your iPhone will be mirrored to your PC immediately via USB.
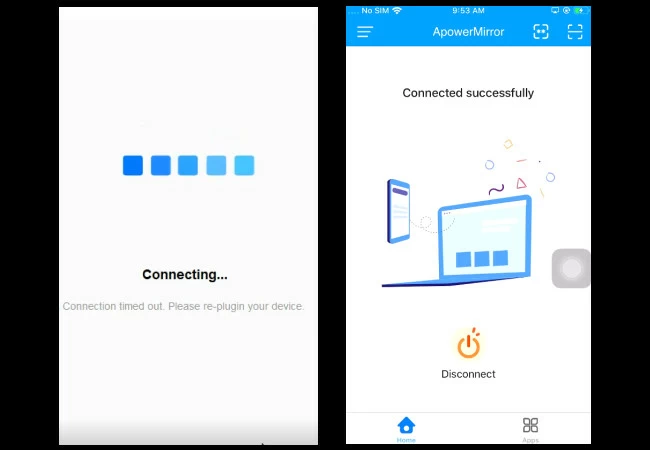
When screen mirroring iPhone to PC, you are able to take a screenshot or record the phone screen. Two ways are available for users: clicking the function button on the right or press shortcut on the keyboard.
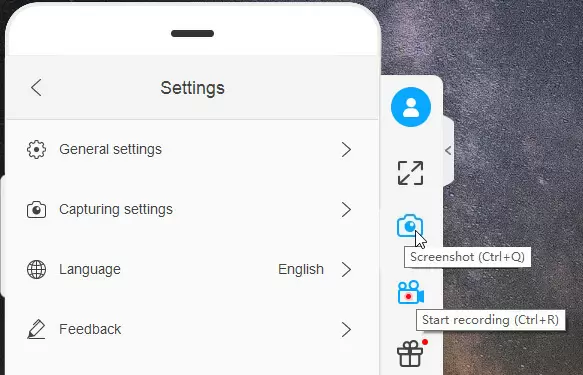
LetsView
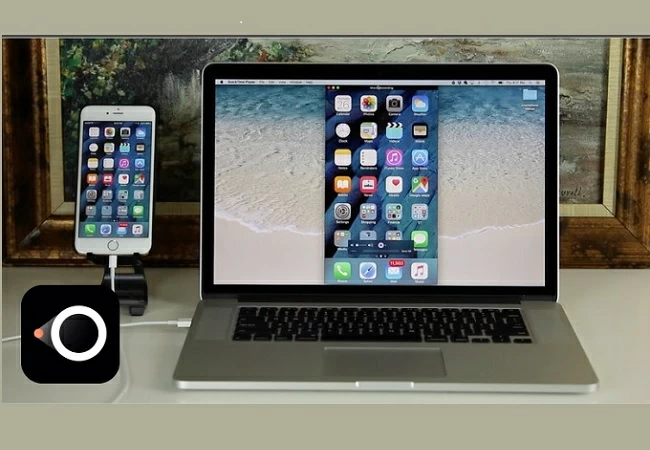
Compatible on all types of devices including iPhone, LetsView offers the easiest way to mirror your device on your PC. Its feature includes screen mirroring, screen recording, screen capture, and annotating. Also, this tool is Miracast-ready, which means it is compatible with Android TV and computers with Miracast. This tool is easy to use, and you can follow the guide below to screen mirror iPhone to PC wirelessly.
- Download and install the app on your iPhone and PC. Launch the app afterward.
- On your computer, you will see a PIN code at the right side of the interface. Just tap the PIN code icon on your iPhone and input this code to connect.
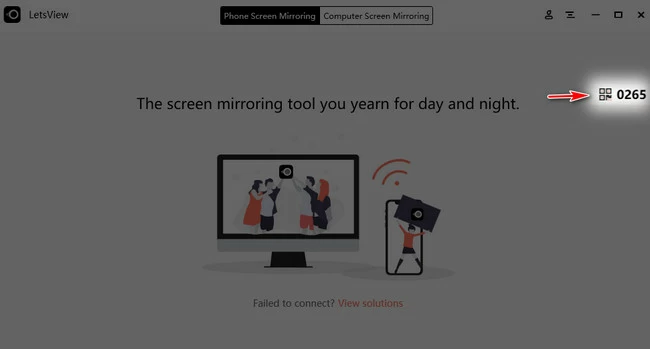
- You can also click on the code to get the QR code. In this case, just tap the QR code icon to scan the QR code to build connection.
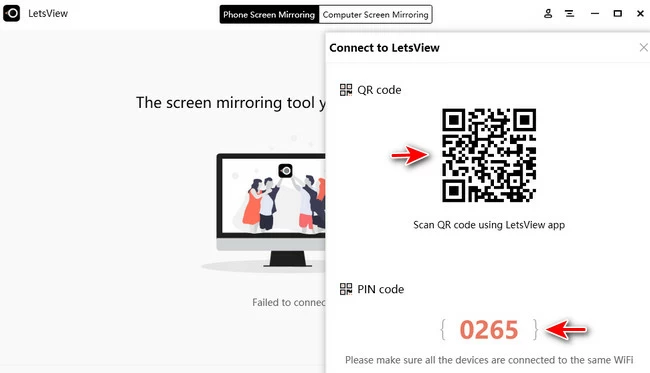
- Swipe up to show your “Control Center” and tap “Screen Mirroring”. Finally tap the name of your PC and the mirroring will begin.
ApowerManager
ApowerManager has always been enjoying an excellent reputation for its powerful management, transfer and backup functions focusing on iOS and Android devices. For instance, you can use it to transfer iPhone photos to Windows 10 effortlessly. Now, with its exceptional mirroring function, an increasing number of users tend to use this handy tool. Here is the detailed way to mirror iPhone to PC via USB:
- Firstly, click the button below to download and install it on your computer.
- Connect your phone to PC via USB.
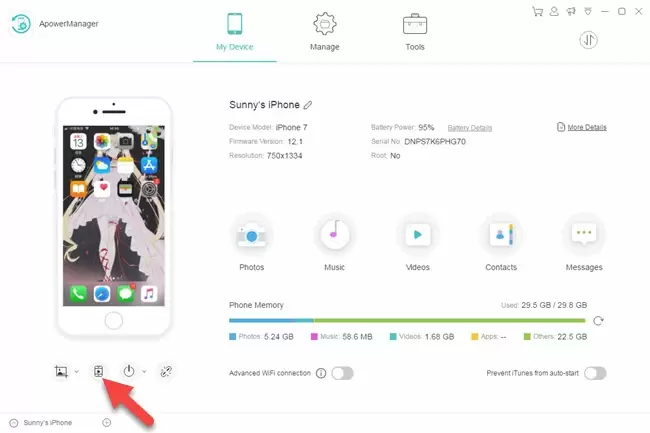
- Click on the “Reflect” button to mirror your iPhone screen to PC.
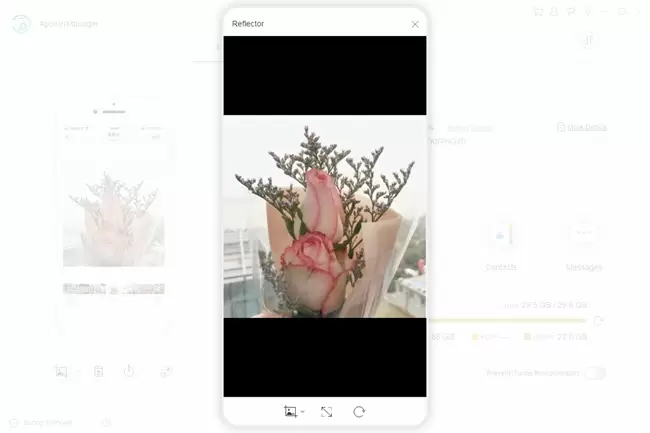
Within seconds, your iPhone screen will be streamed to PC successfully. At this moment, whatever you do with your iPhone, the screen on PC will act synchronously.
Tips:
During the process, you may click the “Screenshot” button to capture your iPhone screen with ease.
Conclusion
From the easy guide above, you’re able to stream iPhone to PC with no hassle. In fact, there are many other tools on the market which can help you mirror iPhone to PC, while taking all aspects into consideration, the methods above are better choices. The three tools have their own features. If you prefer wireless screen mirroring, then LetsView will be your best choice and it’s totally free. If you do not have internet connection, then ApowerMirror or ApowerManager will meet your needs as they support USB connection.
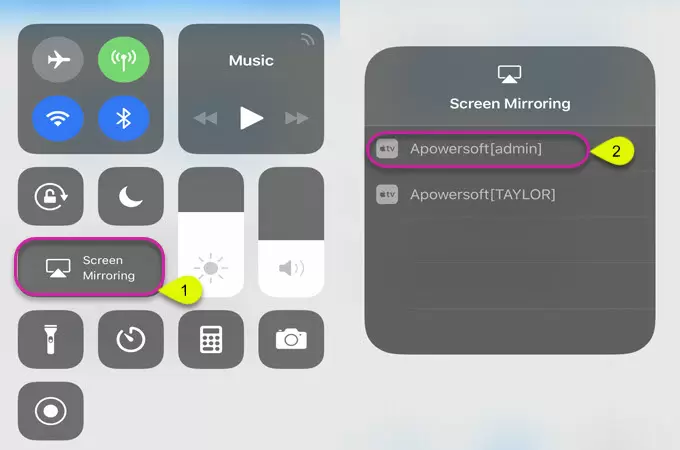
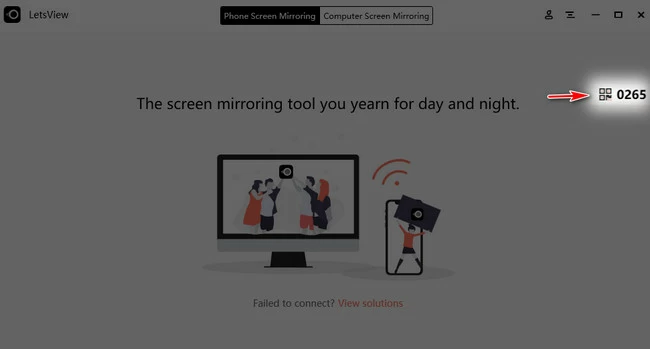
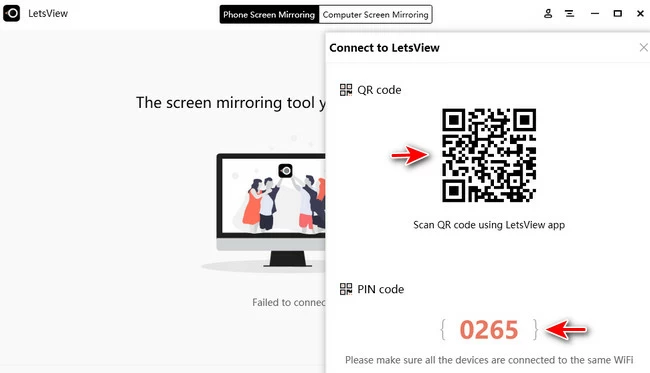
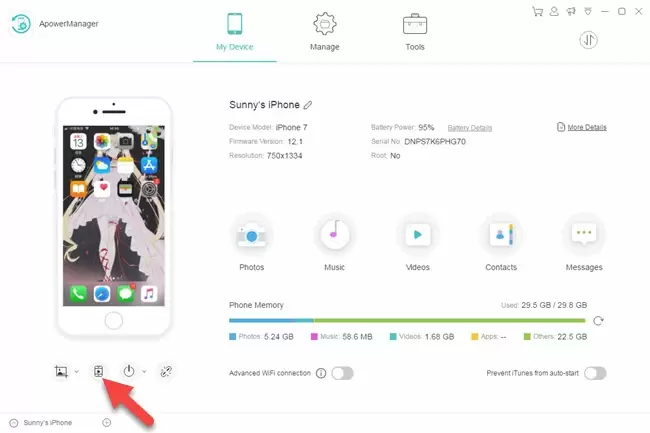
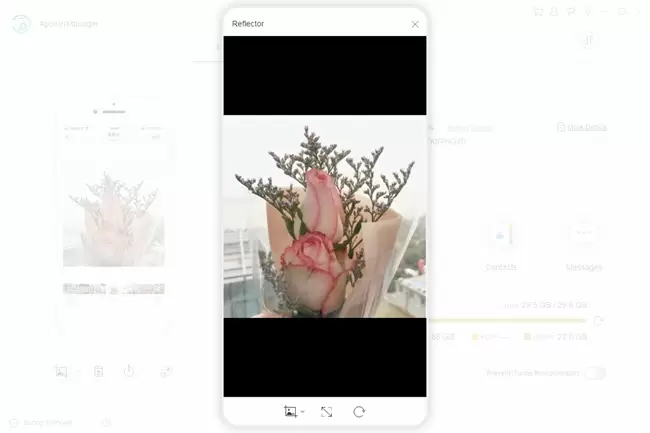
Leave a Comment