
From the signature flagship line of OnePlus, the OnePlus7 version is by far the most affordable yet packed full of features device that they have ever released. In spite of the price drop, you can consider this phone to be a premium model. The full screen is 6.67 inches and 3120x 1440 (516) PPI is an impressive feature. Most especially if you are watching videos or playing games on your mobile phone. Since the screen resolution is high, it is helpful to maximize it mirroring it to your PC. This way you can get the most out of your screen resolution. This article reviews some of the best apps that you can use to mirror app for OnePlus 7 to PC.
Top 3 Screen Mirroring Apps for OnePlus 7

ApowerMirror
ApowerMirror is by far one of the most effective tools that you can use to mirror your phone to PC. It’s compatibility with the One Plus 7, will bring out the best of the resolution it offers. ApowerMirror supports the highest resolution, which means the quality of the screen will not alter but will remain stable for an optimized viewing experience. This tool is straightforward to use, as you will see from the steps outlined below.
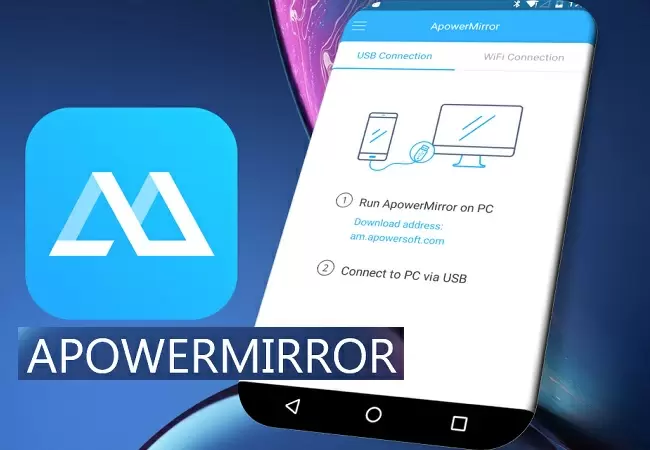
- First, download and install the app on your computer using the download button below.
- To download the app on your phone, go to your Play Store and install it.
- Launch the app on both devices
- Once connected, you can use either a USB cable or Wi-Fi to proceed.
- To connect wirelessly, make sure to connect both devices under the same Wi-Fi server. Then tap on “Wi-Fi” from the main interface, then wait until the name of your PC appears on your phone. Once it is visible, click it to initiate the connection. Finally, choose between “Phone Screen Mirroring” and “Computer Screen Mirroring”. From there, your phone will be mirrored.
- You can also connect your phone to your PC via USB cable. Prior to connecting makes sure “Enable Debugging” is on for the connection to work. Once the connection is established, click on “Start now” to begin mirroring.
LetsView
Just like the first tool mentioned above, LetsView is like an airplay app for OnePlus 7 to help connect your device to your PC wirelessly without USB cable. This tool also supports connection to Miracast and the airplay app for OnePlus 7. Besides, we cannot deny the fact that it has more to offer outside of mirroring. That is why it is considered a good alternative. To learn more about this tool, read the guide below.

- First, get the app by downloading it from the official website of LetsView or click on the button below.
- Launch the app on your PC and your phone.
- Make sure your phone and PC are connected to the same WiFi.
- Now, wait until the name of your phone appears on the list which is located on the main interface of the tool. Tap your phone name, and the mirroring will start in no time.
ApowerManager
ApowerManager is your all in one management tool that allows you to organize files on your phone. Although the primary function is to help you manage your data, this tool has incorporated an extra feature that will enable you to mirror your phone to your computer. This tool is available on all types of platforms, whether you are using a mobile device or a computer. On top of this, if you want to try the app, you can make use of the tool’s free version by visiting its official website. You can get to know more about the tool as you continue to read the steps below.
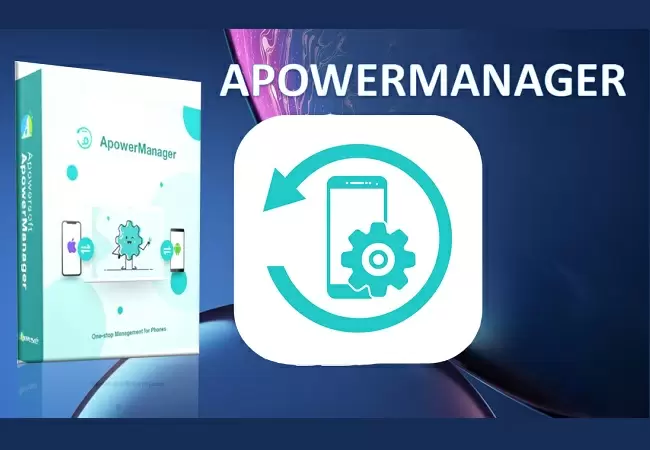
- Download the app on your computer by using the download buttons below. For mobile devices go to your Play Store to get the app. To use the free app, go the official website, and launch the app.
- Once the app is launched, connect your phone to your computer via USB cable. Wait until the connection is established. You can also connect wirelessly via Wi-Fi.
Disclaimer: The Wi-Fi connect feature is only available on Android platforms only. - On your PC, click on the second icon under the phone image, tagged as “Reflect” icon. Then on your phone, click “Trust” to allow access. The phone now is mirrored.
Conclusion
All the tools mentioned are the great screen mirroring apps for OnePlus 7. Each of them has distinctive features that make them stand out from the others. ApowerMirror is best when it comes to speed and screen resolution is ApowerManager. Alternatively, LetsView has more options for Miracast connectivity. The decision is yours to make.
Leave a Comment