
Writing down notes has become an integral part of one’s life, especially if you’re frequently attending meetings. However, much has changed because of the advent of smartphones. We can now easily use our devices instead of pen and paper to take notes. In case of losing them unexpectedly on your phone, you’d better backup them to the computer. Besides, you can read or manage your notes easily on the bigger screen. Or you may share them with your friends or print them on a paper. Here, I’ll show you how to transfer notes from iPhone to computer using three methods.
3 ways to transfer notes from iPhone to PC
Apowersoft Phone Manager
If you’re a Windows user, the easiest way for you is to use Apowersoft Phone Manager. This app is equipped with different tools that can be helpful in managing your Android/iOS smartphones. You can transfer videos, photos, songs, and other media files between cellphones and computer without going through many processes. In addition, it is very user-friendly so you won’t encounter many difficulties while utilizing the app, even it’s your first time. Moreover, it is a helpful tool to send and receive SMS on PC. Now, follow the steps below to transfer notes from iPhone to PC:
- Download and install this software on your computer.Download
- Run the program and connect your iOS device via USB cable. On your iPhone, tap “Trust” if a window comes out. If you haven’t synced your iPhone with iTunes before, remember to sync it once.
- After connection, go to “Notes” tab and press the file you want to transfer.
- Click “Export” and choose whether .xls or.xlm format.

Its other functions include managing contacts or messages, displaying your phone screen on PC and taking screenshots. Furthermore, you can backup files to PC and restore them to the same phone in the future.
iCloud
Another app that can be used, especially for Mac users, is iCloud. This is one of the most common ways used by iOS users to transfer data from their phone to a computer. It stores photos, videos, and other media files on remote servers that can be downloaded anytime on Mac, Windows, or iOS devices. Furthermore, it has the ability to sync notes from iPhone to PC.
- Go to “Settings” on your iPhone. Sign in to iCloud with your Apple ID and then turn on “Notes”. Your notes will be uploaded to iCloud server automatically.
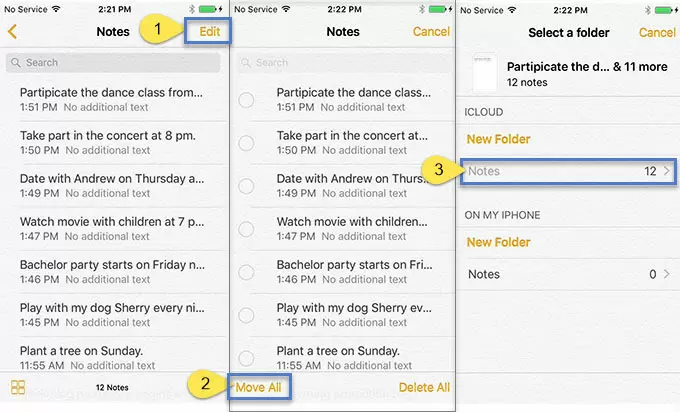
- To get them on your computer, open “icloud.com” on your browser and sign in with the same Apple ID.
- Copy notes and paste them into a document on your computer.

Aside from notes, it can also sync other data stored on your iPhone. Moreover, it can be used if you want to backup your device on the web. But since they are stored in the cloud server, some people may worry about their privacy issue. Besides, it requires that your phone should have access to the internet.
If you only have some important notes that you need to send to the computer, Email would be a nice choice. The whole process is very simple. And you don’t need any extra programs. See the instruction below.
- On your iPhone, open “Notes” app. Tap one note, choose the transfer icon at the top right corner.
- Choose “Mail”, enter the required information and send.
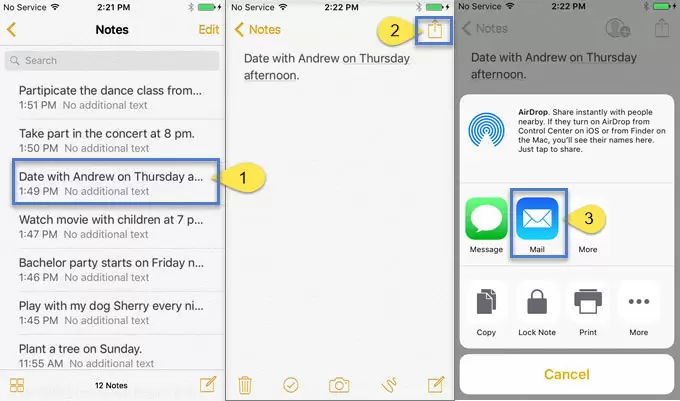
- On your computer, log in your Gmail address, copy the received notes and paste them into a document.
Conclusion
For Windows users, honestly speaking, Apowersoft Phone Manager is the best way to export iPhone notes to computer, as the process is much easier compared to iTunes and iCloud. For iTunes or iCloud, we usually need to wait for a long time, which is really a waste. While for Mac users, you can iCloud as long as you have access to a stable internet connection. Email would be an alternative for sending a few notes. But to send tons of them, it would be the worst choice.

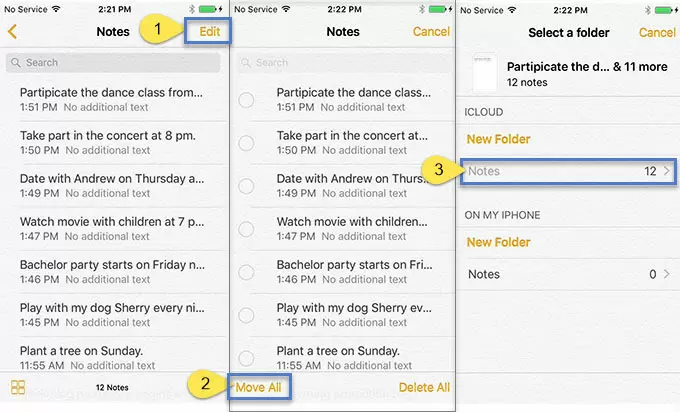
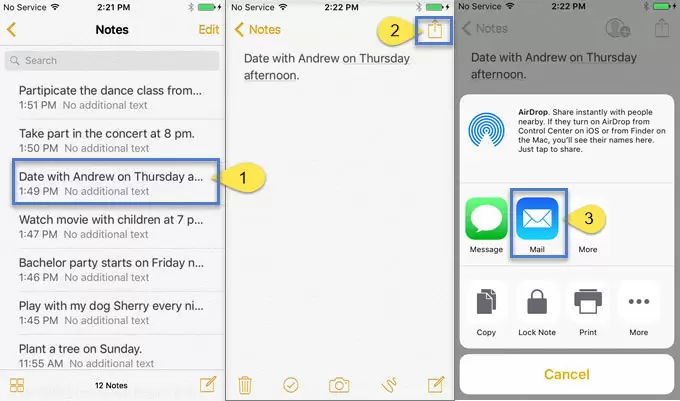
Leave a Comment