
The newly-released iPhone 7 catches the attention of many users, especially for those who want to upgrade their old iPhones. However, once you switch from iPhone 5 to iPhone 7, you’ll face the most common problem of transferring data especially contacts. This won’t be a problem for Android users as contacts can be easily backed up to the SIM card. iPhone does not allow this as contacts are stored on the phone’s memory by default. Therefore, finding a way to transfer contacts from iPhone 5 to iPhone 7 is a must. You can find different tutorials over the internet, but below will show you the simplest ways to transfer contacts between phones. So read along and find out how.
Great applications to transfer contacts from iPhone 5/5s to iPhone 7 (Plus)
ApowerTrans
Like any other sharing app, ApowerTrans allows you to transfer data between phones regardless of operating system, model and carrier. You can always use it if you want to transfer contacts, photos, videos, music, files and other data from one phone to another. What makes this more desirable than other apps in the market is its speed. With this, you can easily send large files without wasting a lot of time. Other than that, you are assured that the quality of your data won’t be harmed, and also no personal information will be leaked. Below will show you how to transfer iPhone 5s contacts to iPhone 7 Plus or from your old iPhone 5 to your new iPhone 7.
Step 1: Download and install the app on your mobile phones.
Step 2: Launch the app and connect your iPhones using one of these two options.
- For those with internet connection: On your one iPhone, tap the “Menu” icon on the upper left corner of your screen and click the QR code icon. Using your other iPhone, tap “Menu” and then click “Scan” to build connection.
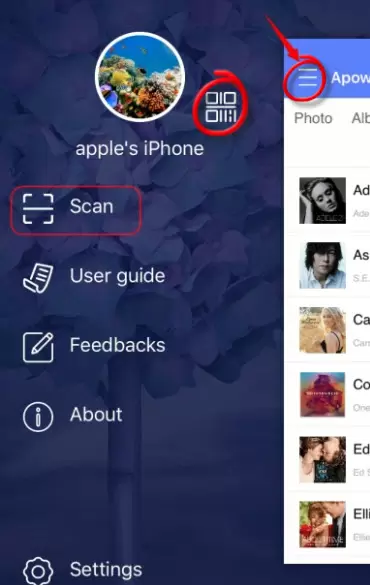
- For those without internet connection: Open the WiFi of both iPhones which support AirDrop. On the iPhone, click the arrow icon to be found in the bottom right part of your screen and enter the “Radar” interface, where you will see the other device. Simply tap on its avatar and your iPhones will be connected.
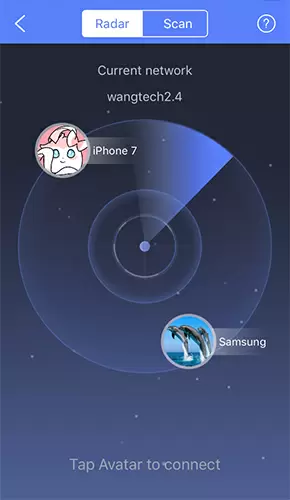
Step 3: Once your mobile phones are connected, select “Contacts” on your iPhone 5 and tick on the contacts you want to send. If you want to send all your contacts, simply tap “Select All”.
Step 4: To transfer, click the “Send” button and your contacts will now be saved to your iPhone 7. If you want to check the transfer history, click the icon on the upper right corner of your iPhone screen and you will see all the files you have transferred.

iCloud
Another way to transfer iPhone 5s contacts to iPhone 7 is by using iCloud. Basically, this is a cloud storage service designed by Apple Inc. With this, users can easily store data on remote servers which can be viewed on their iOS devices, Mac or Windows. In addition to that, it has the ability to share and send data between iDevices. Thus, if you own two or more Apple devices, you can use iCloud as your sharing app. To use it to transfer contacts between your iPhone, follow these steps.
- Go to “Settings” > “iCloud”. Sign in with your iCloud account and toggle the “Contacts” option on. On the same page, scroll down and tap “Backup”.
- Turn on “iCloud Backup” options and tap “Back up Now”. The backup process will take a while, just wait for it to finish.
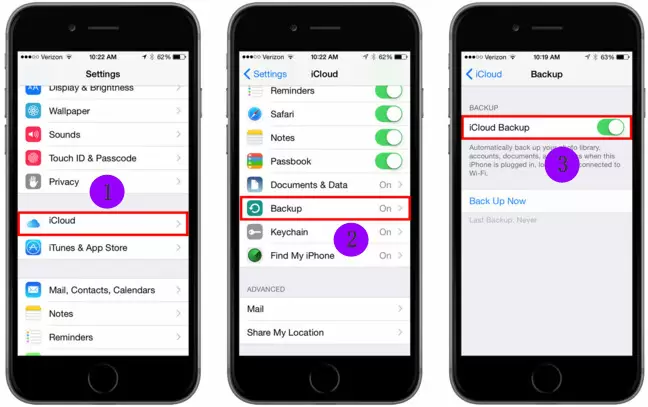
- Once done, start setting up your iPhone 7 and select “Restore from iCloud Backup” once you see it appears on your screen. Sign in with the account you use on your iPhone 5. Choose your recent backup from the list and wait for the process to finish.
Conclusion
Although you can use these two ways to transfer contacts from iPhone 5s to iPhone 7, ApowerTrans is more advantageous than iCloud. In terms of availability, it can be used without internet connection while iCloud requires it. Hence, if you don’t have access to the internet, you won’t be able to transfer contacts via iCloud. In terms of speed, the first one is much faster as it directly transfers between phones while iCloud store data over the server first. In addition to that, the security of your data when using iCloud is not ensured as every data you upload will be available online. If someone gets your ID and password, they can easily view your contacts. As for ApowerTrans, this is not an issue as the process is directly done between your two mobile phones.
Furthermore, we can’t deny the fact that the process of transferring your contacts using ApowerTrans is much easier than using iCloud. With just simple steps, you can have your contacts from your old iPhone to your new one.
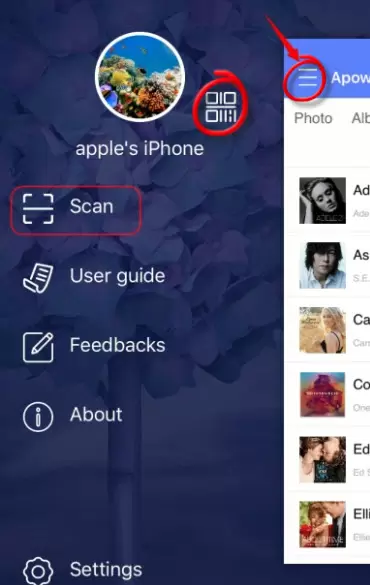
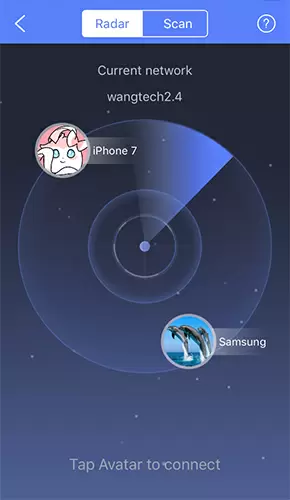
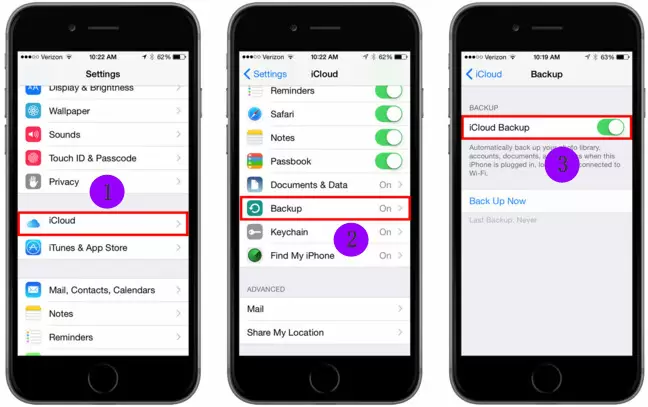
Leave a Comment