
Wherever we are, whatever jobs we have, we use iPad in our daily lives, for fun and for work. We play games on iPad, we work on it and we use it to shoot videos and record some important contents. There is no doubt that iPad enriches our lives. However, even large storage is going to run out one day if we do not free up some space. Numerous videos take up space quickly. Thus, people want to find some solutions to move videos from iPad to PC. And for those who want to edit or use videos on the computer, they are also looking for the same answers. In this case, iCloud seems to be a bad choice if you do not want to pay for larger space. Don’t worry, this guide will offer alternative ways to help you.
Three Apps to Import Videos from iPad to PC
AirMore – Powerful Tool to Transfer
AirMore is an app specialized in wireless transfer. It helps people solve connection problems, transfer problems as well as storage problems. What’s more, you can view iPad pictures and videos on your computer before downloading. Focusing on user experience, people can easily connect mobile devices to computer, manage mobile files on PC and transfer files. It works for various kinds of devices, including Android and iOS devices, Windows PC and Mac. Follow the steps below to transfer videos from iPad to PC.
- Search “AirMore” on App Store on your iPad. Or you can click the button below to download.
- On the computer, visit airmore.com/web.html to get a QR code.
- Click on the app on your iPad and tap “Scan to connect”. In order to connect successfully, make sure your iPad and PC are on the same Wi-Fi.
- After connection, you will see an interface, choose “Videos” function and start selecting videos. Click “Download” to transfer.
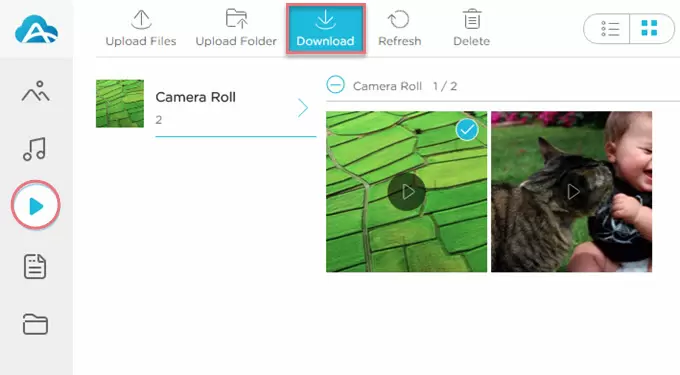
Now you can get videos you need and start to enjoy them. But if the videos are too large, you’d better choose a pretty good network.
Phone Companion – Smart Tool to Download
Phone Companion is a desktop app built for Windows 10. It works for Windows, Android, iPhone and iPad respectively and can recognize the device automatically after connection. It can help owners to manage photos, videos, messages, music, notes, files, even email and calendar with Outlook on their devices. And it can transfer videos and photos to PC. Let’s import videos from iPad to PC now.
- Connect iPad to the computer with a USB cable and open the Phone Companion on PC.
- Click “Show” at the bottom of the window. And choose “Import photos and videos”. A new window will pop up automatically, displaying photos and videos that are never transferred before.
- Unselect photos you don’t want, click “Continue” and choose a folder to save. Tap “Import” to start.
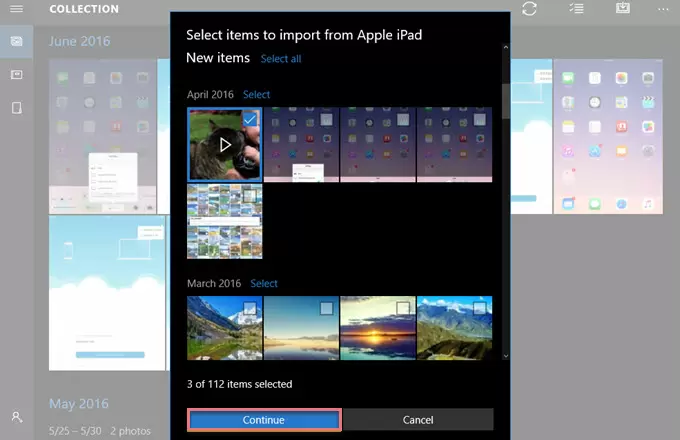
In this way, you can get videos even there is no network, and you can choose to delete videos after importing, but you can’t preview before transferring. What’s more, some phones might not be detected by Phone Companion.
File Explorer – Simple Tool to Copy
Different from Phone Companion, File Explorer can be used in Windows 10/8/7/Vista editions and so on. Its simple function allows users to move videos from iPad to PC with just a few taps.
- Link iPad with PC via USB and open the File Explorer.
- Double-click iPad under the “Devices and drives” sector. Tap “Internal Storage” to find a folder named “DCIM”.
- Go to the folders in “DCIM” and find your videos. You can use “Ctrl” with left mouse button to select videos, and then drag and drop the videos to your computer.
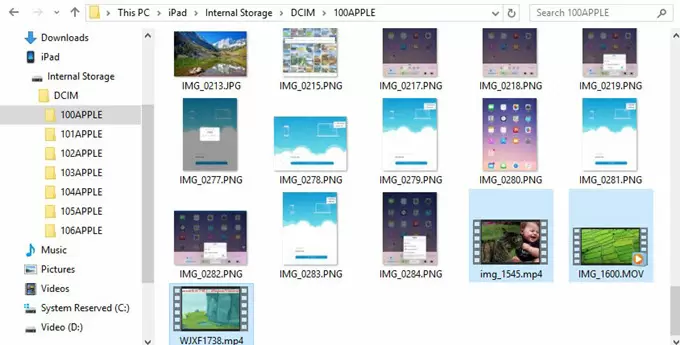
With this method, you can watch videos before moving videos. However, to find what you need in a large number of media resources might be frustrating.
Conclusion
All these ways mentioned are free to transfer videos from iPad to PC. It is clear that the first tool offers more convenience to our lives. The transfer speed of Phone Companion and File Explorer isn’t affected by network, but we might meet some trouble with USB. However, with AirMore, you can choose videos at ease. What’s more, it not only helps you transfer files, but also manages files for your tablets.

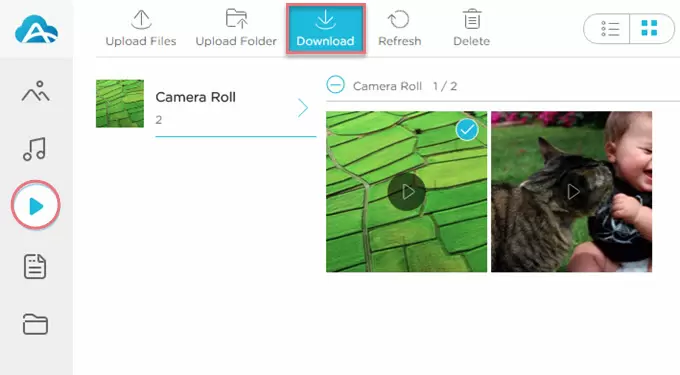
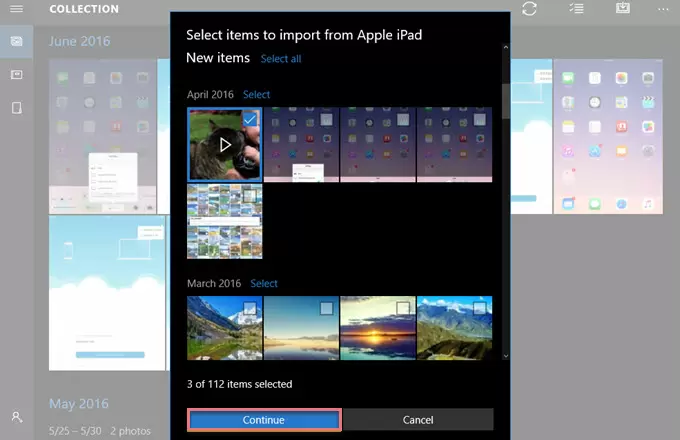
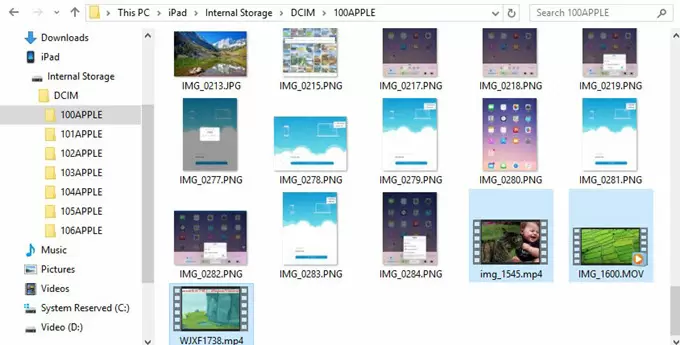
Leave a Comment