
iPad is the perfect media player for us to enjoy our videos or movies. However, sometimes the iPad’s screen is still not big enough to truly get a wonderful visual experience. Luckily, here we have some great ways to mirror iPad to TV. Keep reading to show your entire iPad display on your TV with the wireless and wired methods.
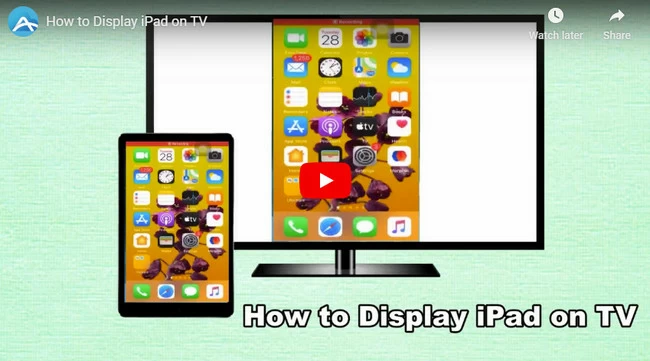
Workable Solutions on How to Project iPad on TV
- Mirror iPad screen to TV using Apple TV
- Cast iPad screen to TV using HDMI
- Project iPad screen on TV using a third-party app
Display iPad on TV with Apple TV
To share your iPad screen on your TV and share pictures or videos with your family and friends, one feasible method is to make use of Apple TV to connect your iPad to your TV. Although Apple TV may be pricier than other options, it is considered by far the best solution to stream iPad screen to TV. To learn how to mirror iPad to TV, just go ahead and follow the guidance below.
- Set your iPad and TV under the same wireless network.
- Click the “Menu” button to open the main menu on your Apple TV. Scroll down the “Settings” on your Apple TV and choose “AirPlay“. Open “AirPlay” and your Apple TV will be ready to connect with your iPad.
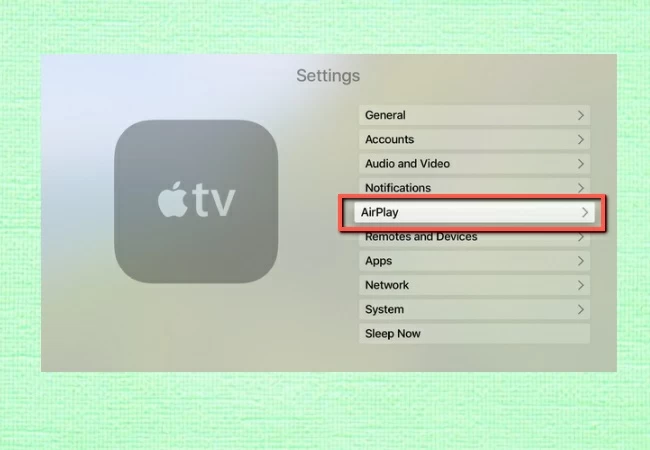
- Open the “Control Center” on your iPad’s home screen. Tap “Screen Mirroring” > “Apple TV“, and tap it to connect. Then you can see your iPad screen available on your TV’s screen.
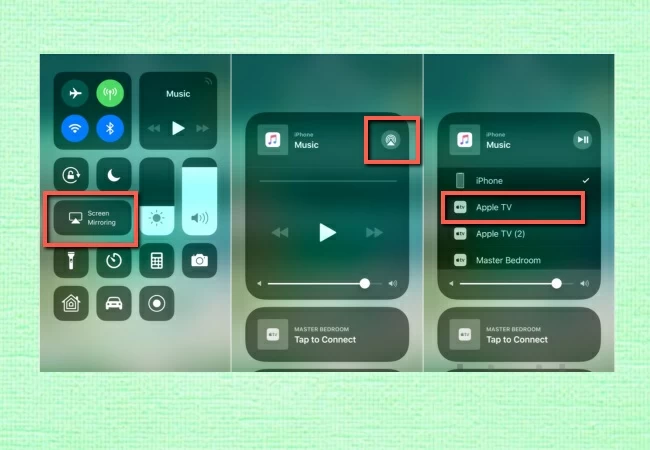
For most iPad or iPhone users, Apple TV should be the optimal way to cast iPad screen to TV. Currently, you can purchase a 32GB Apple TV for $149 and the 64GB version for $199. As many streaming apps can work with AirPlay and many apps like Netflix and Hulu Plus have already been installed on your Apple TV, in this way, you can easily enjoy these videos on your TV.
Mirror iPad screen to TV with HDMI Adapter
Although Apple TV is a perfect option to mirror your iPad screen to TV, it is not always available at the venue. Under such circumstances, Lightning Digital AV Adapter would be another good choice to connect iPad to a smart TV. With this adapter, you only need a couple of cables to enjoy your iPad screen on a big screen. Now let’s take a look at the steps to display iPad on TV using HDMI adapter cable.
- Plug the Lightning Digital AV adapter into the charging port of your iPad. Use a high-speed HDMI cable to connect the adapter to your TV.
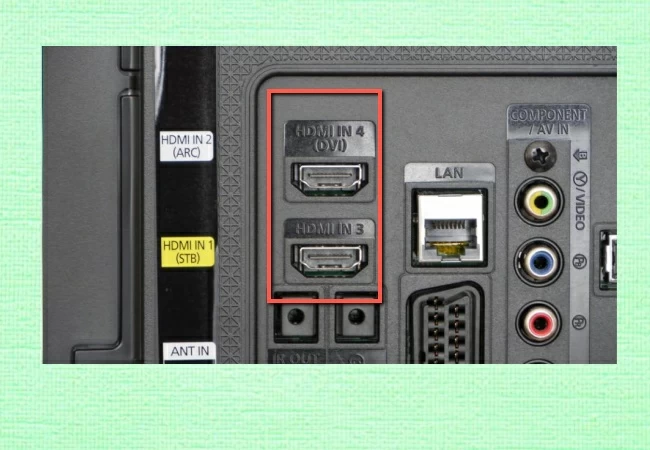
- Open your TV and the TV’s remote control. Choose the corresponding HDMI input source. Then you manage to share your iPad screen on the TV screen.
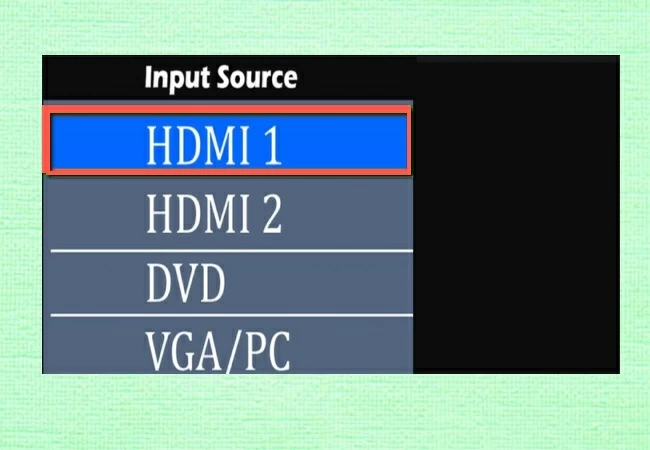
After reading the above recommendations, you will not go blank when someone asks you to stream iPad screen to TV. Whether you use Apple TV or Lightning Digital AV Adapter, you can connect iPad to TV and display iPad screen to enjoy videos or movies on a bigger TV screen.
Stream iPad to TV using ApowerMirror
You are also allows to screen share iPad to TV wirelessly using ApowerMirror. This is versatile that it can act as a bridge to mirror almost on all platforms. To learn how to cast iPad to TV by following the steps below.
- Download and install ApowerMirror on your iPad and TV. Launch the app on both devices and connect them under the same network.
TV Download Button
iPad Download Button
- On your TV click on “PIN code“. A passcode will show on the screen. This time, go to your iPad, tap the “Pin” icon and enter the code shown on your TV.
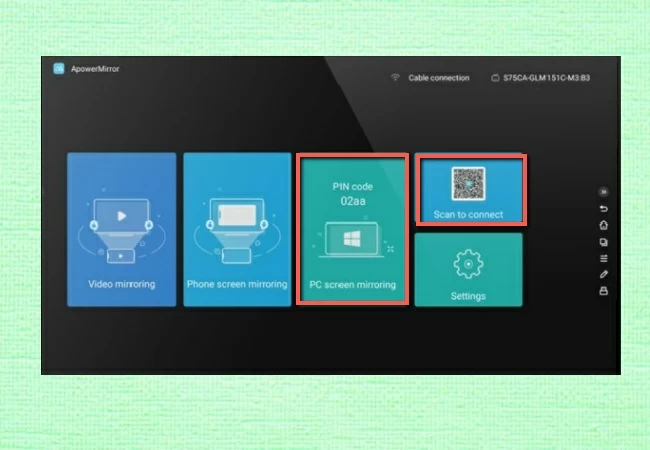
- Now go to your Control Center and tap Screen Mirroring. From the tap the name of your TV. Just wait until your iPad is mirrored.
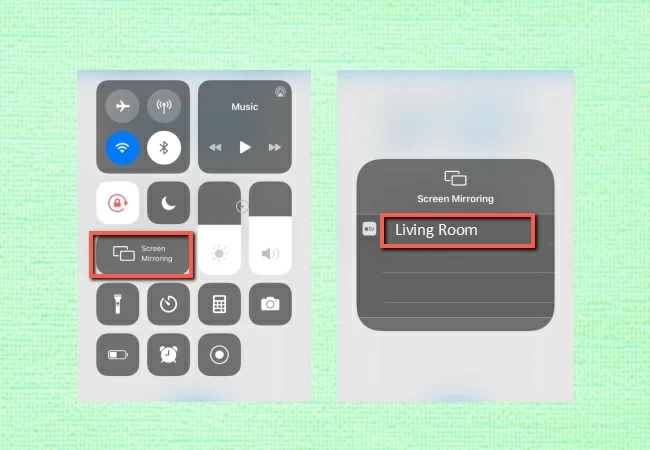
Conclusion
All the methods mentioned above are indeed helpful. The choice is for you to make if you want to connect and mirror iPad to TV for screen mirroring. It is better to try them all to find out the one that you need most. If you have suggestions you can leave us a message below the comment section.
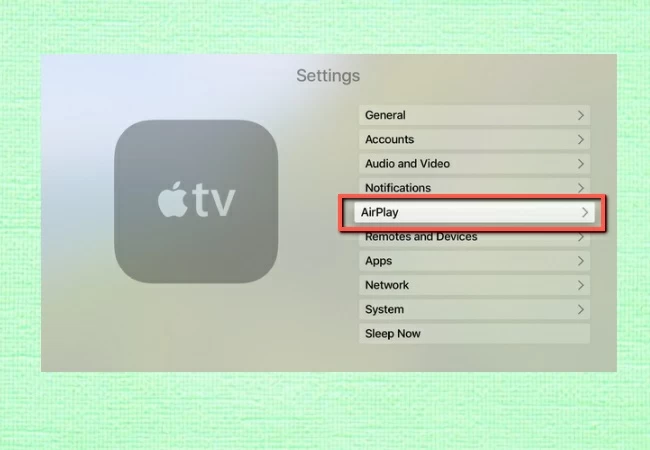
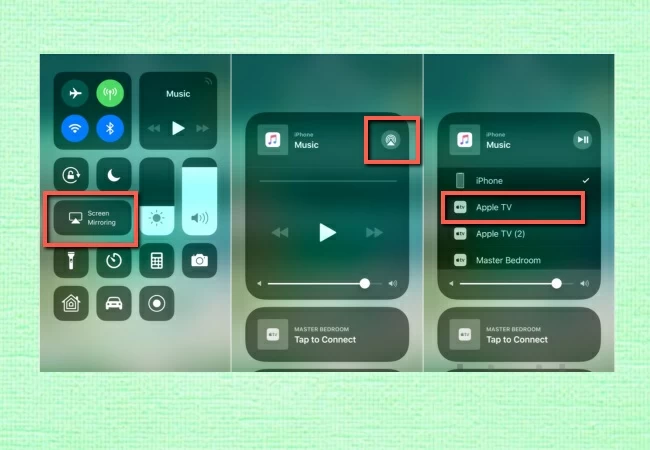
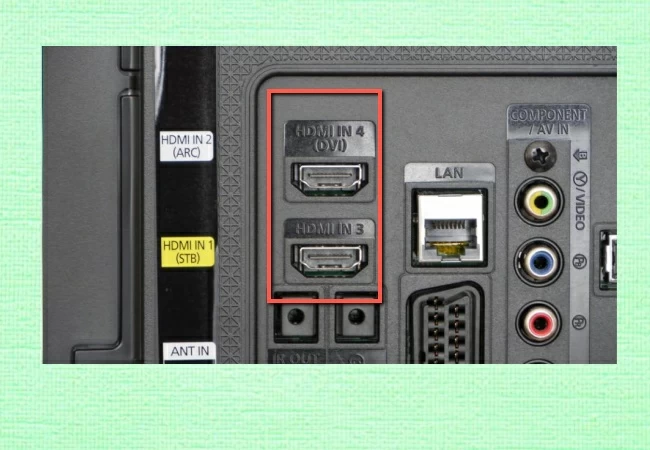
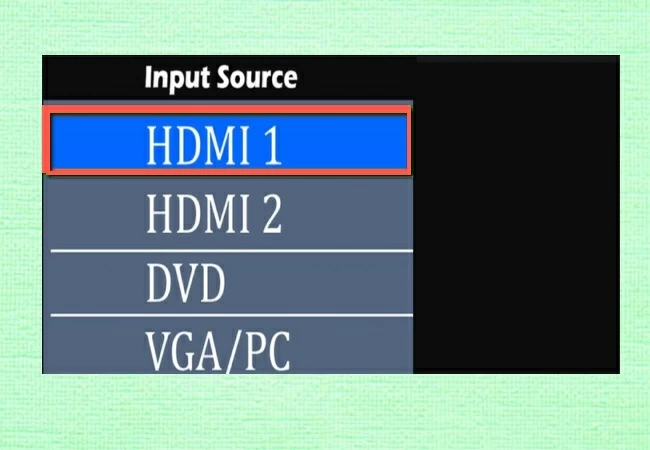
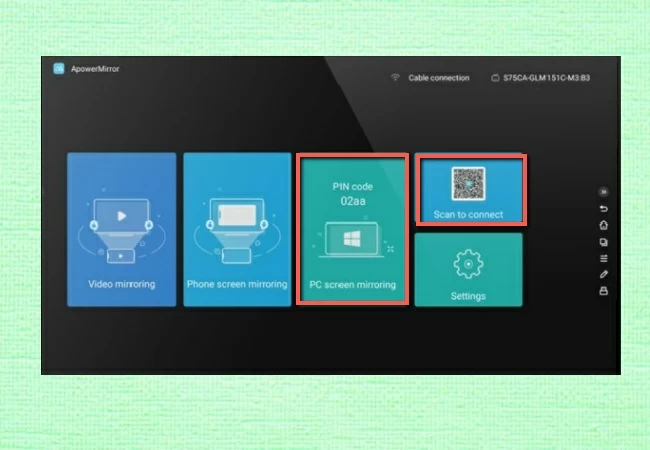
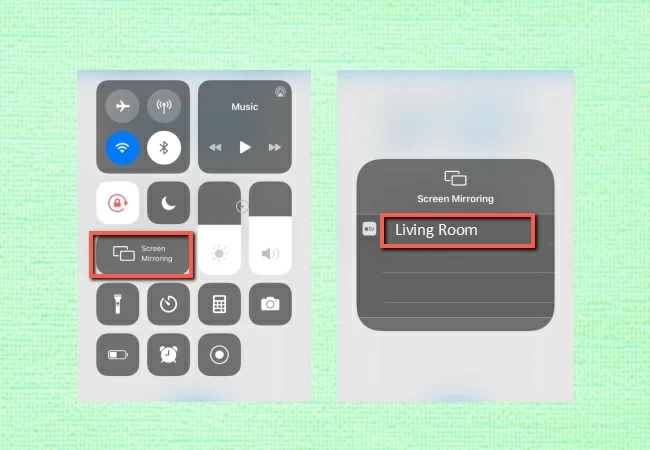
Leave a Comment