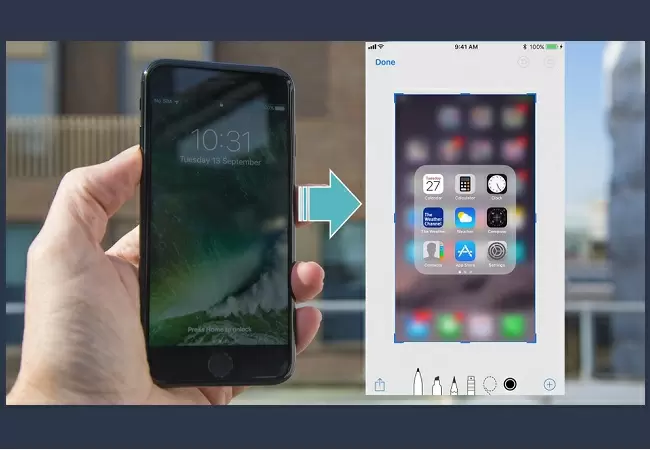
The recently released iOS 13 beta brings a new and improved screen capture experience. Now, you can capture the entire web screen when searching for something. With the new update, you can now immediately snap full-size pictures even those that are not visible on the screen and save them without going through whole complicated process. Now it is a lot easier to capture pages even from Safari. Continue reading through the article to learn how to take screenshots on iOS 13 in three different manners.
How to Take Screenshots on iOS 13
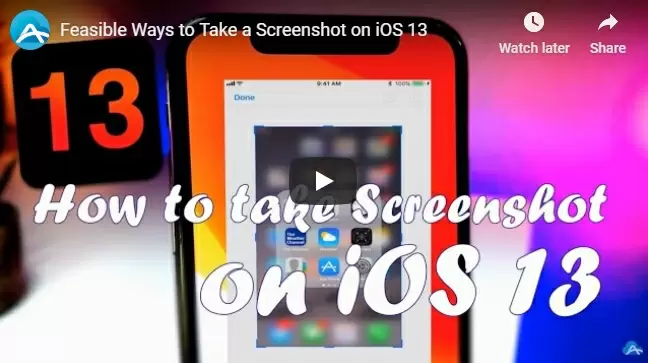
New iOS 13 update
If you are using iOS Beta 1 here is the procedure on how to take screenshots on Safari. Make sure the hardware buttons of your phone are working fine. If not just set the shortcut screen capture from the assistive touch. Moving on, the steps below will show you how to screenshot with iOS 13.

- Navigate to the page you want to capture. Go to your Safari browser for example.
- Once there, you can either use the hardware keys of your phone or the assistive touch as mentioned.
- After capturing the picture, you will be given a preview and from there you can edit it.
- If you want to see the entire screen of the picture, click the “Full Page” option at the upper part of the picture.
- Lastly, click the “Done” button to save the picture.
ApowerMirror
You can also use a third-party application to take screenshots. This tool was developed specifically to mirror devices across all platforms. However, there are some added features that you can use to capture screen better than the usual way. By mirroring the phone first, you can get a larger screen to take screenshots. The bigger it is, the clearer the picture you will get. The app is very simple to use. Furthermore, here is how to take screenshots on iOS 13 using ApowerMirror.
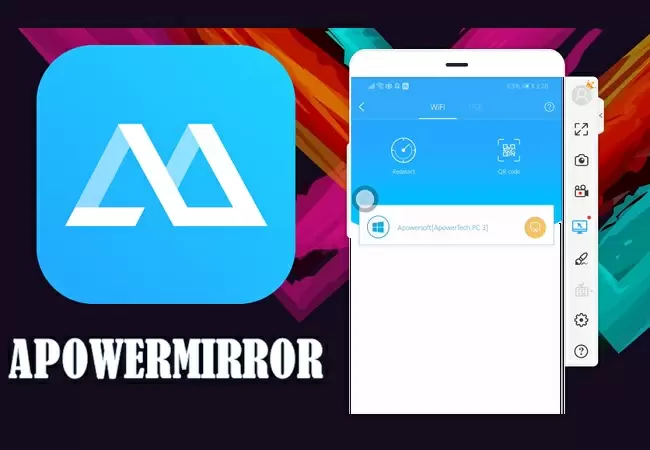
- First download and install the application using the shortcut download buttons below.For Computers For iOS 13 devices
- This time connect both your iPhone and PC on the same Wi-Fi network.
- On your phone, click the “M” button and tap, “Phone screen mirroring”.
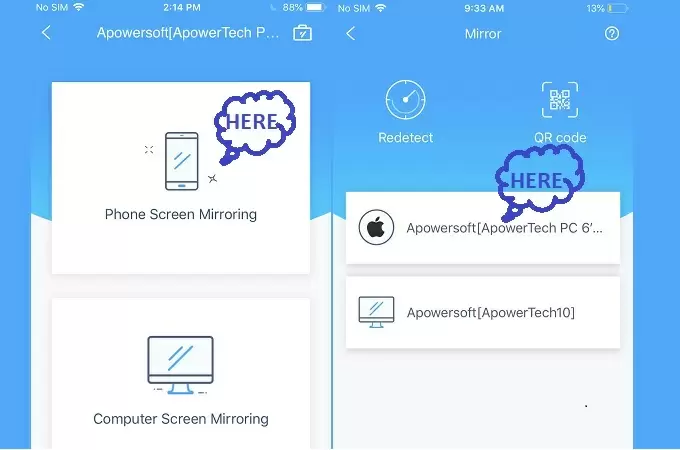
- Click “Start Now”, then go to your “Control panel”and tap “Screen mirroring” and then tap the name of your PC.
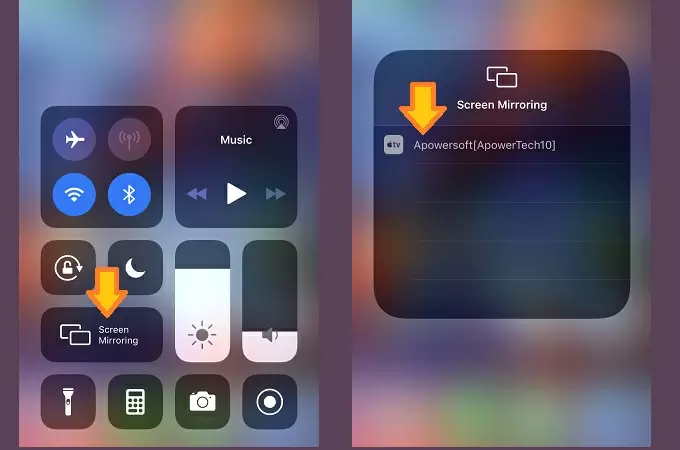
- Now take a screenshot by clicking the “Camera” icon at the right side of the tool interface. See pictures below for a visual demonstration.
RememberPhotos taken by the tool are automatically saved in your documents folder.
DS Screenshot
Another tool that you can use to take screenshots for free is DS Screenshot. It was solely developed to capture your phone screen or the entire webpage you are browsing on. You can also share these photos directly onto your social media accounts by using the link given on the screen before saving it. In addition, you can add watermarks on your photos and use the built-in browser of the tool to directly access the web. To take screenshots on iOS 13, continue reading the steps below.
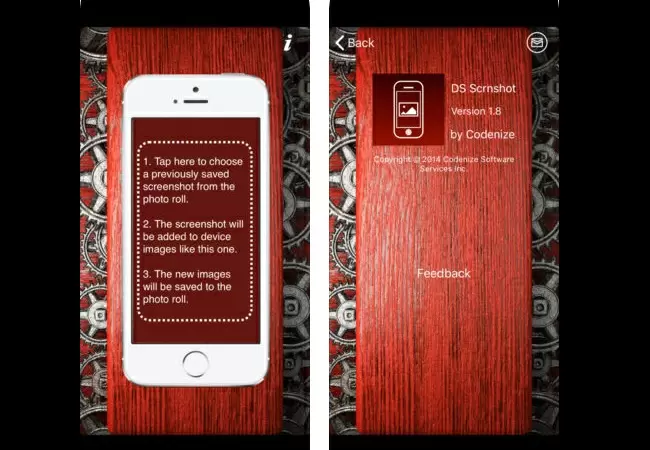
- Get the app on your phone by visiting the official website of the tool.
- Now use the browser of the tool to search for pictures or pages you are interested in.
- Next, simultaneously press the “power” and “home” key to capture the image. For some phones, these two buttons do not work. Some use the “Home” and “volume down” key to capture.
The photo is automatically saved after taken.
Conclusion
All of the above-mentioned methods are unique in their own way. You can choose according to your preferences. All have two things in common; one being that they serve the same purpose to capture the screen and capture the entire page of the screen. Moreover, if you want to take screenshots on Android Q click the hyperlink. The choice is now in your hands. If you are looking for more tools, check some of the other related articles below.
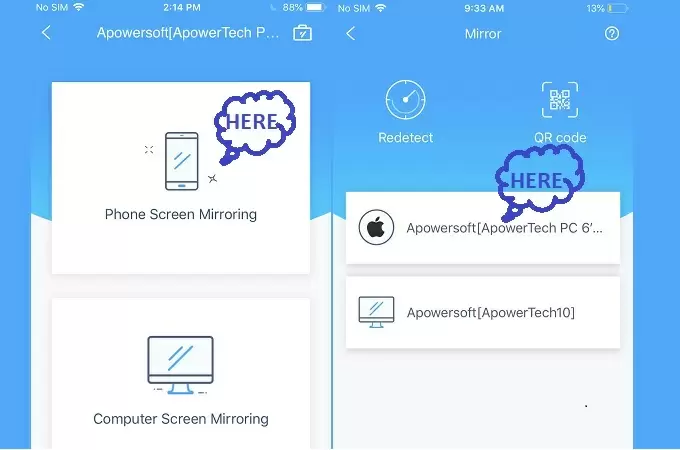
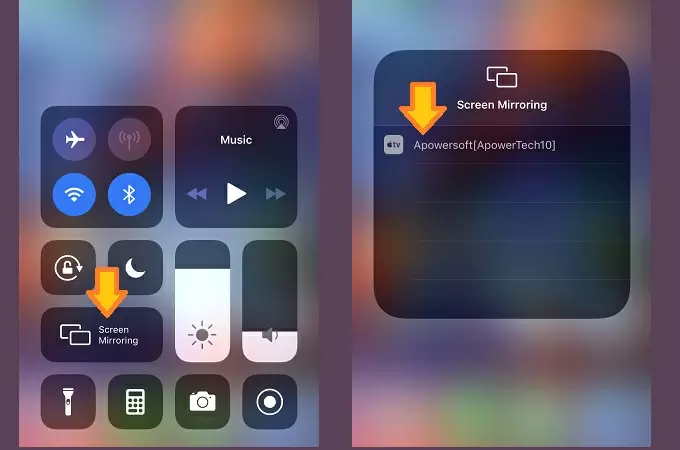
Leave a Comment