
There are various circumstances you may want to share what is happening on your Android phone to others. For instance, funny conversations between you and your friends, important information you see on your mobile or high score you get when playing a game, these are things worth keeping and sharing with other people. The best way is to take a screenshot and save it as a picture. Then you are free to send it around. However, for many Android 6.0 users, taking screenshots is really confusing. Thus, in this article, several convenient ways to screenshot Android 6.0 are provided with a detailed process.
Four simple ways to screenshot Android 6.0
Method One: Take a screenshot on Android manually
If you just want to take one screenshot on your Android phone, and you don’t want to install any apps, you can always adopt this fast way. Simultaneously press “Power” and “Volume down” buttons for one or two seconds. Then you will hear a click sound if the system sound is open. At the same time, you can see an animation showing the screen has been captured. The screenshots can be found in “Photos” > “Screenshots”. That’s how easily you can take a screenshot on Android 6.0. But for some Android phones, you need to press “Power” and “Home” keys, which is the same way if you want to screenshot iPhone.
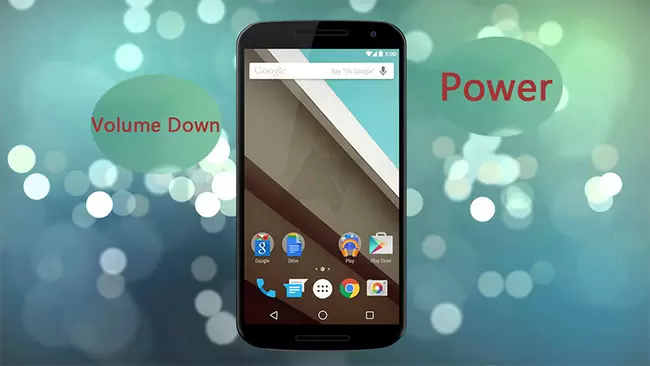
Method Two: Take screenshots in bulk with one click on PC
If you’d like to take multiple screenshots, ApowerManager is one of the best applications you can choose. Not only because it’s very handy to use, but also because it has powerful functions in managing your mobile phone. For one thing, it allows you to transfer music, videos, pictures, contacts, messages, and other files between Android and PC. For another thing, you can display your phone screen on the computer fluently. Now, let’s see how to screenshot on Android Marshmallow using this software.
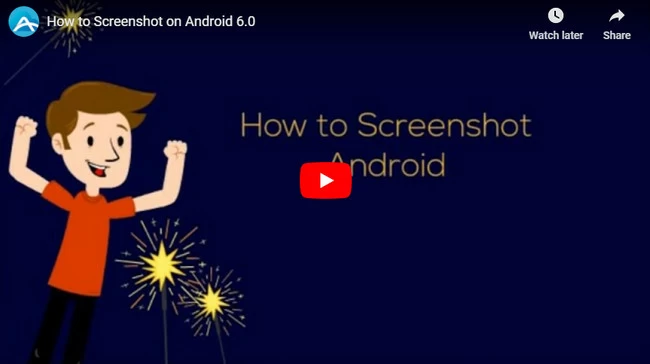
- Download and install the tool on your computer or laptop.
- Connect your Android to PC with the matched USB cable. Remember to open USB debugging on your phone first. Then allow USB debugging for successful connection.
- On the left side of the interface, your phone screen will be shown. Click “Display in full screen” under it. After that, display the screen you want to shoot and select the camera icon on the right bottom.
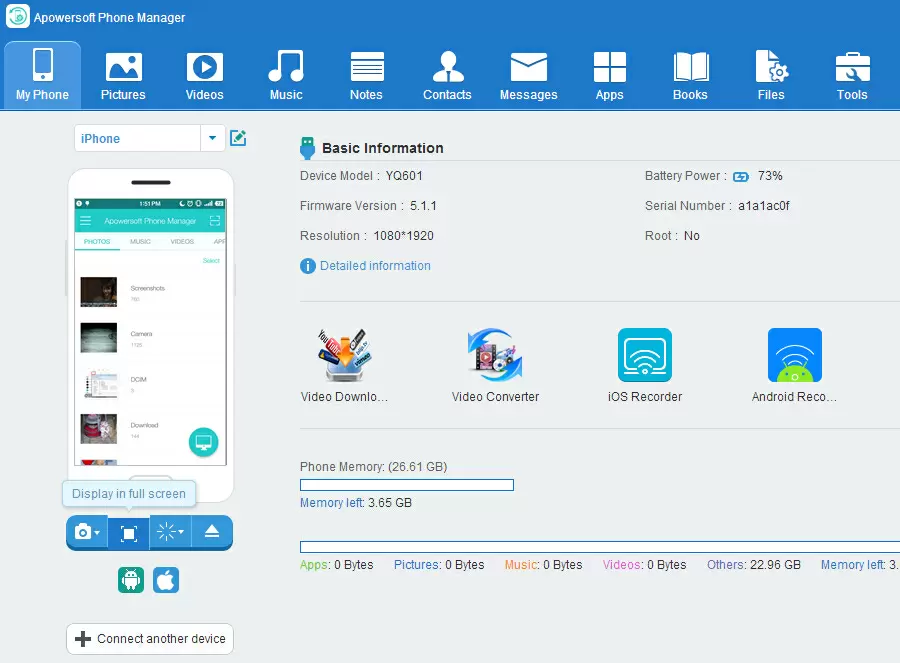
With this handy tool, you are able to take as many screenshots as you want with one click. After exiting full-screen mode, you can find the images by clicking “Open screenshot directory” under the camera icon. To save them to the right place you prefer, just go to “Settings” which is hidden on the upper right corner and change the directory.
Method Three: Take Android screenshot using this professional app
If you want more than just taking a screenshot on Android, but also editing and sharing after that, you should try this tiny yet professional screenshot app called Apowersoft Screenshot. It’s a free Android tool providing one-stop service including taking screenshots, editing, and sharing. The whole process is done on your phone. The detailed steps are introduced below.
- Search and install this app from Google Play Store.
- Open the app, you’ll see a picture showing how to screenshot with the combination of keys. Tap “Start” below. And a camera icon will show up on your phone screen.
- Tap the icon and your phone screen is captured in a second.
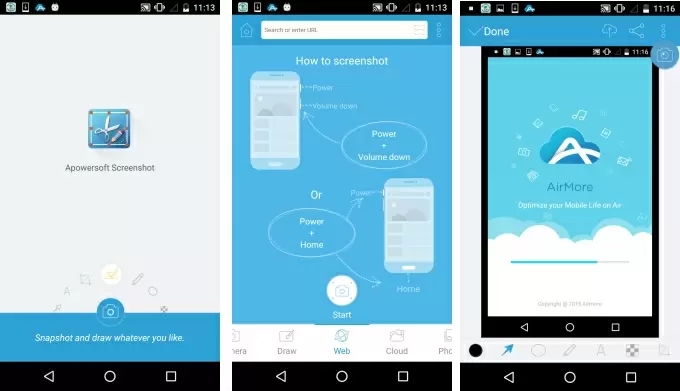
Other than taking a screenshot on your phone interface, it also offers the feature to browse a website and screenshot the whole webpage. This is very useful if you want to capture a long page. Besides, you can use it to take a photo or choose a picture from Gallery and edit or share it. It even allows you to draw some simple pictures, which is very interesting.
Method Four: Make a screenshot of Android screen on the desktop
In this way, users are supposed to employ an app called ApowerMirror, which is a professional app in mirroring phone screen on the desktop and allowing users to control Android from PC. During the process, users are able to take a screenshot or record the phone screen easily.
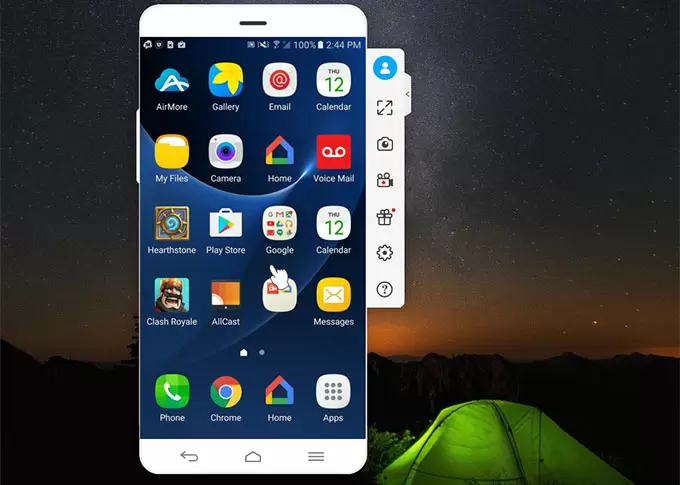
- Install the application on the desktop and activate it.
- Permit the installation on Android when connecting your phone to PC via USB cable. Then the app will automatically open and send you a window. Choose “Don’t show again” and hit “START NOW”.
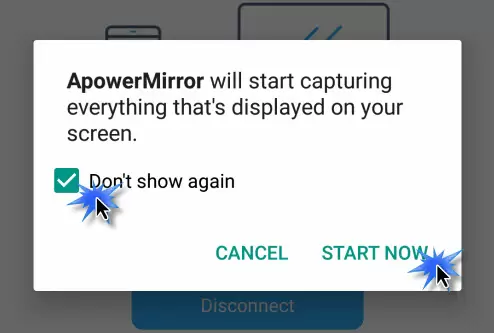
- Click the screenshot button or press shortcuts (Ctrl+Q) on the keyboard to make a screenshot.
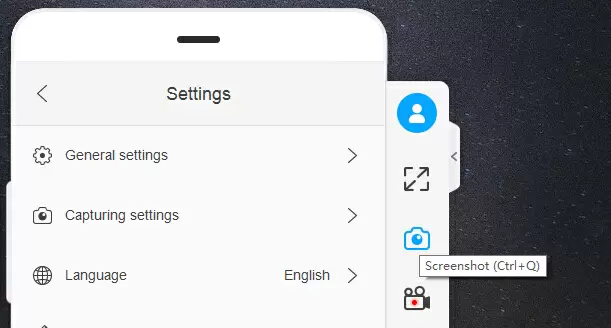
All the above ways are very easy to use. You can choose any one of these methods to capture the Android screen on the basis of your needs. To make one or two screenshots, manually taking a screenshot is the simplest way. But if your phone button is broken, or when you want to take multiple screenshots, using other ways is more practical. According to your needs, then pick up the perfect solution.
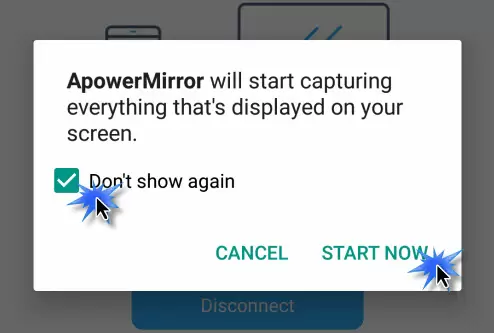
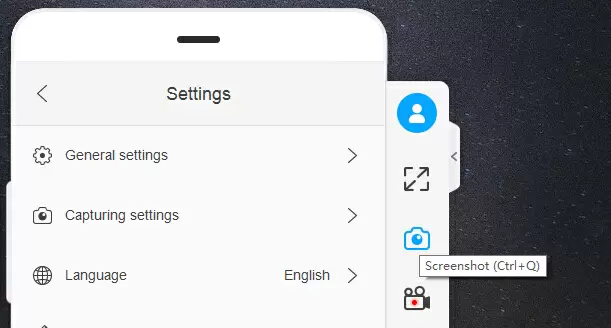
Leave a Comment