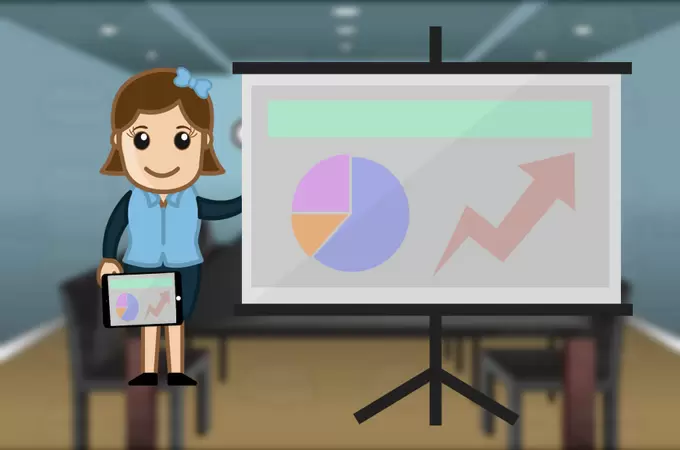
If you are working in an office, sooner or later you may have to create a presentation to show to your boss or work colleagues. However, the case that you lose your USB stick or USB drive cannot be detected by your laptop will lead you to an unwanted scenario. To avoid this, you can back up or save your PowerPoint presentations on iPad or iPhone as the chance of misplacing them is a lot less likely. What’s more, you may directly play the presentation on your iPad and present it on a bigger screen with great ease. Aside from that, controlling your presentation on iPad is much easier than browsing it on your laptop. Below are the steps you can follow to do presentation on your iPad.
How to Play PowerPoint Presentation on iPad/iPhone
After creating your presentation, you may use the tools below to save and play PowerPoint on your iPad or iPhone. Here we take iPad as an example to show you the detailed steps.
Step 1: Use AirMore App and Import the Files to Your iPad
AirMore is an online-based application which enables you to take full management of your Android and Apple devices on your PC. It allows you to transfer your files between mobile and the computer. This app is 100% free of charge and it is the first app you need for iPad PowerPoint presentation. Here’s how to move your presentation to your iPad with it.
- Download the application on your iPad by clicking the button below.
- Visit AirMore website and simply click the blue button found on the lower part of the first page.
- Next, set iPad and computer connected to the same network. Link your iPad with PC by simply clicking the “Radar” tab so that the web will detect your iPad. Click on the iPad’s avatar and tap “Accept” on your device to confirm the connection. You may also scan the QR code using the iPad’s camera as another way of connecting.
- Once connected, go to “Documents” tab and then click “Import” button on the upper part of the interface to browse your PPT files and then click “OK” to save PowerPoint presentations on iPad.
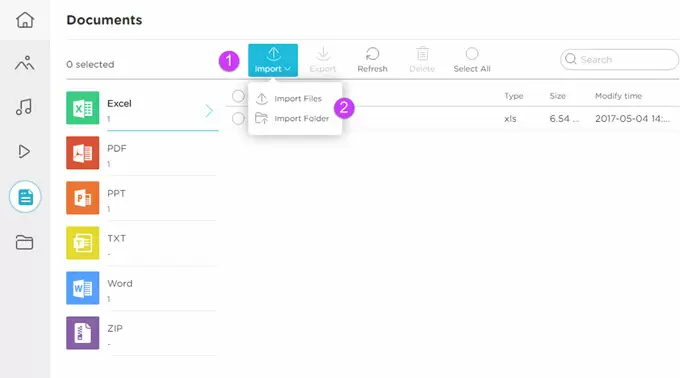
The PowerPoint is now saved on your device and ready to be used anytime you want. However, the next issue you have is how you may share it with others since it is saved on your iPad. This leads you to the next helpful tool.
Step 2: Use ApowerMirror to Show Your Presentation
After you go to the classroom or office with your iPad, you can display your iPad’s screen on the computer using ApowerMirror. This is a mirroring app which allows you to mirror the screen of your device on a bigger screen such as a laptop’s or PC’s screen. Through this app, you’ll be able to show the presentation to everybody while running PowerPoint presentation on iPad. Here is what you need to do.
- Download ApowerMirror on the computer and launch it.Download
- Scroll up the Control Center on your iPad and then tap “AirPlay Mirroring”.
- Choose the computer you want to connect to.
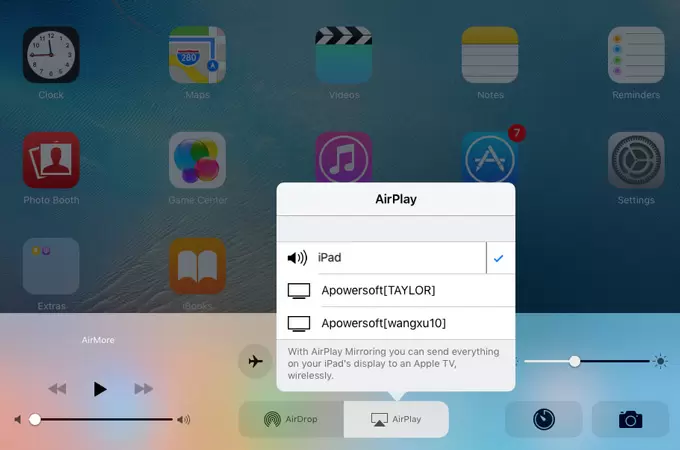
The presentation is now being mirrored on the computer’s screen. Note that aside from mirroring, you may also take a screenshot and record the screen of your iPad using this app. And you can utilize the “Whiteboard” function to draw on your displayed phone screen.
Step 3: Get a Projector
Lastly, you need a projector and connect the computer to it. You may now start using iPad for PowerPoint presentations.
That is how to make a presentation with your iPad employing AirMore and ApowerMirror app. You may now easily discuss everything with your audience without going back and forth on the computer. And accessing your presentation directly on iPad makes your work much easier.
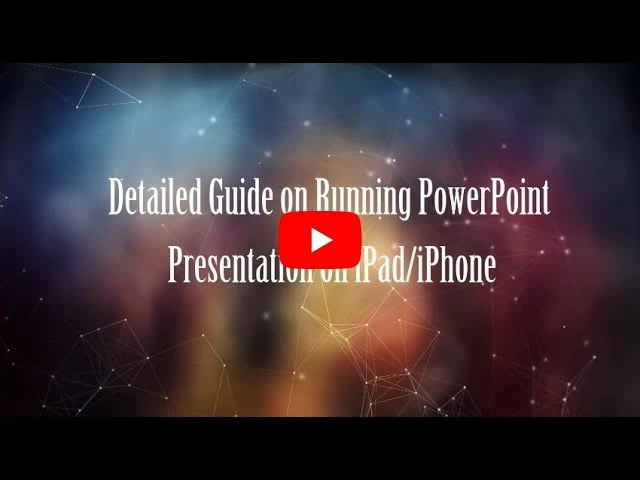
Leave a Comment