Top 3 Ways to Control PowerPoint from iPhone
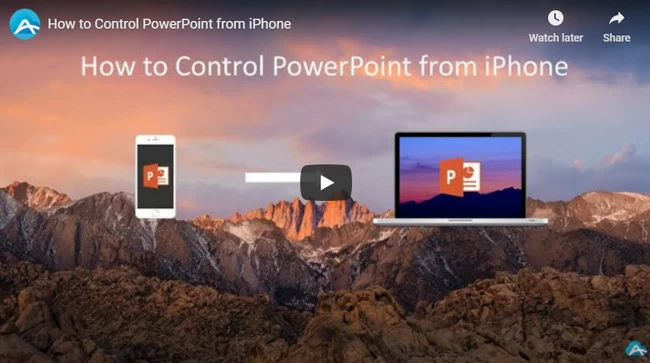
ApowerMirror
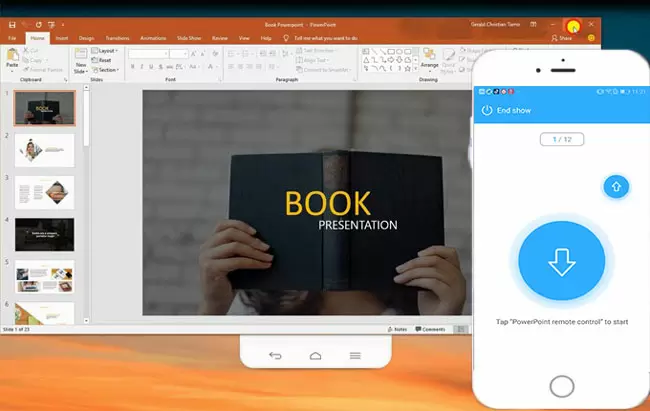
ApowerMirror is a screen mirroring program which is compatible with Windows and Mac. Using it, you can mirror photos, videos, and other media to a bigger screen. What’s more, the latest version of ApowerMirror also allows you to control PowerPoint from iPhone. It means that it is more convenient for teachers who usually show slides in class. They can remote control PowerPoint from iPhone using ApowerMirror. Here is the detailed guide:
- Download and install the latest version of ApowerMirror on your PC and iPhone.
- Launch the program both on your computer and iPhone. Make sure to connect your phone and PC to the same WiFi network. On your iPhone, tap the “M” blue button to search for the devices.
- Then select your computer from the available devices whose initial name is “Apowersoft”.
- Add the PowerPoint remote control function by tapping the Tool Management icon at the upper right corner. Then you can control PowerPoint from your iPhone.
PPT Remote Pro
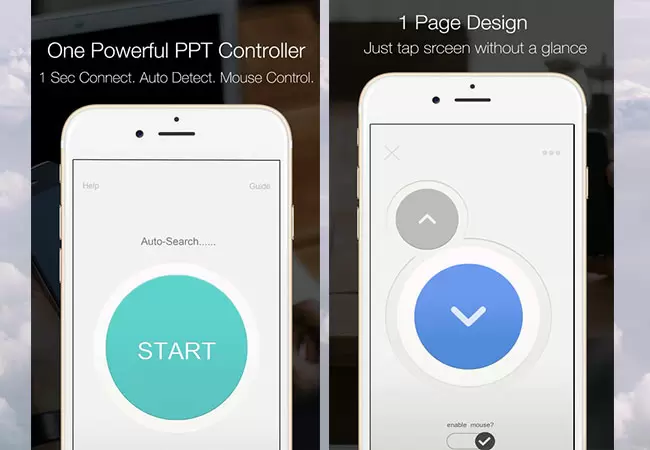
Controlling your PowerPoint and Keynote presentation remotely has never been easier by using PPT Remote Pro. Just connect both devices under the same internet connection. With this tool, you can control PowerPoint from iOS and can change slide with a single click, swipe or the volume buttons using your iPhone. In addition, you can get access to a lot of features that will help you to improve your ability to bring the presentation as smooth as possible.
- Go to the official link then download and install PPT Remote Pro on your PC. Launch it and select the IP address of your internet connection then click “On” button.
- On your iPhone, open the application. The phone will automatically detect your PC. Just click “Start” button to control your PPT using your iPhone.
Power Remote Pro
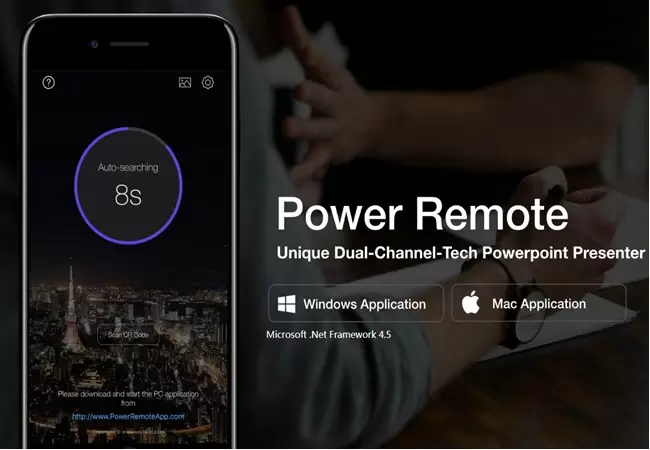
Next is Power Remote Pro. This tool is a PowerPoint, Keynote, Google Slides, PDF and Word clicker for Windows & Mac, supporting Dual-Channel Tech, Internet Connection, Previews, and Notes. Moreover, clicker for PPT Control iPhone app comes with a dual-channel connection that will ensure that you will never lose connection when you remote control PowerPoint from iPhone during a presentation. You can also use it in a single channel mode. It’s a-synchronized-Coding-Validation-Tech is one of the fastest, more precise, and reliable than other ordinary physical remotes. Read on the following steps to start controlling presentations using this tool.
- Download and install Power Remote Pro on PC and on iPhone then launch it afterwards.
- On your iPhone, scan the QR code if both devices are not on the same Wi-Fi server. If both devices are under the same internet connection, your iPhone is able to find your PC automatically. Just tap “START” button to connect.
- Now you can control the PowerPoint presentation.
Conclusion
These tools are very useful the fact that they do not only provide options for controlling PowerPoint slideshows but enable you to control Keynote, Google Slides, PDF and Word documents too by just using your iPhone device. Furthermore, these apps require no root privilege and are available at the App Store.
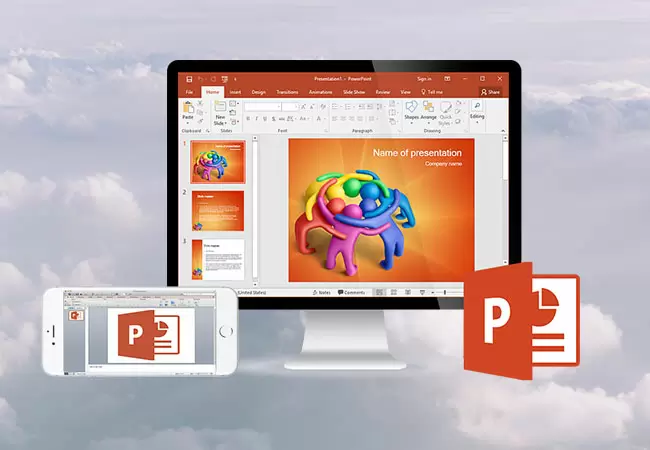
Leave a Comment