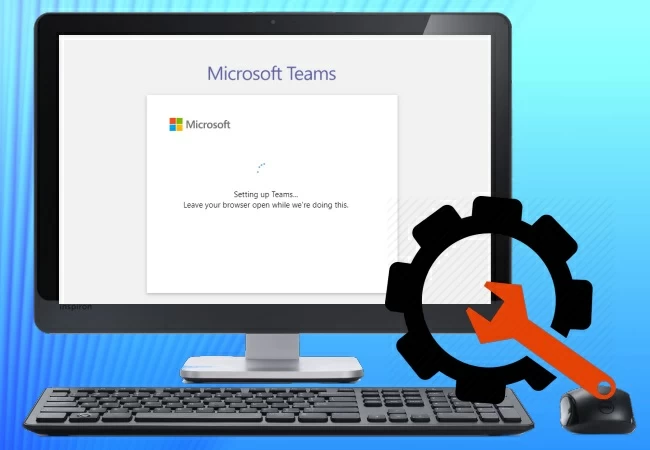
Microsoft Teams is one of the top trending online video chat, calling, and meeting tools. This application offers a great option for team collaboration for faster and easier discussions wherever you are as you are allowed to use Teams on TV, PC, and mobile phones. However, there are cases where the screen sharing feature on Microsoft Teams stops working when you are in a meeting. In fact, there are a lot of factors that contribute to this issue. Listed here are common Microsoft Teams share screen not working issues as well as the troubleshooting methods.
Ways to troubleshoot Microsoft Teams screen sharing not working
- Teams screen sharing not working on Mac
- Microsoft Teams screen sharing disabled
- Microsoft Teams give control not working when sharing screen
- Microsoft Teams turns black screen when sharing
- Alternative tool
Teams screen sharing not working on Mac
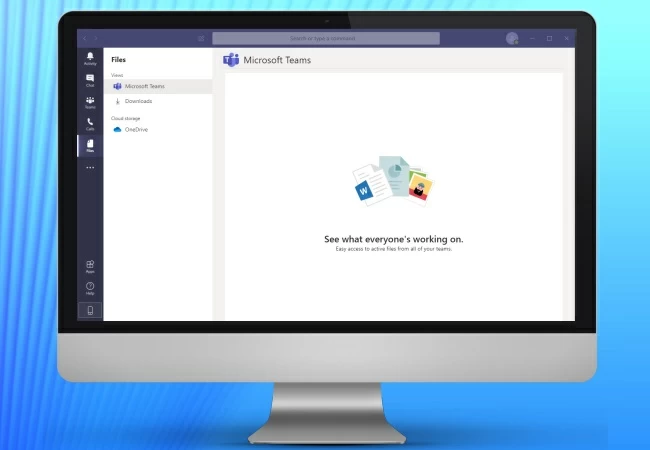
Some Mac users claim Teams screen sharing not working on their Mac, and we listed here the best way to fix it.
- Click the Apple menu on your Mac, go to System Preferences > Security > Privacy.
- Then choose Screen recording and click the lock icon to save changes. (Input admin password if asked.)
- Put a checkmark on the box next to Microsoft Teams.
- Finally, click Agree on the notification window to restart your Mac.
Microsoft Teams screen sharing disabled
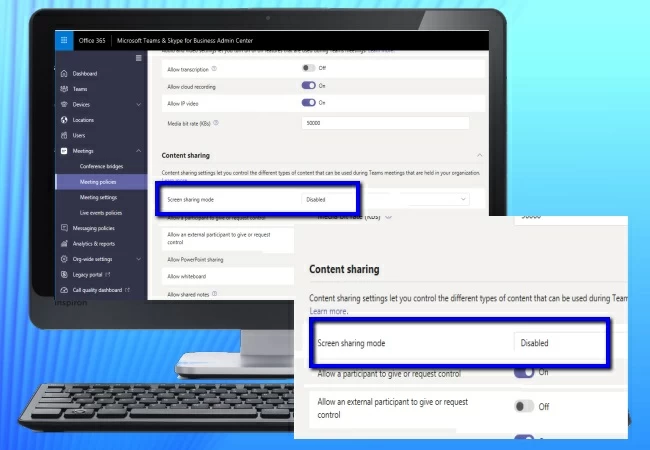
Another issue that you may experience is that the Microsoft Teams screen sharing is disabled. This is also a common issue on the said app, and here are the steps for you to troubleshoot it.
- Go to the Microsoft Team’s Admin center, and click Meetings > Meeting policies > New policy.
- Proceed to the Content sharing option and choose from the Screen sharing mode options from the drop-down list to fix the Microsoft Teams screen sharing disabled issue.
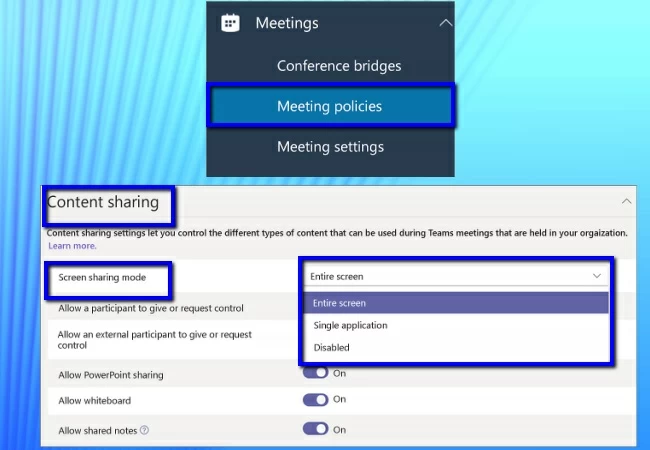
Microsoft Teams give control not working when sharing screen
If you find that Microsoft Teams give control not working when you are sharing your screen, follow the steps below to fix it.
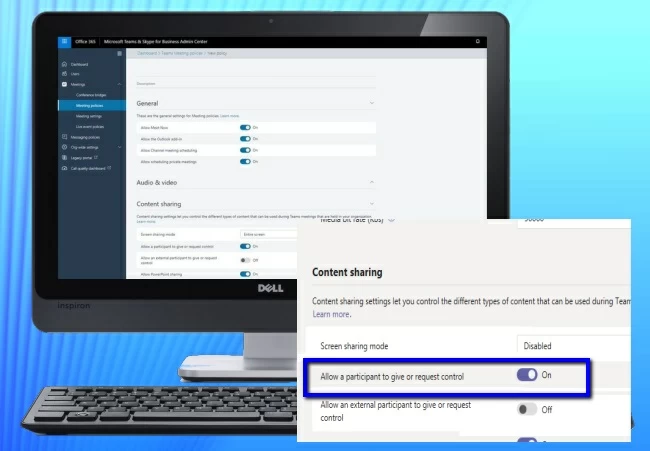
- Go to the Admin center on Microsoft Teams.
- Head to Meetings > Meeting policies > New policy > Content Sharing, and swipe to turn on the Allow a participant to give or request control.
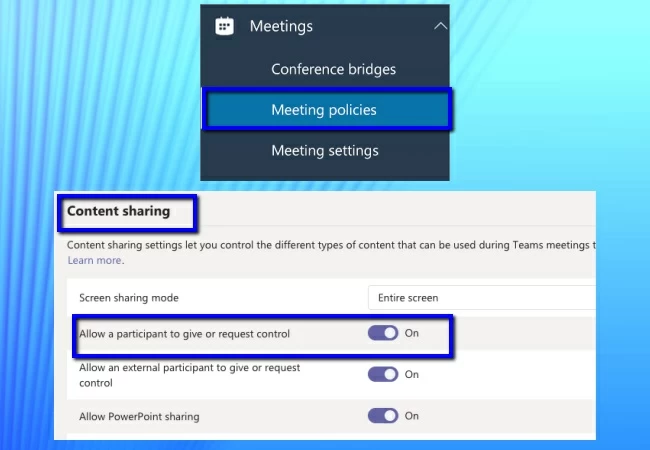
Microsoft Teams turns black screen when sharing
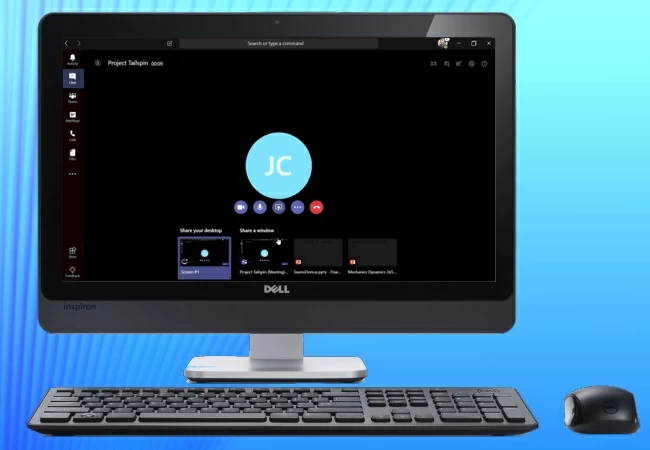
You may also encounter the issue that Microsoft Teams shows a black screen when you are sharing content. Below are the tips for you to fix it.
- Go to the Admin center, then head to Meetings > Meeting policies and New policy > Content Sharing > Screen sharing mode, then choose Display Fullscreen from the drop-down menu.
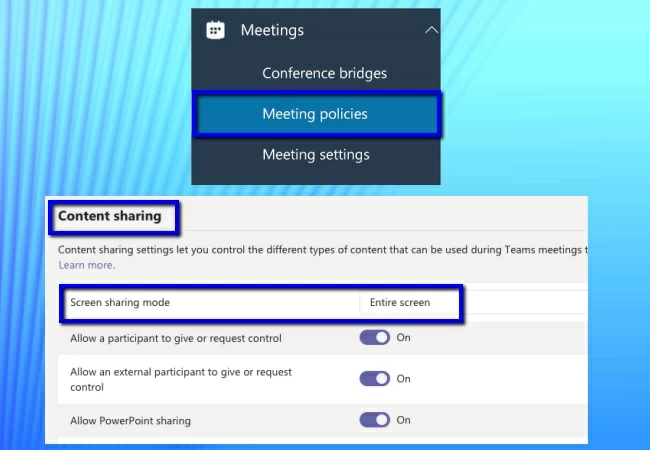
Share Screen of Microsoft Teams via ApowerMirror
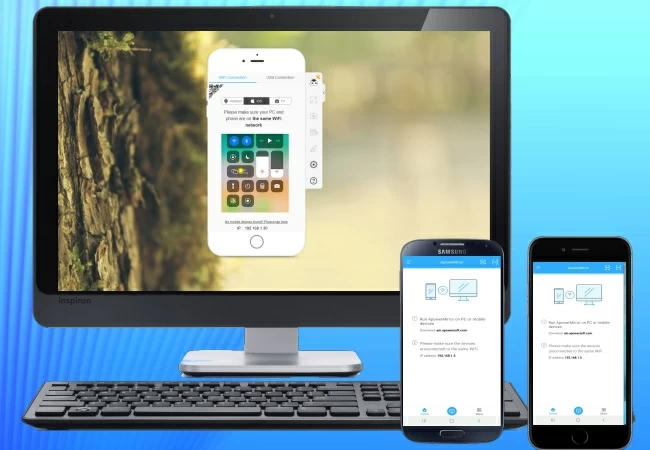
If you also want to view your Teams meeting content on a larger monitor or a TV screen, then ApowerMirror is for you. It is a screen casting tool that is supported on Windows, Mac, iOS, Android, as well as devices like an Android TV. With this tool, your team collaboration will be hassle-free. In addition, this tool also offers a different solution to the various Teams screen sharing not working problems. Follow the steps below to learn how to use this tool to screen share Microsoft Teams.
Before we start, just get the app and install it on your phone or PC and TV.
For Android:
- Launch the app and on your phone, tap the Mirror icon and choose Phone Screen Mirroring. Tap the name of your PC or TV then hit Start now to display Microsoft Teams on your PC or TV.
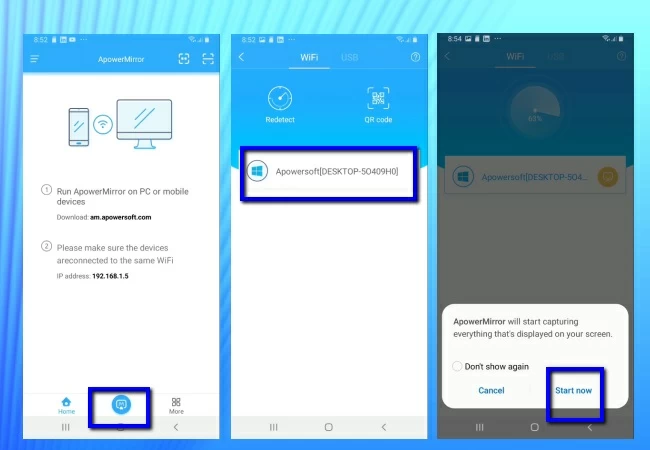
For iOS:
- Open the app and show the Control Center of your phone and tap the Screen Mirroring option. Choose the name of your PC or TV to connect. Once done, your iOS screen will be cast to your PC or TV.
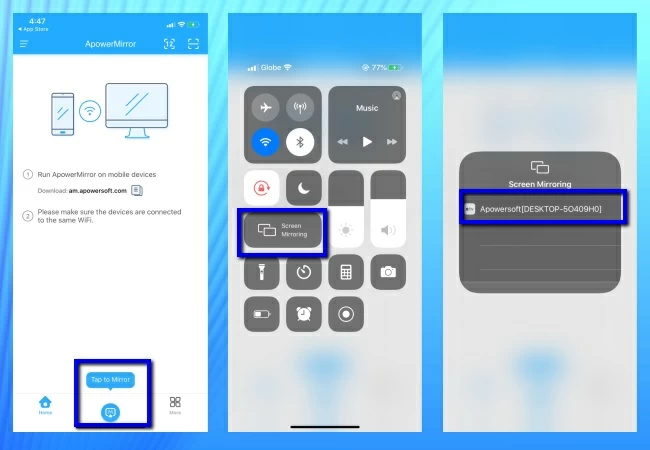
Note: You may also use the PIN code and QR code when connecting to a TV. Just make sure that both devices are connected to the same internet connection.
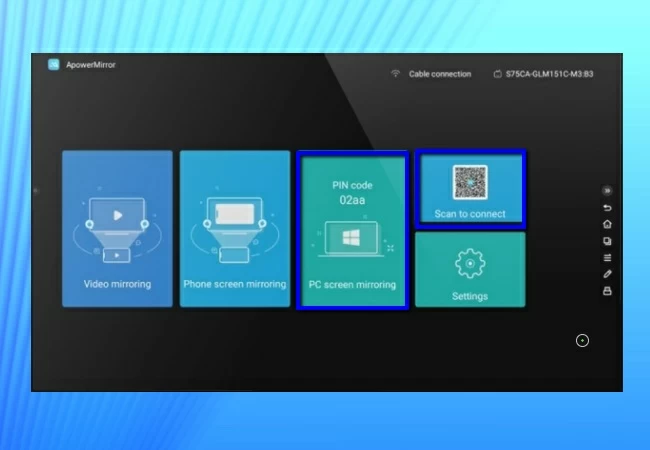
Conclusion
These are practical ways to troubleshoot various Microsoft Teams screen sharing not working issues. An extra tip and alternative tool is also provided for faster and easier screen sharing. If you want to cast Microsoft Teams to a larger screen, just try ApowerMirror.
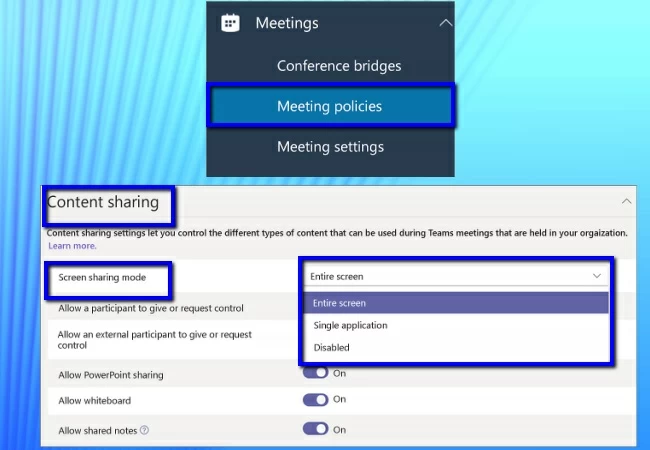
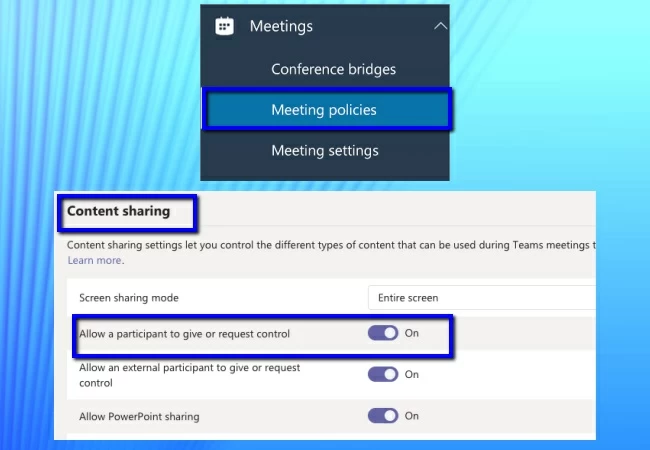
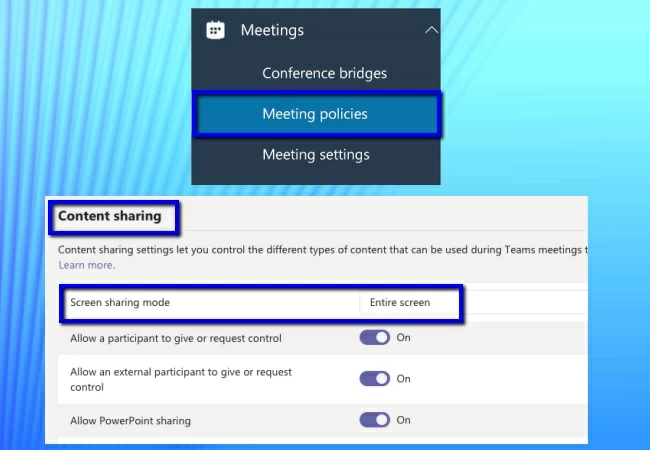
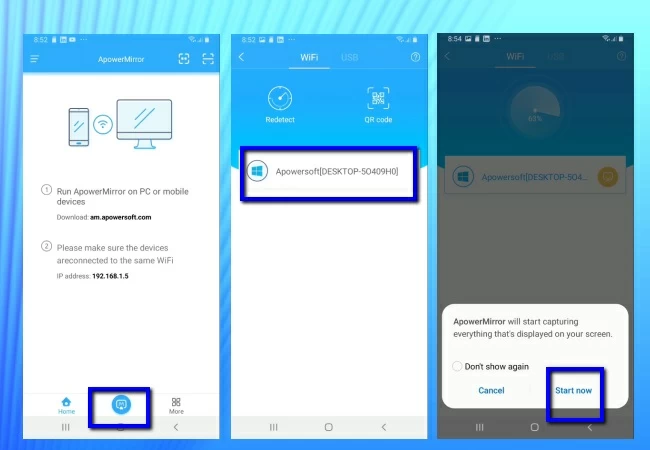
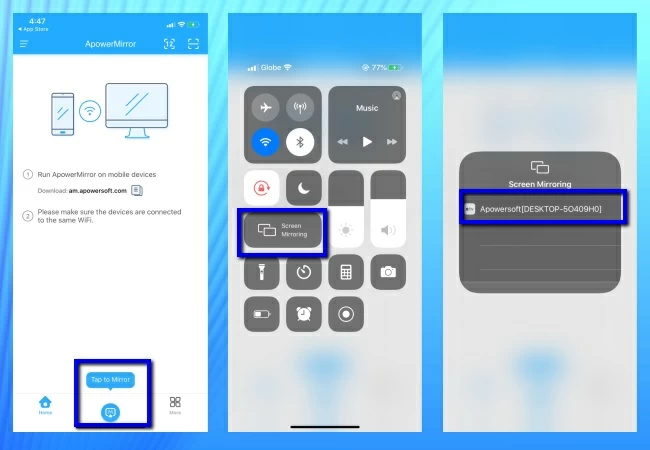
Leave a Comment