
iPhone 6s once again catches the attention of iPhone fans for its 12-megapixel iSight camera and brilliant 4K video. Users are fond of taking videos with this new 5-megapixel FaceTime HD camera and enjoying videos with its Retina HD display with 3D Touch. However, one common issue they are faced with is that they have to delete some videos from their iPhone due to limited storage space. Luckily, you can read this post for good solutions.
Good Ways to Delete Videos from iPhone
AirMore – Wirelessly Delete Video from iPhone on Windows or Mac
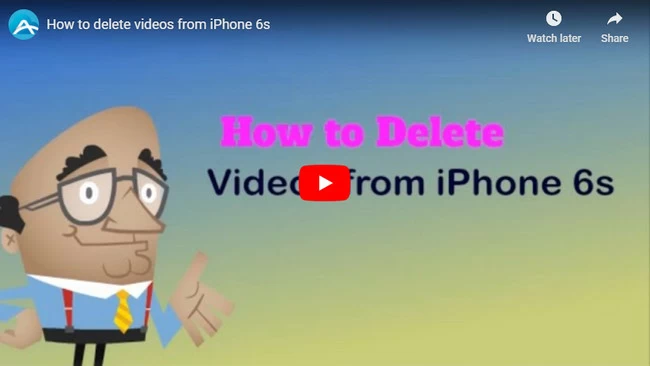
AirMore is a versatile application which can wirelessly transfer files from your device to PC. It is fully compatible with different iPhones and Android mobiles. Users can make use of it to remove files from iPhone in a very handy way. Whether on your Windows PC or Mac, this tool makes it rather easy to remove videos from iPhone 6s. Abide by the guidance below to process the deletion steps:
- Download AirMore from App Store on your iPhone.
- Head over to the official website of this app on Safari, Chrome or Firefox browser.
- Click “Launch AirMore Web to Connect” on the web to load a QR code. Switch to iPhone and scan the QR code with this app to make a connection between your iPhone and PC. Be sure your iPhone and computer are set in the same WiFi network.
- Once connected, you will see your iPhone data are kept under different categories. Click “Videos” and it will present you all the videos stored on your iPhone.
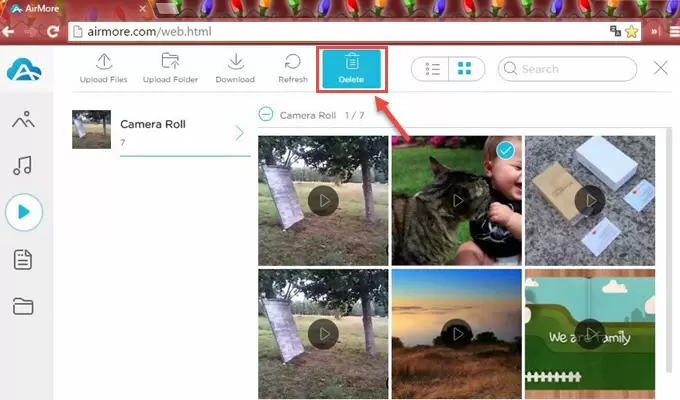
- Choose those videos you do not need any more, click “Delete” button on the web and confirm the deletion on your phone. In a short time, you can delete videos from iPhone in batches.
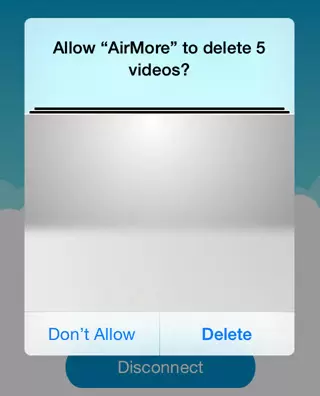
AirMore not only enables you to clear your data, but also allows you to manage your files in many other ways. You can use it to transfer files to your iPhone from PC or just backup iPhone data on your PC. Whether you use it to make management of your music, photos, documents or applications, this tool works very efficiently.
Direct Way on How to Delete Videos from iPhone
Sometimes you may not have a computer at hand or just want to delete some videos from your iOS device directly. That’s also easy if you follow steps below:
- Delete Camera Roll videos from “Photos” App
Run the “Photos” Application on your iPhone and then hit on “Albums” in the bottom right corner, where you can see all the videos stored on your photos app. Choose the videos you want to remove and click “Delete” icon in bottom right corner. Confirm the deletion by hitting on “Delete Video”. Go back to “Album” and click “Recently Deleted”. Tap on “Select” and “Delete Video” to permanently delete videos from iPhone.
- Delete transferred or downloaded videos from “Settings” App
Go to the “Settings” button on the iPhone home screen. Click the “General” > “Usage” > “Manage Storage”. After a few seconds, your iPhone will show the storage information. Click “Videos” and “Edit” on the top right. Tap on the red minus tab on the left to remove transferred or downloaded videos from iPhone.
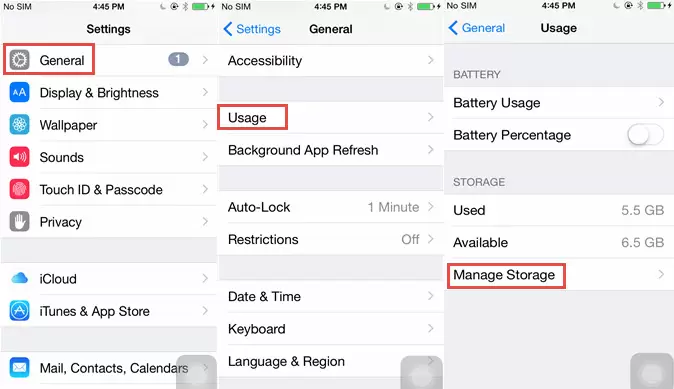
- Delete transferred or downloaded videos from “Videos” App
Open “Videos” Application on your iPhone and find the videos you want to remove. Under “Movies” tab, click “Edit” and hit on “x” to move useless videos out of your iPhone.
Conclusion
There are many other means on how to delete videos from iPhone. For example, when the internet is not available, you can take full advantage of this desktop phone manager to remove iPhone files. When you take user-friendliness and efficiency into account, AirMore is still the best option for its perfect performance and big convenience.
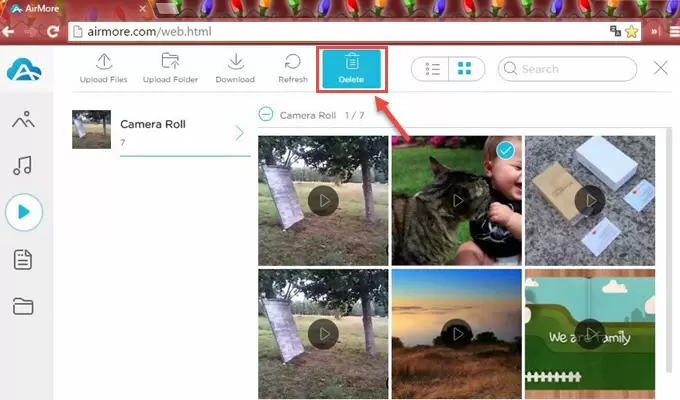
Leave a Comment