Zoom is a video conferencing software which is frequently used for webinars and online conferences. Since it’s a video conferencing software, it could cater hundreds of people at once without downgrading the video quality. Aside from its basic features, Zoom is also capable of recording conferences or webinars. But, if you want another way to record zoom meeting, you’re on the right page! We wrote down the tool and steps below to help you. And you can also use the recording tool to start the zoom recording right away.
Best Zoom Video Recorder
ApowerREC is a screen recording software that is packed with useful features. It has the ability to allow users to record their screen and add annotations to it at the same time. Moreover, ApowerREC can be used to take screenshots, edit videos, as well as upload recorded videos easily. To know why it’s a perfect zoom video recorder, see the steps below.
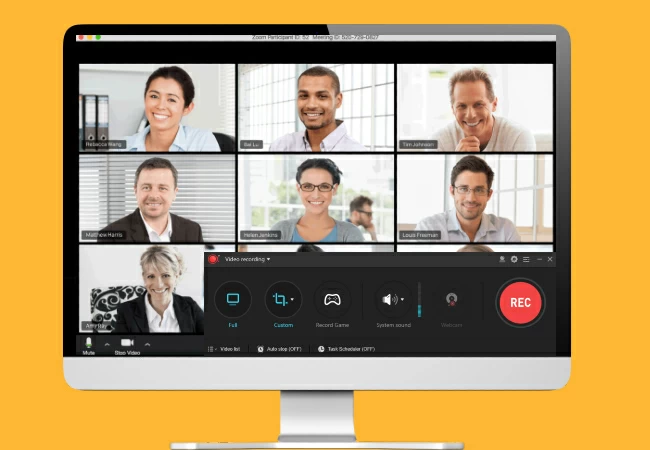
Record Zoom meeting on PC
Enjoy ApowerREC and its features on your PC by following these steps.
- Download and install ApowerREC on your PC.
- Run the software and select the recording area from the toolbar.
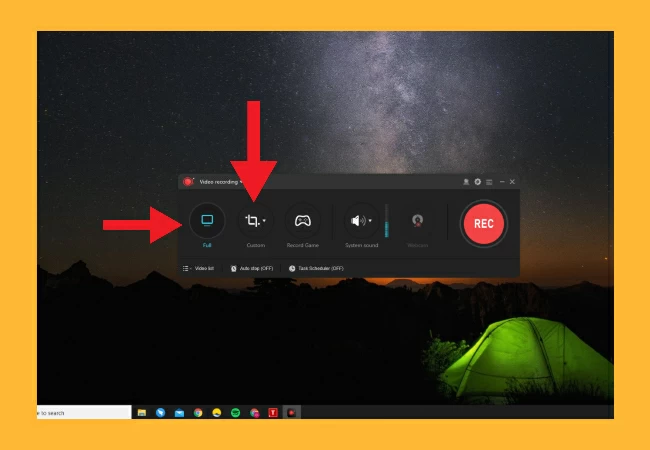
Note: Aside from the fullscreen mode, you may also customize the recording area by clicking the customize icon next to the full-screen option.
- Select the audio input by clicking the dropdown list beside the sound icon.
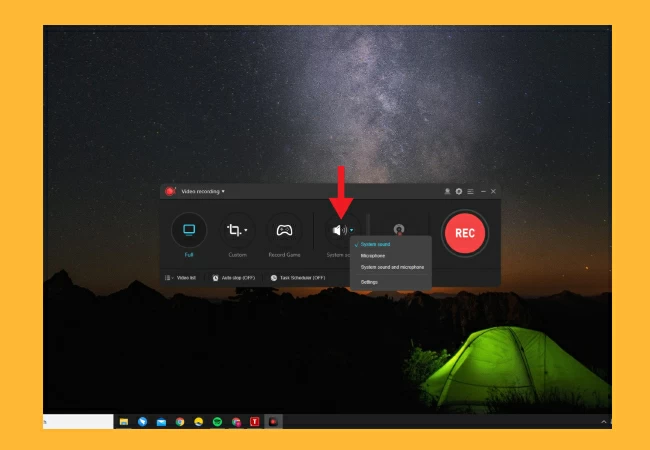
- Launch the Zoom app and start or join a meeting.
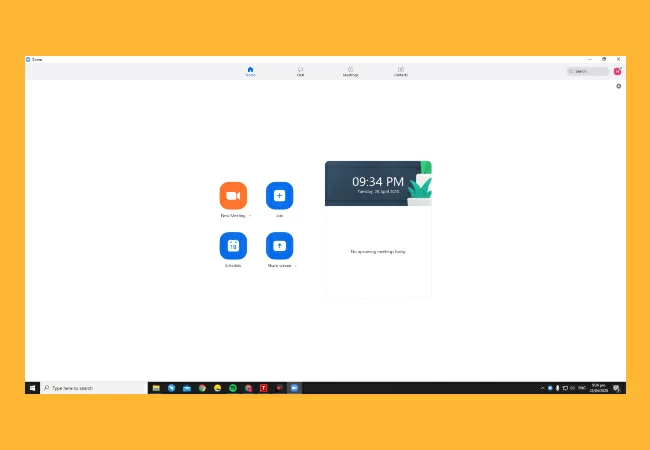
- Lastly, record video on zoom by tapping the record button from the toolbar. Once you’re done recording, just click the stop icon from the floating toolbar. The video will be saved on your computer automatically.
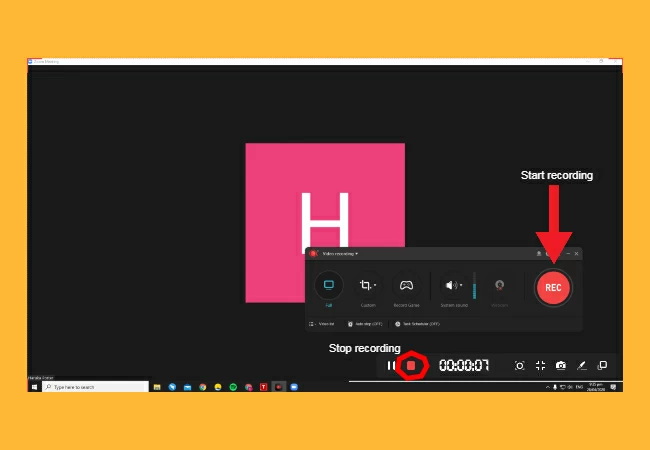
Note: ApowerREC has an Automatic Task Recording tool that allows users to record screen even without navigating your PC. Using this tool, you may set the schedule when will it start recording your screen as well as set the recording area and audio input. So, if you want to record zoom meeting without permission, you may try using this feature.
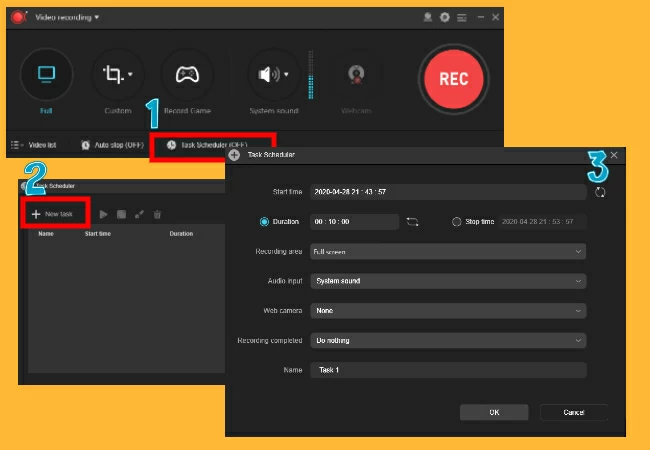
Record Zoom meeting on Phone
Zoom has a mobile app version, so does ApowerREC. Thus, it cannot only be used on PCs but on your android or iOS devices as well. Learn the helpful steps on how to record Zoom on your phone using ApowerREC.
For iOS devices
Since iOS devices have their own built-in screen recorder, ApowerREC can be used as an alternative screen recorder. To use it, see the guide below.
- Install ApowerREC on your iOS device.
- Launch the app and click “Start Recording”.
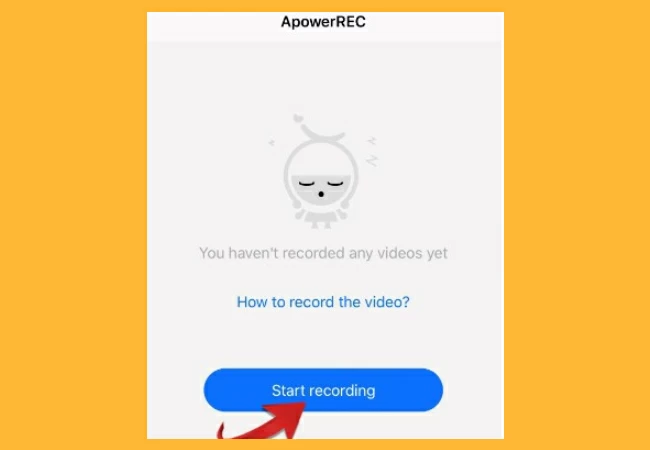
- Go to your iDevice’s control center and click the “Screen Recording” button. From there, click ApowerREC then tap “Start Broadcasting”.
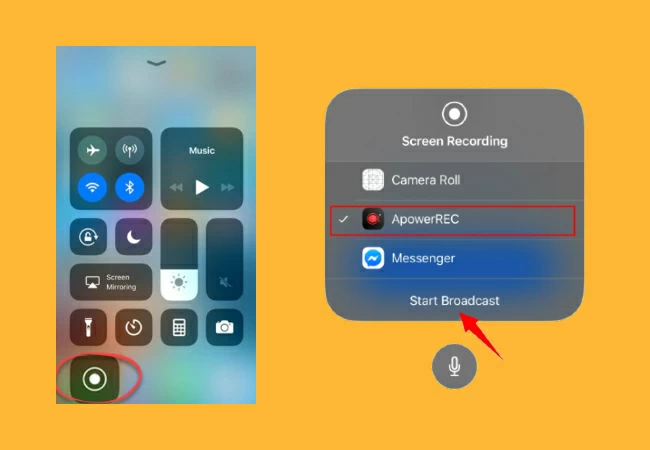
- Finally, record zoom online by launching its app on your iOS device. After you’re done recording, just simply go to your phone’s control center and tap the “Stop Broadcasting” button.
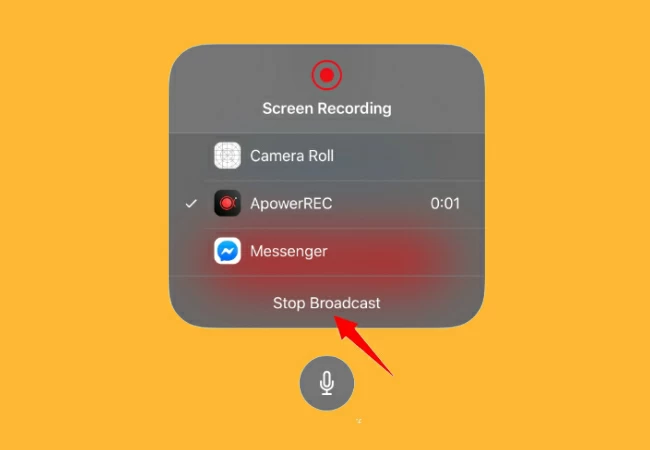
For Android devices
Compared with iOS devices, some Android phones do not have a screen recorder feature. So using a third-party app like ApowerREC is really a big help especially if the contents on Zoom are important.
- Download the ApowerREC app on your Android phone.
- To record zoom meeting, launch the app and tap the “Recording” button and select the recording mode. Then, click “Start Now”.
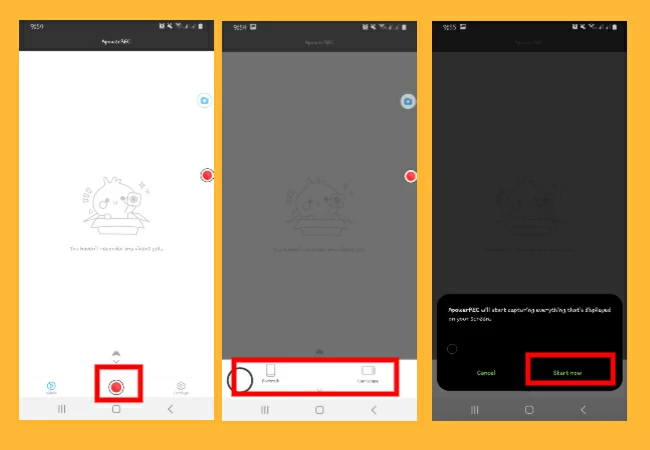
- Launch the Zoom app. Once you are done recording, click the “Stop” button from the floating toolbar.
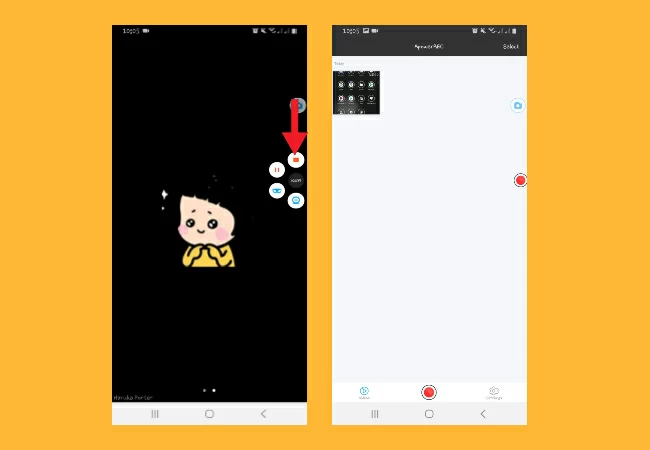
Conclusion
Contents in an online conference or meeting are important so it is really better to keep records about it. Aside from taking down notes, screen recording is also an option. Whether you record zoom meetings on Android, iOS, or record Zoom meeting on Mac, ApowerREC is the best tool to help you.
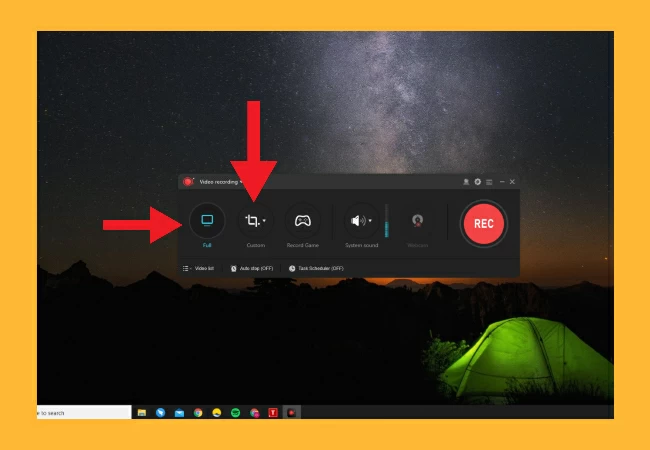
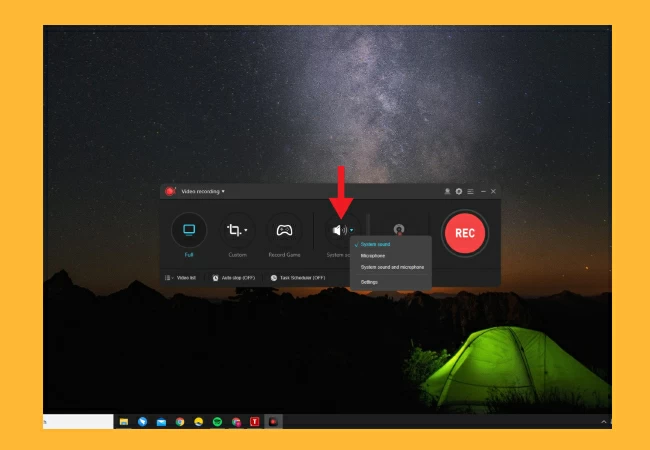
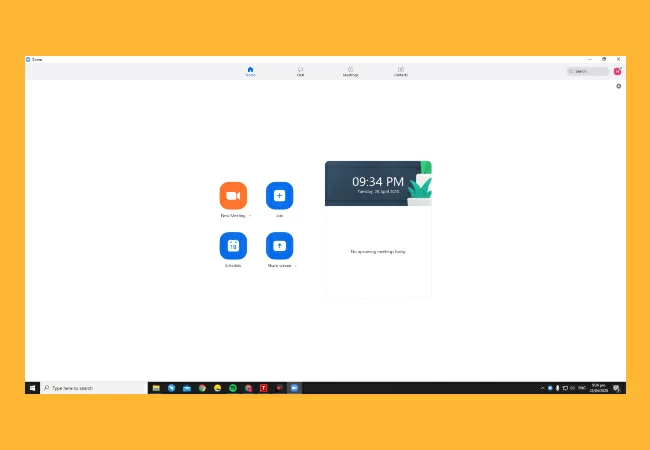
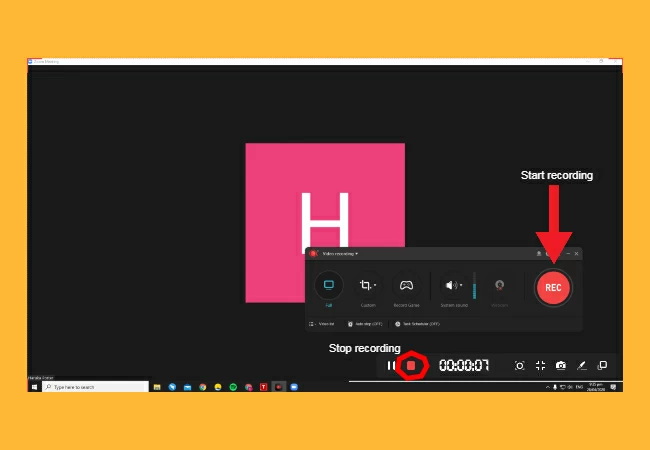
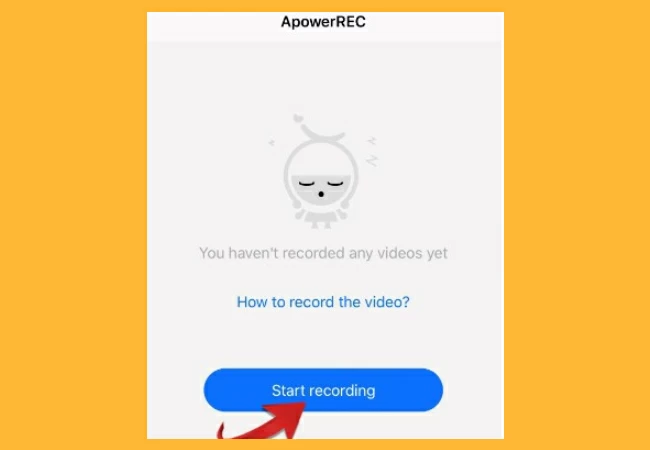
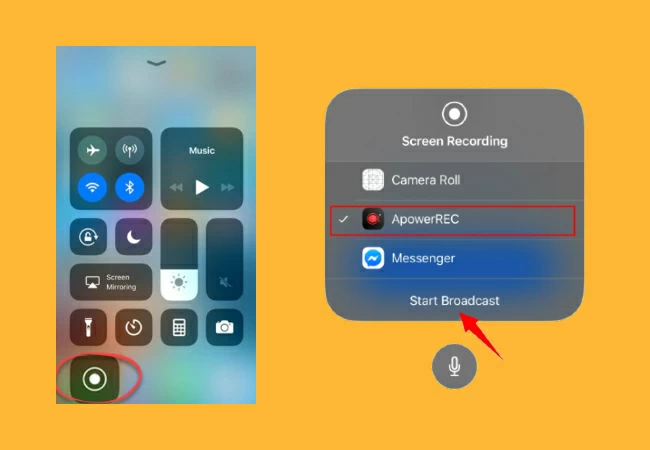
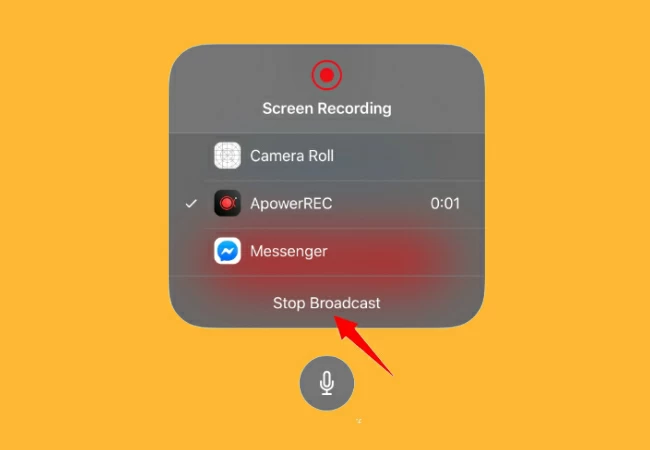
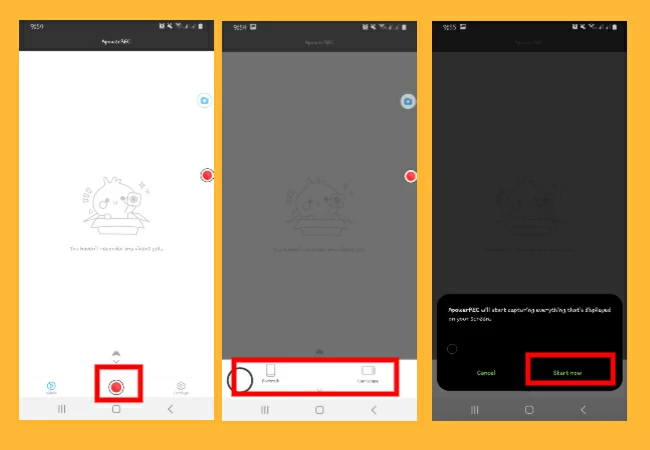
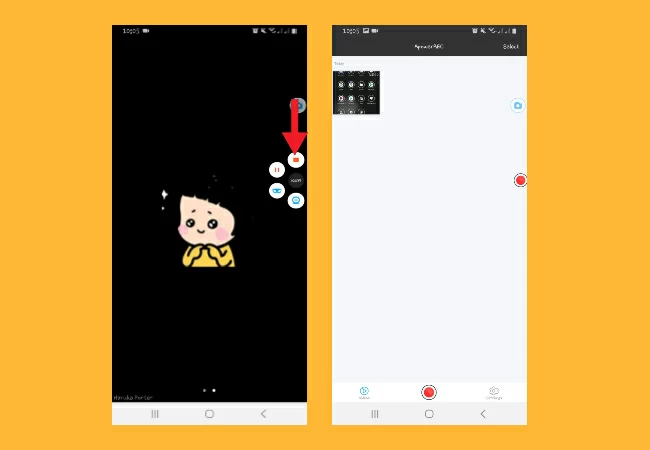
Leave a Comment