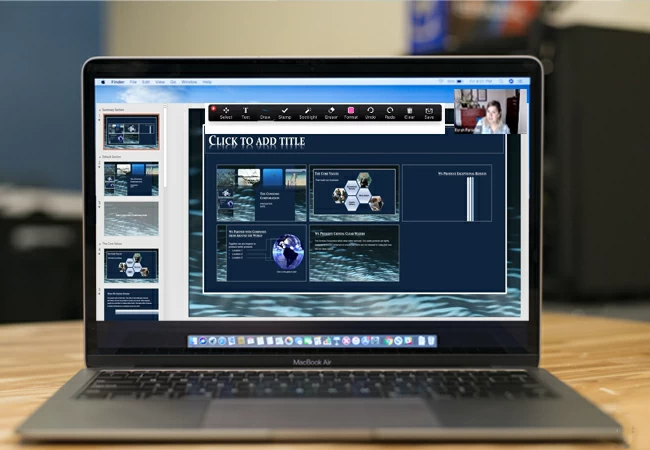
Conducting a video meeting online via Zoom is already great as it is. But it will make the video conference more productive and interactive if we can share visual representations or figures as you talk about things. The good thing about Zoom, it has a screen sharing feature that you can use to upload PPT, Word doc or even share a link directly if you are using a collaboration tool. Most often people do not know how to use this feature specifically. So we, as an objective like to help you share screen on Zoom by writing some instructions on how to. below.
How to Share Screen on Zoom
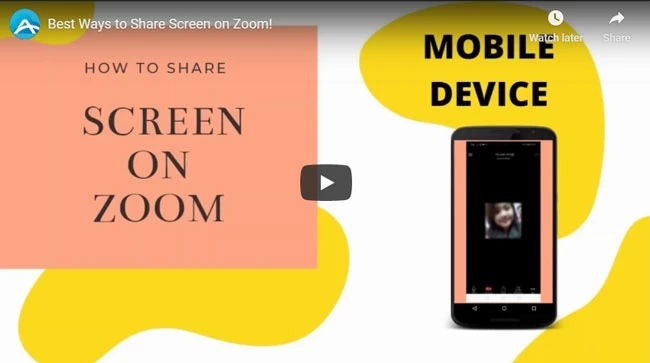
How to share screen on Zoom Built-in iOS and Android)
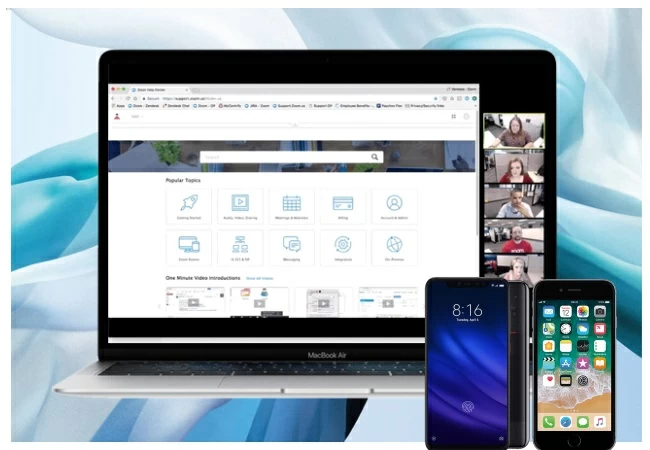
The method for mobile devices is applicable to both device’s platform. The interface is similar to whether you are using an Android or iOS device. Below is a separate step for the desktop version.
- Launch the Zoom app and create a meeting.
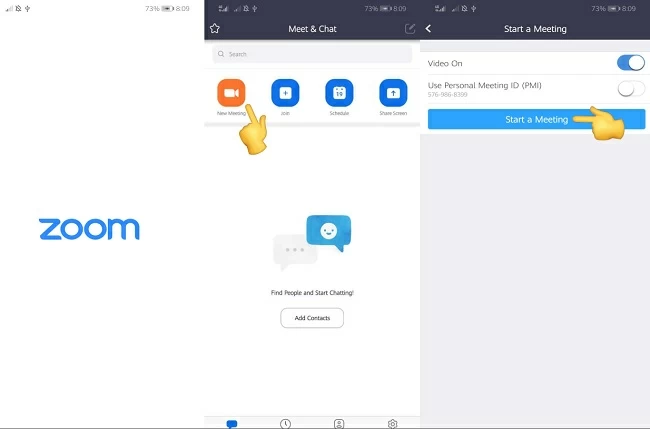 Best Ways to Share Screen on Zoom
Best Ways to Share Screen on Zoom - From the meeting room screen, click the “share” icon and choose from the file location allowed.
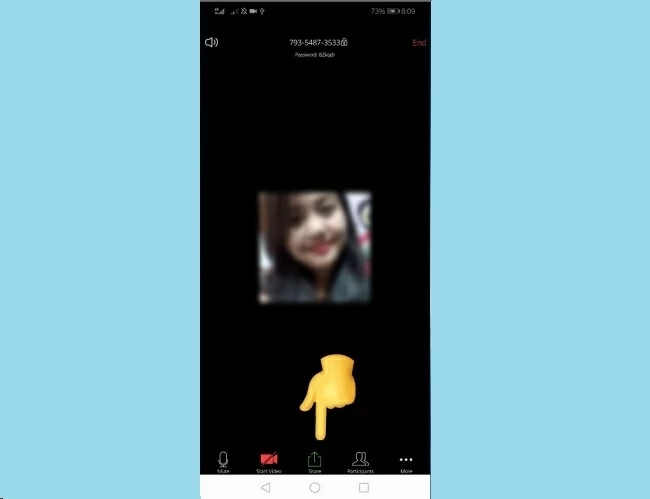 Best Ways to Share Screen on Zoom
Best Ways to Share Screen on Zoom
Remember: You can only share photos from your gallery, PDF, PPT and Docs from Google Drive, Dropbox and direct URL from the web.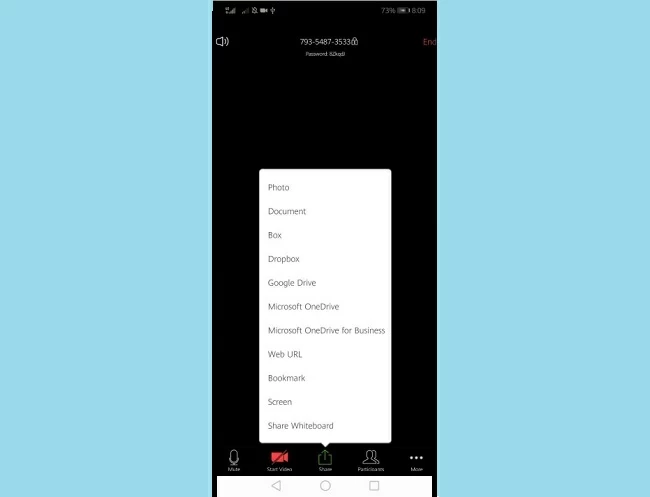
- Click on the file and the screen sharing will begin.
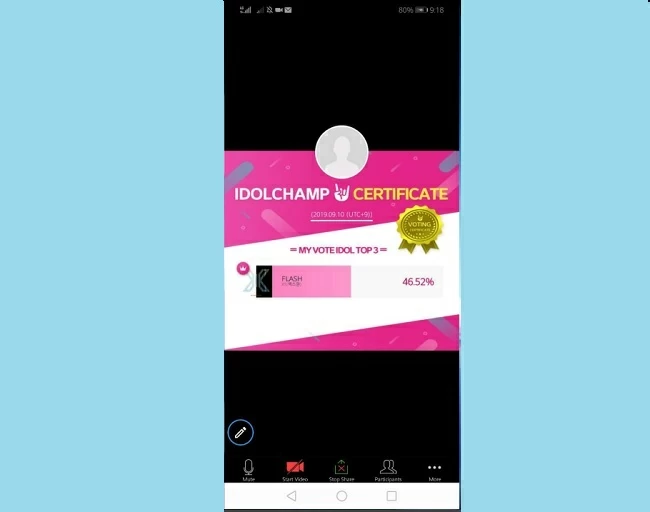 Best Ways to Share Screen on Zoom
Best Ways to Share Screen on Zoom
Share Screen with Zoom Built-in Feature on Computer
On the other hand here is how you can cast screen on Zoom using the desktop version. Thus, to mirror Zoom to TV is also possible. Meanwhile, follow the guide below for the screen sharing.
- Similarly, you have to start a meeting to see the share icon.
- From the main interface od the tool, click on the “Screen Share” icon located at the bottom menu bar.
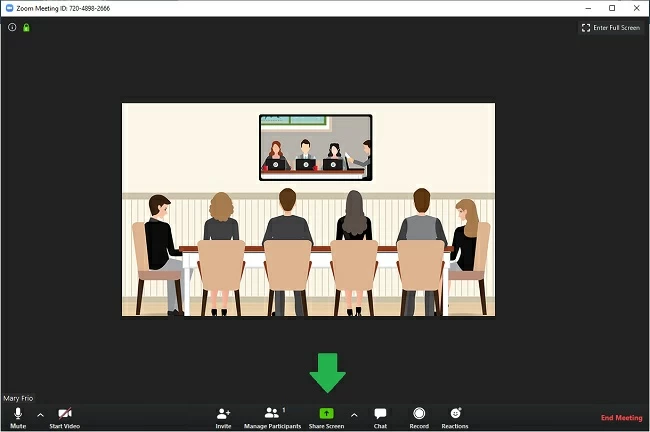
- Now choose among the screen to share if you have multiple presentations or use the whiteboard. This is where you can also find the option to share your iPad/iPhone Screen.
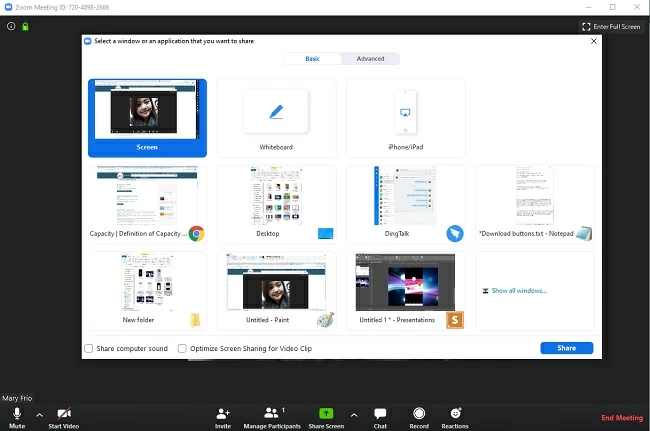
- For the final touch click “share”.
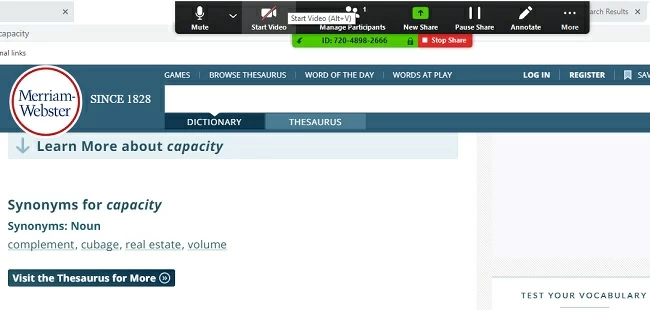
How to share screen on Zoom using LetsView.( Android and iOS)
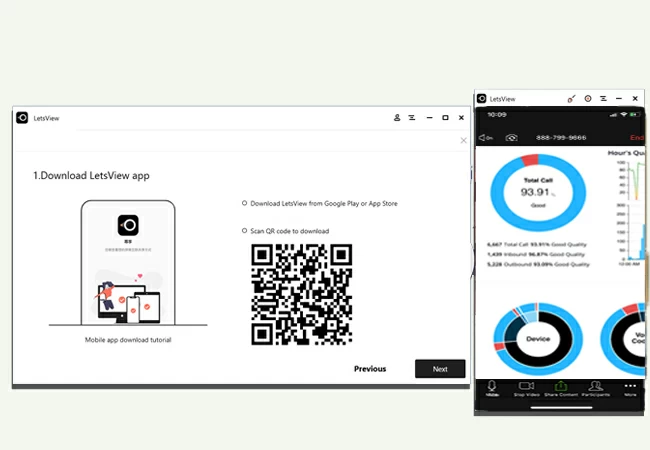
Aside from the built-in feature, there is another way to do Zoom screen sharing. That is by using a third party screen sharing app called LetsView. This is highly recommended because it works across all device platforms. Plus the flawless smoothness of the screen and consistent responsiveness of the IU is notable. Meanwhile, here is how to use it.
How to share screen on Zoom using LetsView.(Android)
Download and install LetsView on your phone and PC. Get it below to make it easier for you.
- Connect both devices under the same Wi-Fi network.

- Launch the app on both and wait until the PC name appears on your phone screen. On your phone, tap the name of your PC to initiate the connection.
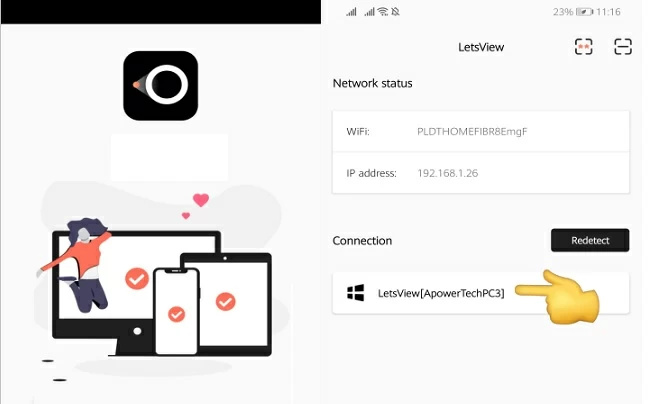
- Once the connection is established the mirroring will then begin.
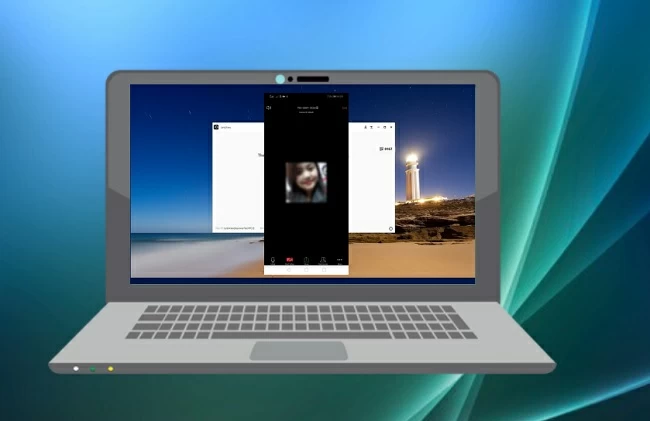
- As your phone reflects, so as Zoom. Create a meeting and start the conference.
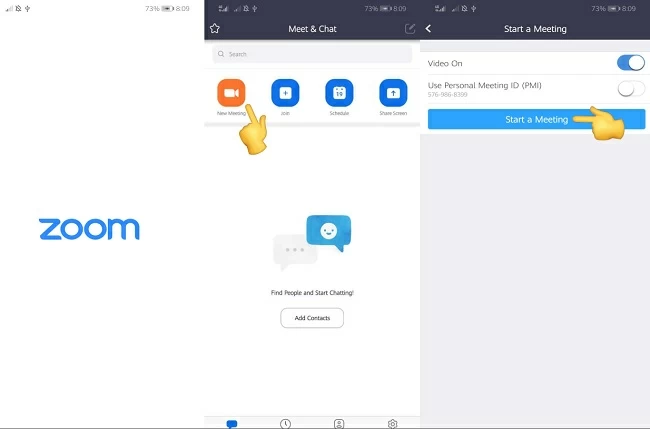
How to share screen on Zoom using LetsView.(iOS)
For iPhone users, you need to follow the same procedure as Android. But continue the rest of the steps below if in any case, the mirroring did not proceed. For iOs get the app from the button below.
- From your iPhone’s home screen, swipe up to reveal your control center.
- Click on “screen mirroring” or “Airplay”.
- Now tap the name of your PC and the screen sharing will begin.
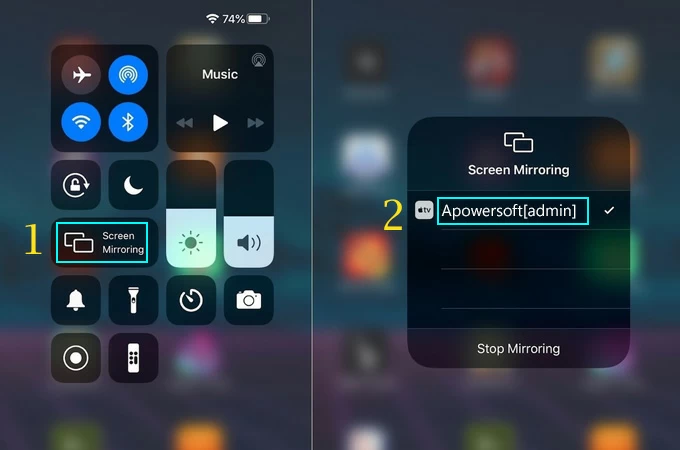
- As you launch Zoom you also reflect the entire meeting. Start a meeting then.
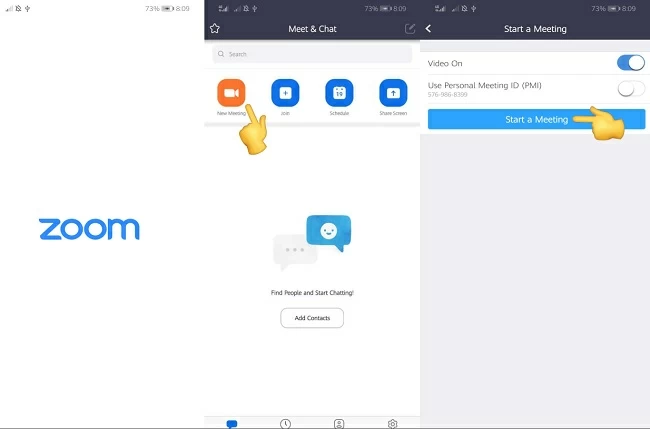
Conclusion
That’s how to share screen on Zoom using the built-in feature and by using a third-party app. Well, all methods works on all devices platforms. Also, you have the option to mirror it to your TV, however, there is no direct way from the built-in feature. But you can use LetsView as a bridge and mirror it to TV.
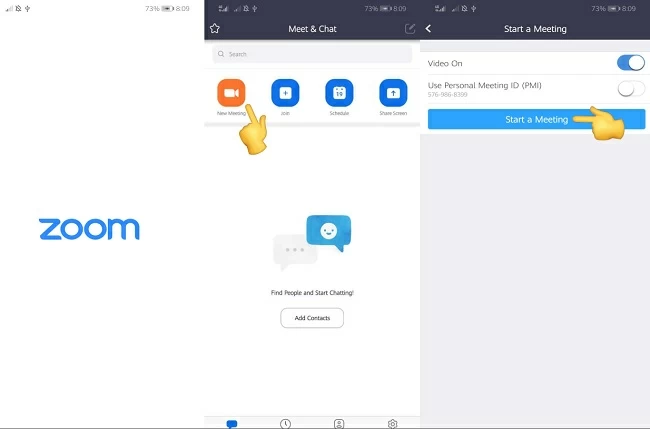 Best Ways to Share Screen on Zoom
Best Ways to Share Screen on Zoom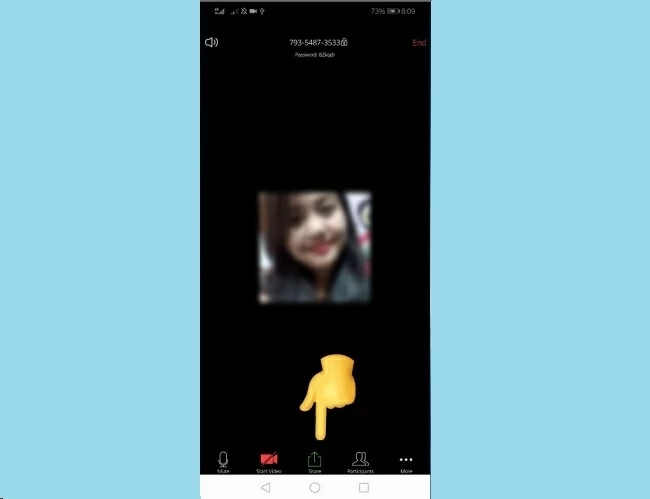 Best Ways to Share Screen on Zoom
Best Ways to Share Screen on Zoom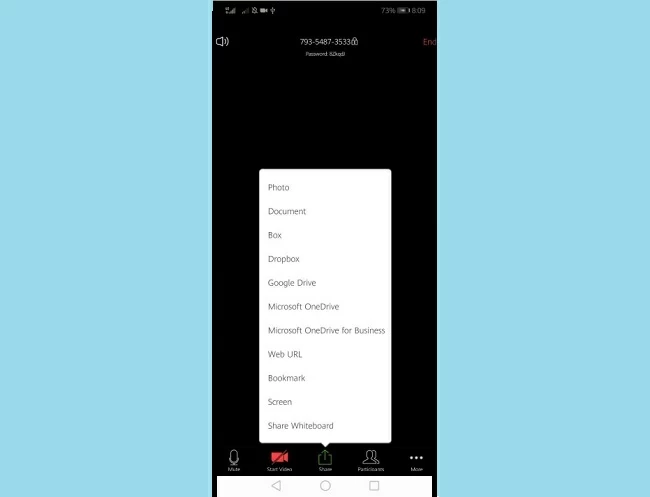
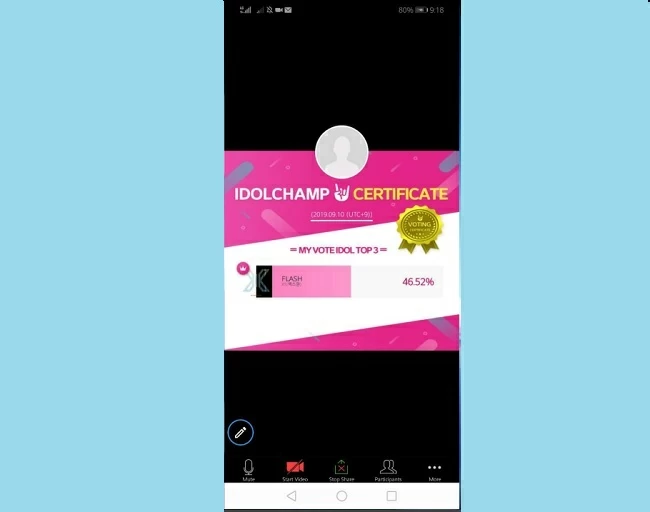 Best Ways to Share Screen on Zoom
Best Ways to Share Screen on Zoom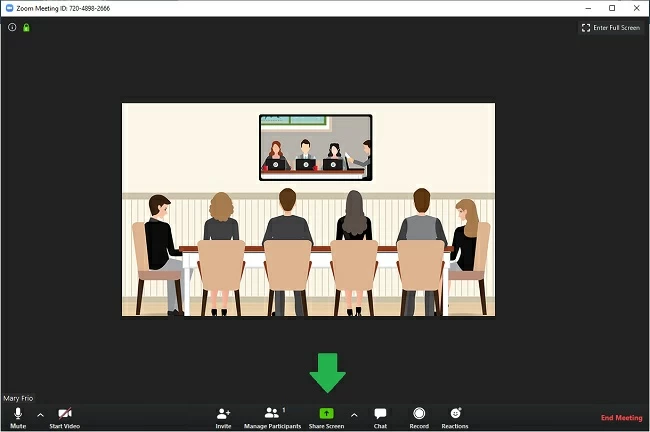
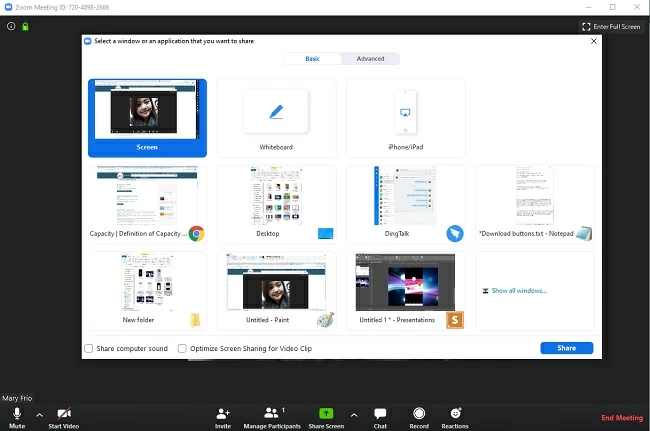
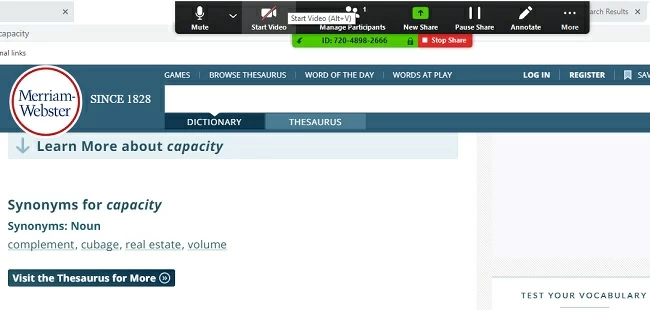

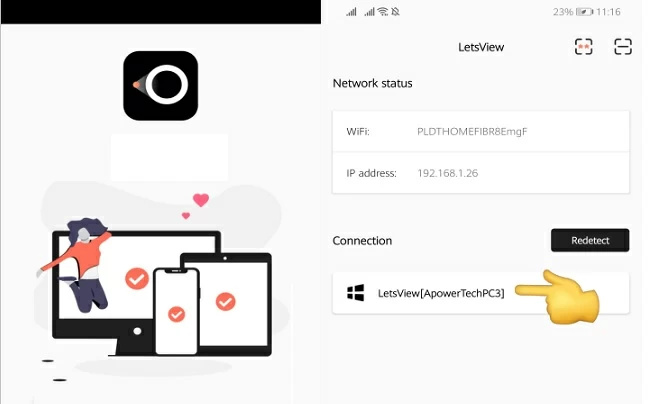
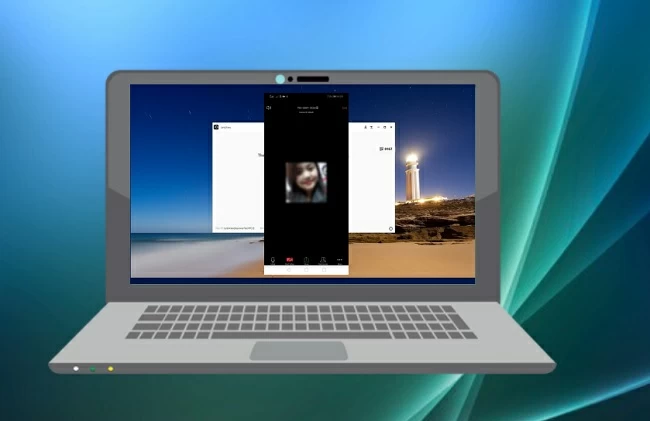
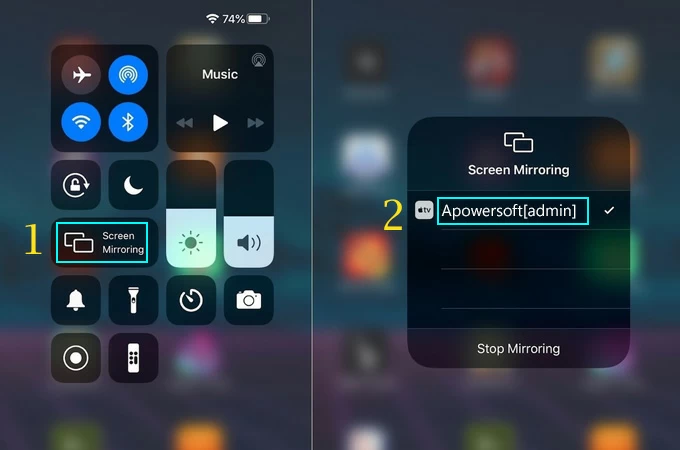
Leave a Comment