
Transferring files from your Apple device might be little burdensome, especially, if you don’t have Mac computer and iTunes to sync your files. Compared to those who using Android Platform, it’s easier to transfer files between your phone and PC since it is compatible with any type of computer. However, it is a different story for apple users. You have to download iTunes to transfer files between your iPad/iPhone/iPod since Apple is very strict with the security access and it indeed takes time to sync. Nowadays, there are three ways that you can use to import and export your music files. Today we will use iPad to transfer music to demonstrate the process. Here are the top three apps to transfer music from iPad to computer.
Top 3 Applications to Transfer Your Music from iPad to PC
ApowerManager
ApowerManager is an application available to use on your computer, tablet and mobile device. This app is made to manage files from your device to your computer by means of importing, exporting and deleting files. In addition to that, you can also install and uninstall apps with it. You can manage videos, photos and music using it. Here are the steps by step procedure on how to transfer music from iPad to PC.
- Please download ApowerManager by clicking the button below.
Note: Make sure you have downloaded the app on your iPad. Launch the app together with the one on your computer.
- Once you are routed to the interface, connect your device using a USB cable.
- Choose the Tab which is “Music”. Choose the file that you want to transfer by putting a check mark in the box beside the title of the song.
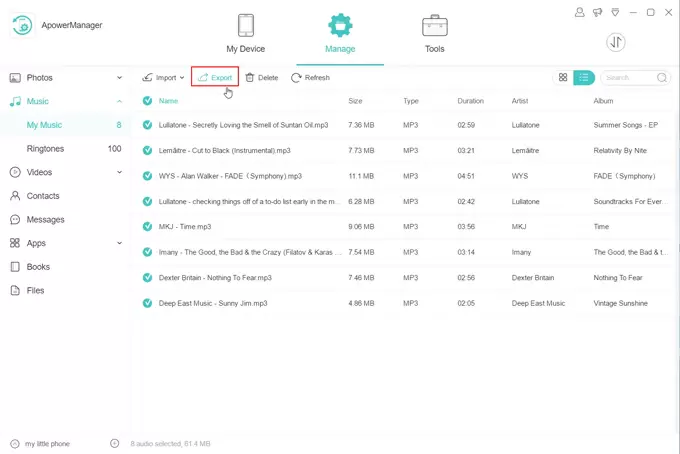
- Click the “Export” button.
AirMore
AirMore works the same way as the above mentioned tool. You can use it as an alternative to iTunes to copy music from iPad to computer. You can import and export files from your mobile device to your PC and vice versa. You can organize your photos, music, documents, and even contacts all in one interface. This tool has an easy interface it is organized per category so it will be easier for you to sort your files. Here are the steps by step procedure on how to use this tool.
- Go to this link to use it online then click the “launch AirMore Web to Connect” from the bottom right hand-side of the page.
Note: Make sure you downloaded the app on your iPad. Launch the app together with the one on your computer. - Once routed to the interface, connect your device via USB cable.
- Click the name of your phone form the interface if you used radar, and then accept the authorization from your phone.
- Choose the “Music” tab from the left side of the interface, and choose the file that you want to transfer by putting a check mark in the circle beside the title of the song.
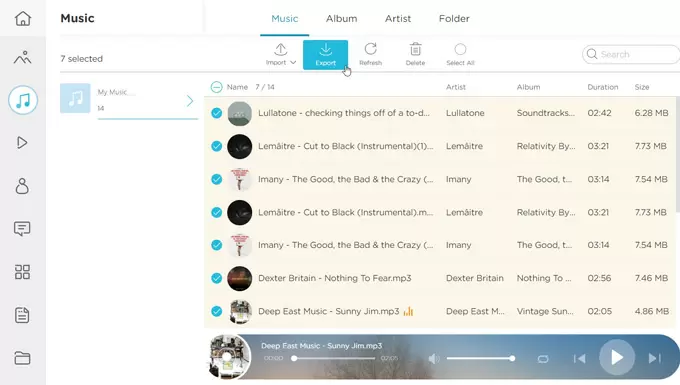
- Click the “Export” button.
iTunes
iTunes is made exclusively for Apple devices only because they are very strict with the content of their devices. It is made to safely transfer files from an Apple decide to a computer. So, if you have an iPad you can transfer your files by connecting via USB cable to your computer. You don’t have to sync prior the transfer. Here are the steps by step procedure on how you transfer your music from your iPad to computer.

- Connect your iPad to your computer.
Note: Make sure that you have downloaded iTunes on your PC. Launch it prior the connection. - On the left-side of the interface choose “Music”.
- Select the file that you want to transfer and drag it to your destination folder.
Conclusion
Those are the tools that you can use on how to move songs from iPad to computer. All of them provide easy access on you music files. Moreover, the first one has more variety when it comes to features and it has a user-friendly interface compared to others.
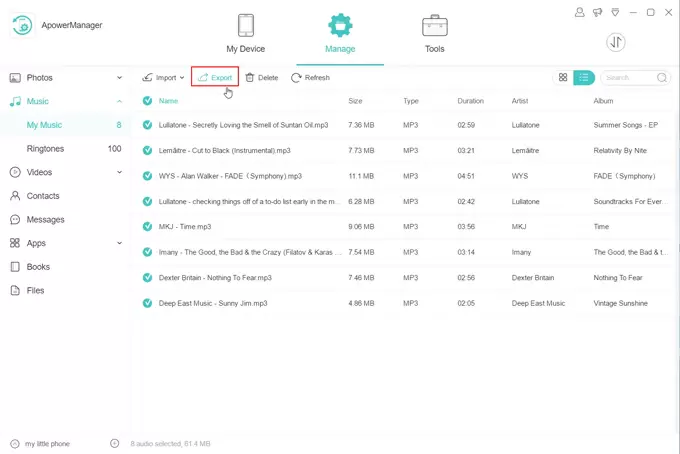
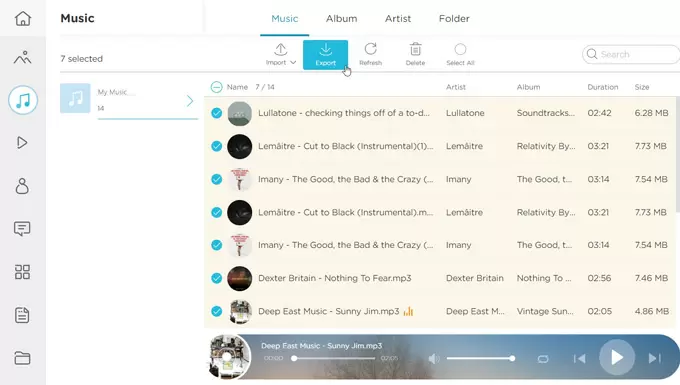
Leave a Comment