
AirMore+ app is a free mobile app to connect Android and iOS devices to wireless hard disk via WiFi. It can transfer various types of files between phone and disk, including pictures, videos, music, documents, apps and more. Therefore, it is a great tool for you to free up the phone memory and store important files in the safe place. Besides, it can also manage all the data stored on your phone memory and SD card at ease.
How to use AirMore+ app
Download
Download this app from Google Play or App Store on your phone.
Connect Phone to Disk
- Open the disk WiFi.
- Go to “Settings” > “WiFi” on your phone and connect your phone to the WiFi produced by the disk, which starts with “AirMore_xxxx”.
- Enter the password for the WiFi. The initial one is 12345678. Then your phone is connected to the disk.

Transfer Files from Phone to Disk
- Open the app, tap the “Device” tab on the top of the interface, a drop-down window will appear, choose “Phone”.
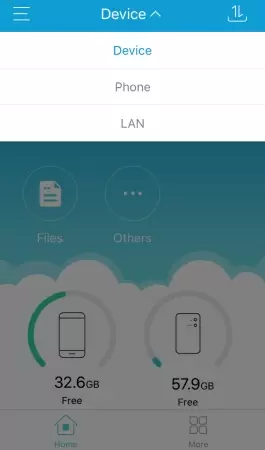
- You can see different categories on the interface. Choose one and you can see all the files under that tab. Tap “Select” button at the upper right corner, select the items you want to transfer, tap “Send” button at the bottom.
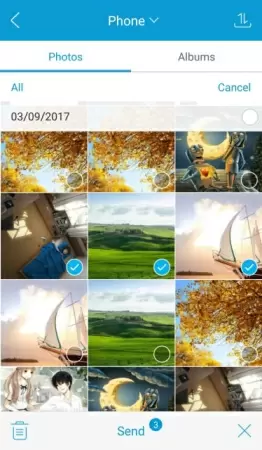
- You can choose “Copy to device” if you want to keep the original files on your phone, while if you don’t, select “Cut to device”.
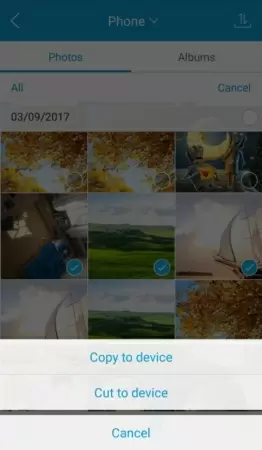
- It will begin to transfer files from phone to disk. You can either transfer multiple files at one time or set multiple transfer tasks simultaneously.
- You can check the transfer progress and transfer history by tapping the transfer button on the upper right corner.
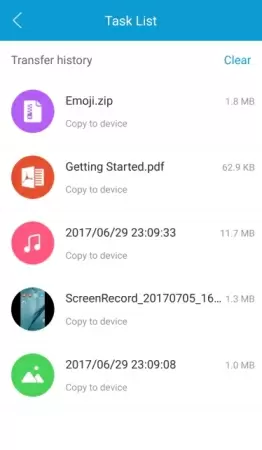
Transfer Files from Disk to Phone
- Open the app, under the “Device” tab, choose one category, and all the files will be displayed. Tap “Select” to choose the files. Afterward, tap “Send” button at the lower part of the interface.
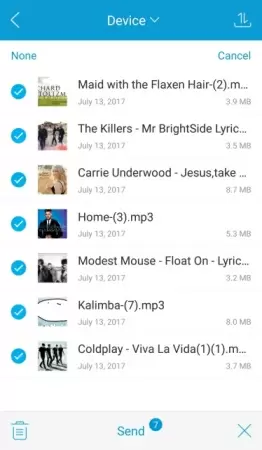
- If you want to keep the files on the disk after the transfer, tap “Copy to phone”. Otherwise, tap “Cut to phone”.
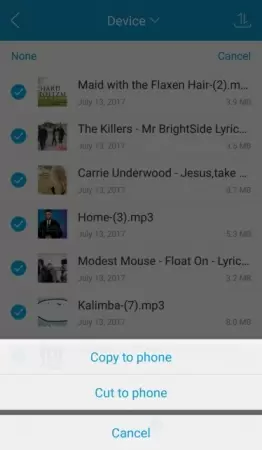
- To check the transfer tasks, you can tap the transfer icon at the upper right corner.
Connect Phone to Internet
After your phone is connected to the WiFi produced by the disk, you cannot get access to the internet. To connect your phone to the network, please follow the steps below:
- Open the AirMore+ app, tap the menu icon at the upper left corner and choose “Connect to Internet”. Or tap “More” tab at the bottom, and tap “Connect to Internet”.
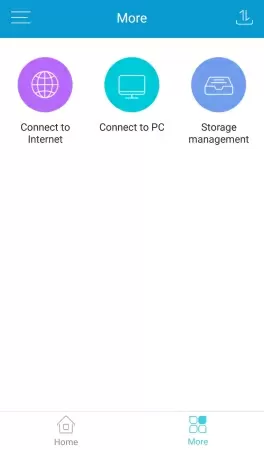
- Turn on the “Connect to Internet” button and choose the available network.
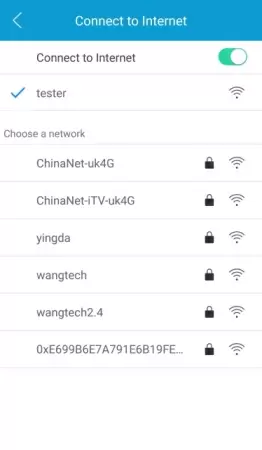
- After that, the disk WiFi will restart. Connect your phone to the disk WiFi again and now your phone is connected to the network as well. The connected network will be remembered for the future connection.
Set Device WiFi Name and Password
The default WiFi name of the disk is AirMore_xxxx and the initial password is 12345678. To protect the files saved on the disk, you can change the WiFi name and password through the instruction here:
- After your phone is connected to the disk, open the app, tap the icon at the upper left corner, and go to “Settings”.
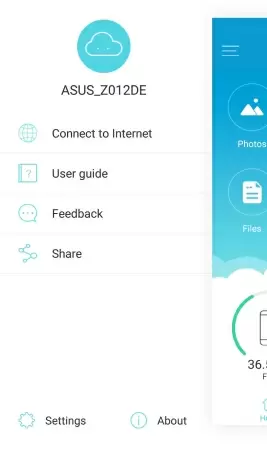
- Tap “Device WiFi” and type in the WiFi name and password as you like.
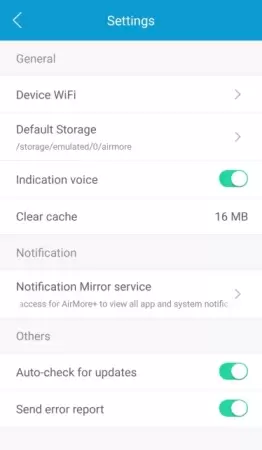
- Leave the password blank if you don’t want to set one.
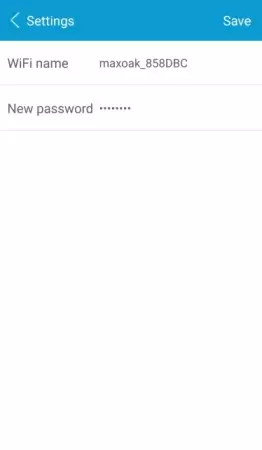
Share Files among Different Phones
If you want to share files among multiple phones or tablets, you can use the disk and AirMore+ app to achieve it.
- Download the app on all the mobile devices.
- Connect the phones to the disk.
- Send the files from one phone to the disk, and other mobile devices can access and download the shared files immediately.
Stream Media Files in Real Time
If you have stored HD movies, videos and other media files on the disk, you can enjoy them in the AirMore+ app without the need to download them on the phone. As you can connect multiple mobile phones to the disk at the same time, the media files can be streamed to all of them simultaneously. Moreover, the player within the app supports a great number of formats, such as MP4, MOV, MKV, WMA, M4R, AVI, etc.
- Connect the mobile devices to the disk.
- Under the “Device” tab, open “Videos”, “Music” or “Pictures”, tap the media file to open and play it.

Other Useful Features
1. Connect phone to PC wirelessly. Tap “More” > “(Connect) To PC” and follow the instruction on the interface to connect your phone to the computer via WiFi. Then you can manage or transfer the files stored on your phone from the web.

2. Share files between phone and PC over LAN. Tap “Device” tab at the top and choose “LAN” in the drop-down menu. All the available devices will be displayed.

3. Manage all the data on your phone. For iPhone, you can view or delete the files under the “Phone” tab. For Android, aside from the above method, you can also go to “More” > “Storage management” and access all the files stored on both your phone memory and SD card.

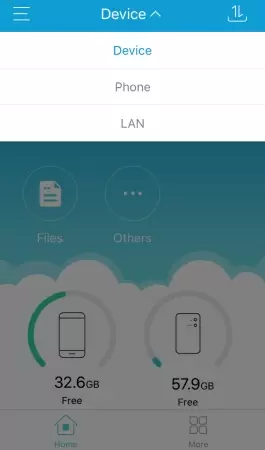
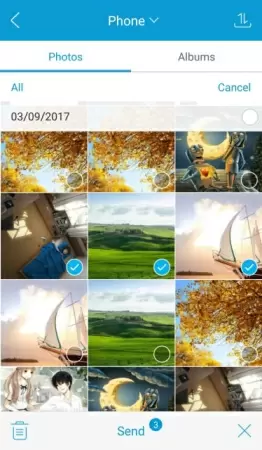
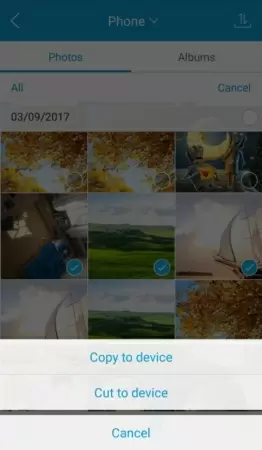
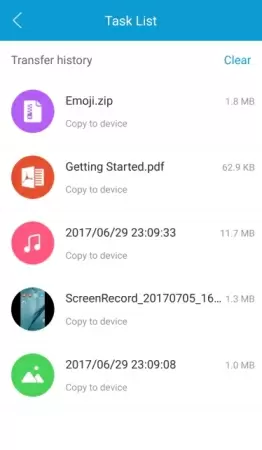
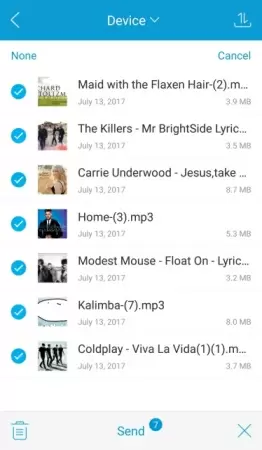
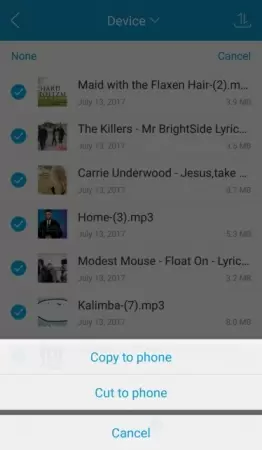
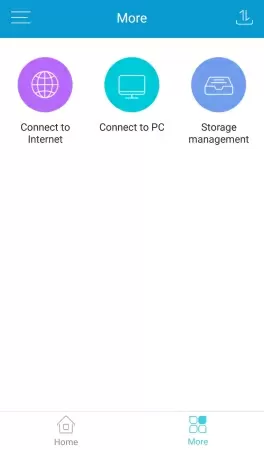
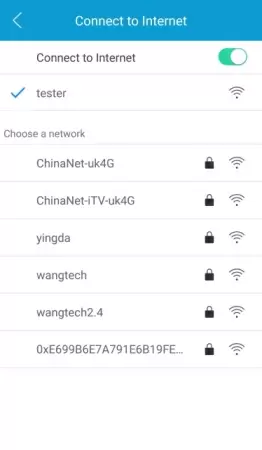
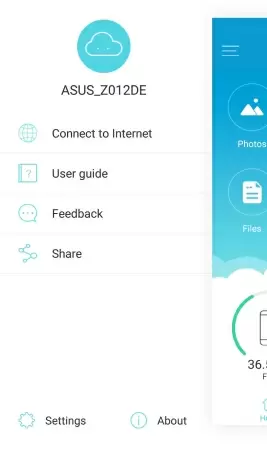
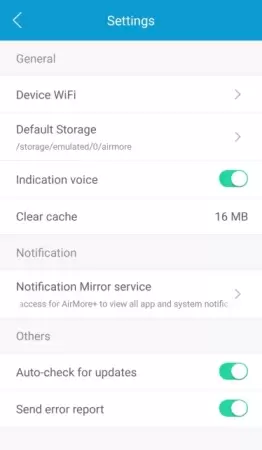
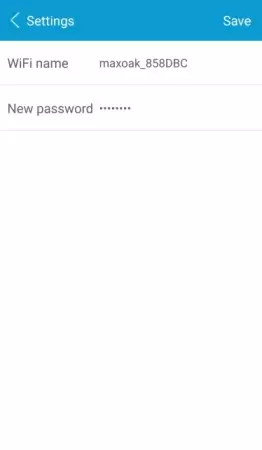
Leave a Comment