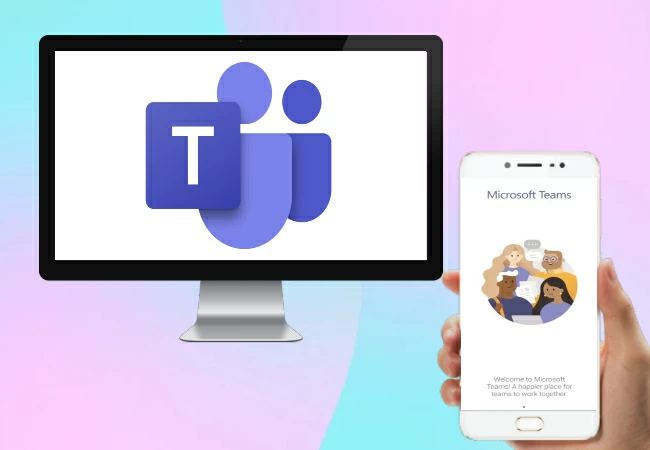
Most companies with employees coming from different parts of the globe are using Microsoft Teams for communication. If your company uses this app to hold corporate meetings too, it would be better if you can record a meeting. This way, you can always go back to your recordings to check even if you will miss some important notes. Speaking of which, here are the best tools you can use to record Microsoft Teams meeting on your phone and mobile devices.
How to Record Microsoft Teams Meeting on PC and Phone
Record Microsoft Teams on PC using ApowerREC
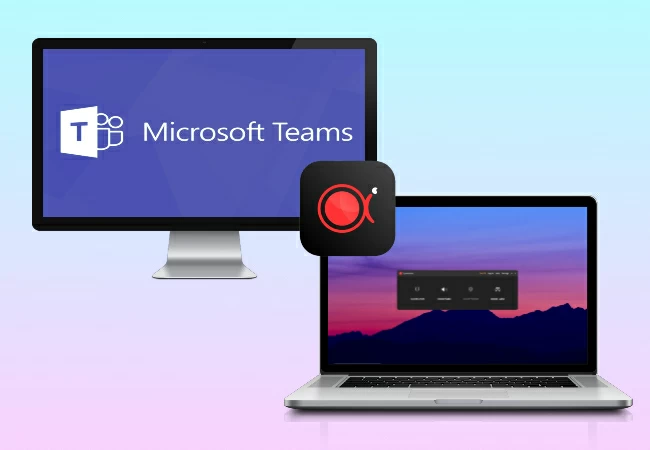
One recording tool compatible with personal computers is ApowerREC. This is a versatile recording software that does not only record screen but also allow users to annotate recordings, take screenshots, and schedule recording tasks on computers. Moreso, another unique feature of ApowerREC is its ability to lock windows recording which allows users to record a particular window without being interrupted by other programs opened on the computer, which is quite great for Teams meeting recording. Here’s how to record in Microsoft Teams using this tool.
- Get the app and install it on your computer.
- Once the Teams meeting is ready, open ApowerREC and click the REC button to start recording.
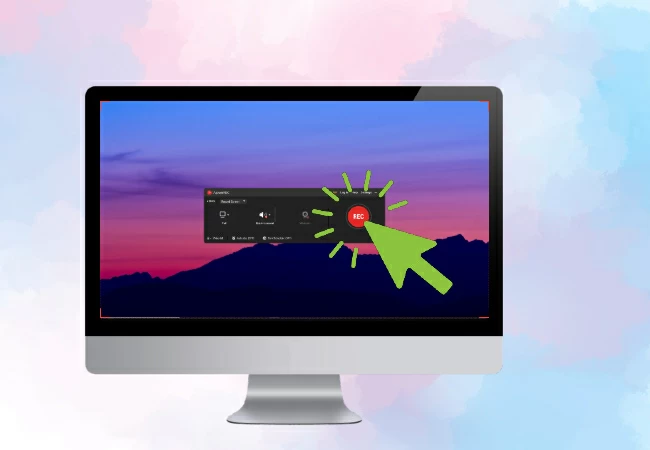
- To take screenshots or edit, just click the camera-like icon and pen-like icon. Once the meeting is ended, click the Stop button and it will be saved automatically.
Record Microsoft Teams on Android using Apowersoft Screen Recorder
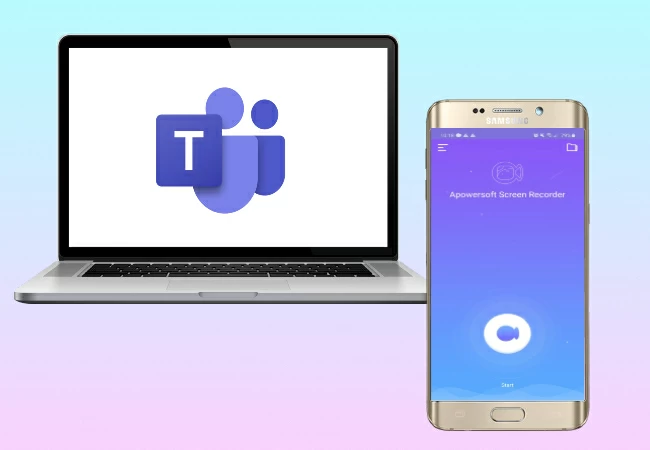
On the other hand, if you’re using an Android device to attend a Teams meeting, you can record using Apowersoft Screen Recorder. This free app consummates to other paid apps with its HD video recording, easy to use display, and privacy protection. Just follow the detailed guide below to learn how to record Microsoft Teams meeting using this app for your Android device.
- First, you need to download and install the app from Google Play Store.
- Once the installation is completed, enable the overlay icon.
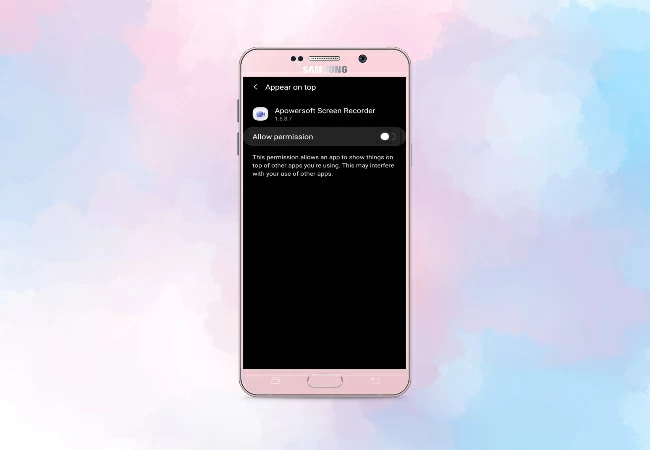
- To record a meeting, launch the app and tap the camera-like icon. After the count of 3, it will automatically begin recording.
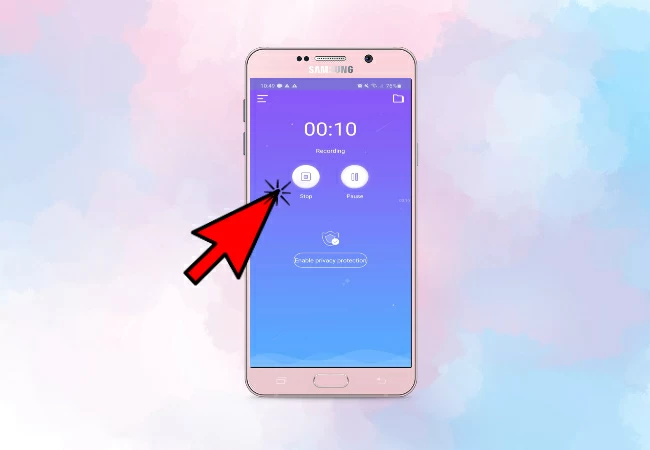
- Once finished, tap the overlay icon and tap the stop icon to stop it.
Record Microsoft Teams on iOS
1. Built-in Screen Recording Tool
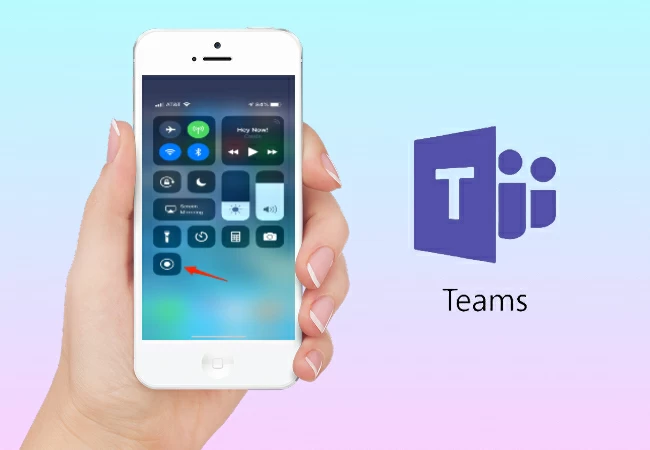
iOS devices often come with a built-in recording tool. Just visit the Control Center and tap the “Screen Recording” button. If you don’t have this command on your Control Center, go to Settings, and just enable this function.
2. ApowerMirror
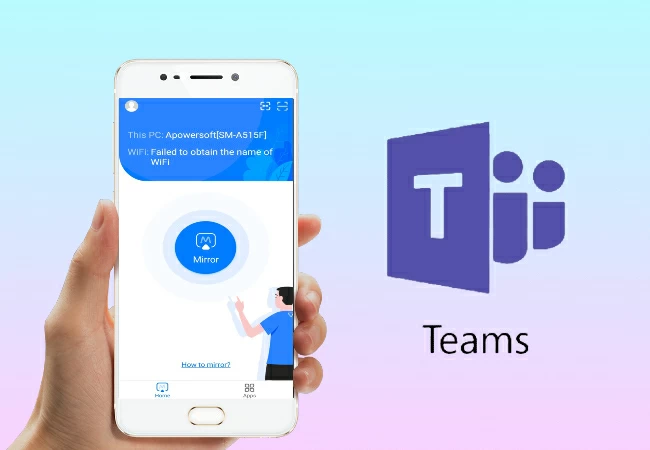
However, if you’re looking for an alternative way on how to record Microsoft Teams meeting in mobile, you can try ApowerMirror. Aside from casting your mobile device to a larger screen, one of its main features include screen recording with audio, taking screenshots, and it provides a whiteboard for you to take notes while you are in a meeting. Below is how you can use this tool to record a Teams meeting.
- Download and install the application on your iPhone or iPad.
- Connect your iOS device and computer under the same network.

- Open the app on your PC and on your iOS device, click “Screen Mirroring” on your Control Center. Then, tap the name of your computer.
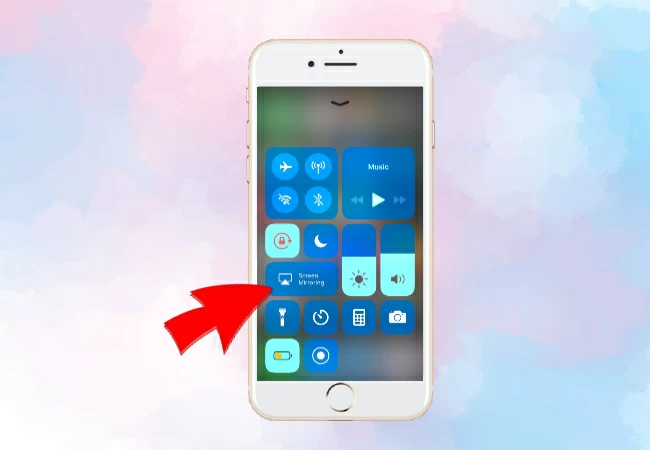
- Once your iOS device is mirrored to your PC, you can now start recording by clicking the recorder icon on the right corner of the app’s interface.
Conclusion
That’s all the tools you can use for Microsoft Teams meeting recording. Now, you have a lot of options on how you can record Teams meeting from your computer down to your mobile devices. Find out which one suits your lifestyle the most by trying them out.
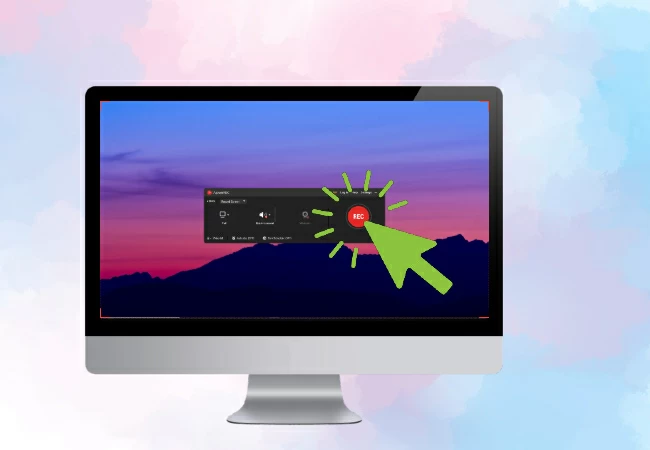
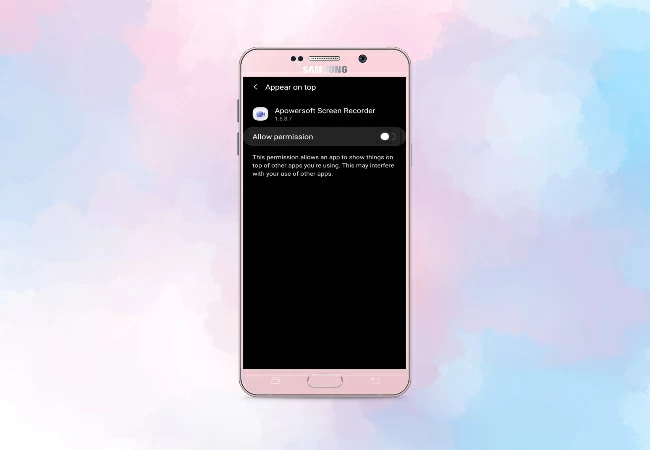
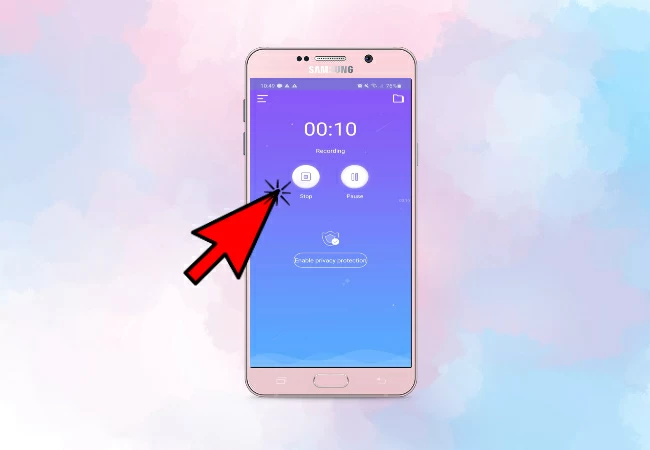

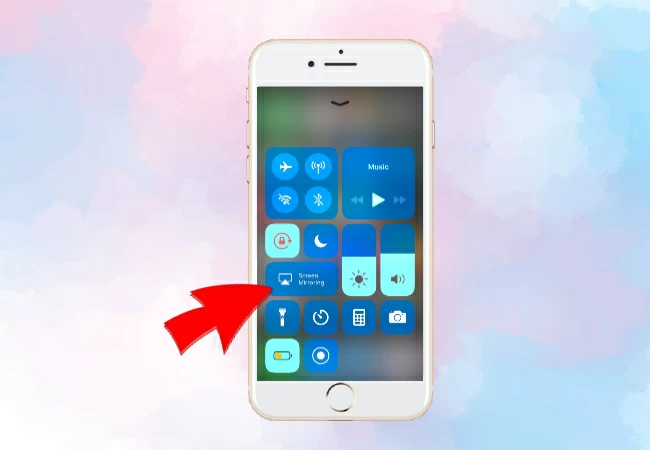
Leave a Comment