
Huawei is one of the most successful brands for modern mobile phones. Its mobile phones are widely compared with the latest handsets available today such as Samsung and iPhones, and even many iPhone users have switched from iPhone to Huawei P30, their latest release. Moreover, Huawei p-series are well known for their cameras and amazing screen resolution displays. That is why it is good to stream videos using this phone, and much more when you connect it to a wider screen display at home like a TV. To mirror Huawei P30 to TV, please refer to the practical tools recommended in this article.
How to mirror Huawei P30 to TV
ApowerMirror
When it comes to mirroring phone screen to TV, the first tool that comes to our mind is ApowerMirror. This wonderful tool offers many features that may help you when mirroring your mobile phone to your PC, to another mobile device, and even to a TV. Aside from the easy-to-handle mirroring process, it also allows you to take screenshots, record phone screen activities, as well as making annotations on your screen. To learn how to mirror Huawei P30 to TV, just follow the simple steps below.
- To start, you need to get the application on your TV and Huawei P30.
- Connect your Huawei P30 and TV to the same WiFi network, and then launch the app on your Huawei phone and TV.
- On your Huawei P30, launch the ApowerMirror app, and tap the blue “M” button at the lower mid part of the screen. Choose the name of your TV and then tap it to connect.
- Once the connection is established, you can enjoy the screen of your Huawei P30 on your TV.
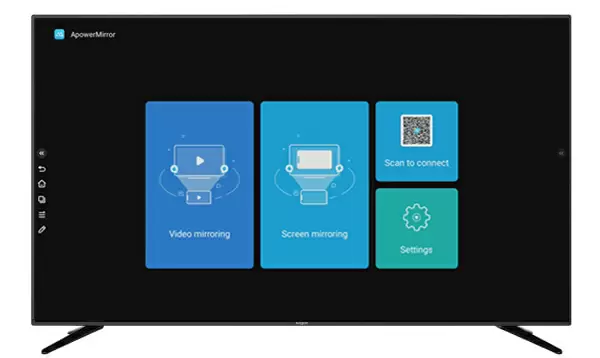
LetsView
Another tool that you can use to cast Huawei P30 to TV is LetsView. Like ApowerMirror, this mirror app also enables you to mirror your phone to a PC so that you can browse images and stream videos on a big screen. To use this app, you also need to connect your phone to TV to the same WiFi. To try this mirroring receiver app, check the instructions below.
- Download LetsView on your Huawei P30 and your computer.
- Open the application on your phone and wait for it to detect your PC. Tap the name of your PC.
- Connect your PC and TV via HDMI cable. Then you can choose to stream photos or videos that you want to display, and it will be shown on your TV in no time.
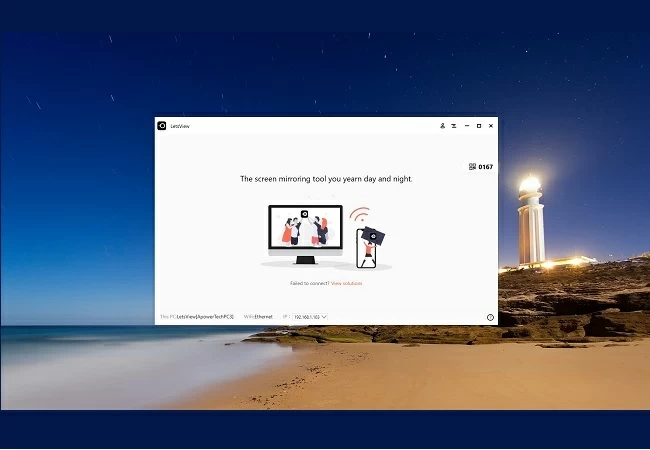
Screen Share
To mirror your Huawei P30 phone screen to your TV, you can also rely on the built-in Screen Share feature on your TV. It works efficiently on any Android and iOS phones as long as you have a Smart View or AirPlay-enabled TV. With this method, you do not need to install any other third-party app. Less work, less hassle. Follow the steps below to stream Huawei P30 to TV.
- On your TV, press the home button of your remote, find the “Screen Share” icon and press it.
- On your Huawei P30, slide down to show the drop-down menu. Tap on the “Wireless Projection” and choose the name of your TV to connect.
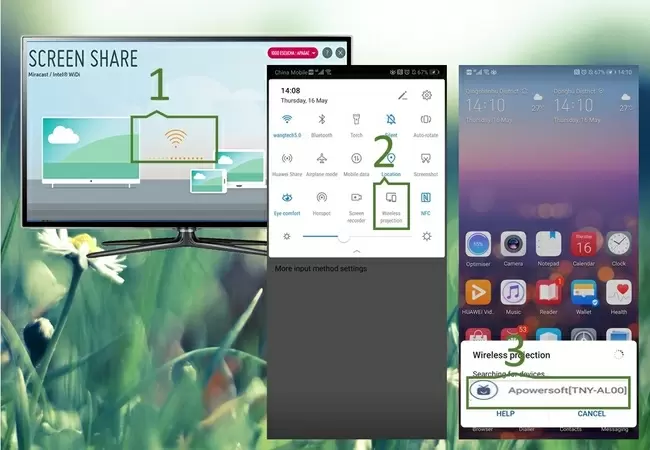
- Once connected, your phone screen will appear on your TV immediately.
Comparison on the three methods
This table shows you the comparison and contrast of the three ways mentioned above.
| ApowerMirror | Letsview | Screen Share | |
|---|---|---|---|
| Online Videos | Yes | Yes | Yes |
| Local Files | Yes | Yes | Yes |
| Phone Apps | Yes | Yes | Yes |
| Browse Internet | Yes | Yes | Yes |
| Cross-platform Supported | Yes | Yes | No |
| Requires Third-Party App | Yes | Yes | No |
| Time Limits | No | Yes | No |
Conclusion
These are the best screen mirroring methods that may help you to connect and mirror Huawei P30 to TV. You can also refer to the table above to decide which one to choose. However, if you are looking for something that is more than a TV mirroring tool, I highly recommend ApowerMirror. It also allows you to mirror your phone to PC or another phone. By the way, it has many excellent features that will improve screen mirroring, and you can explore it further by yourself.
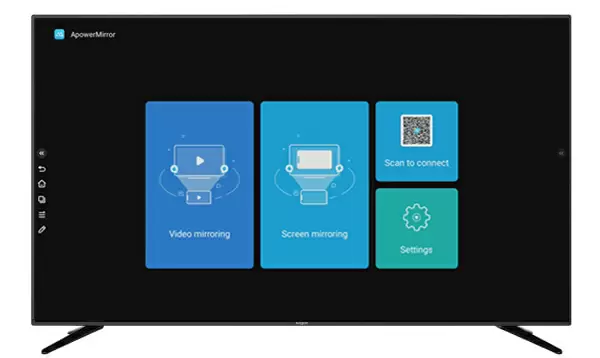
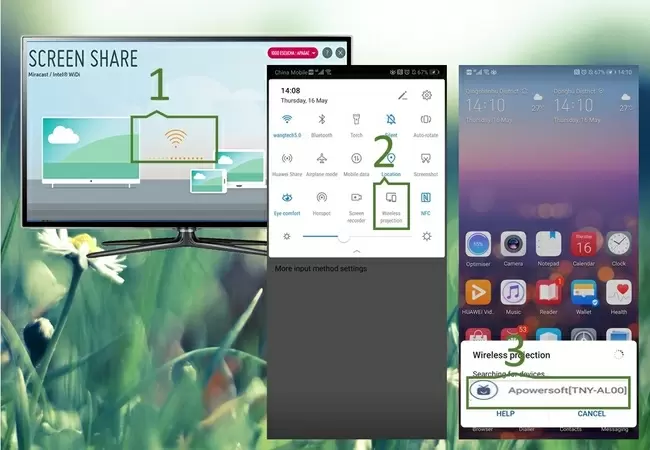
Leave a Comment