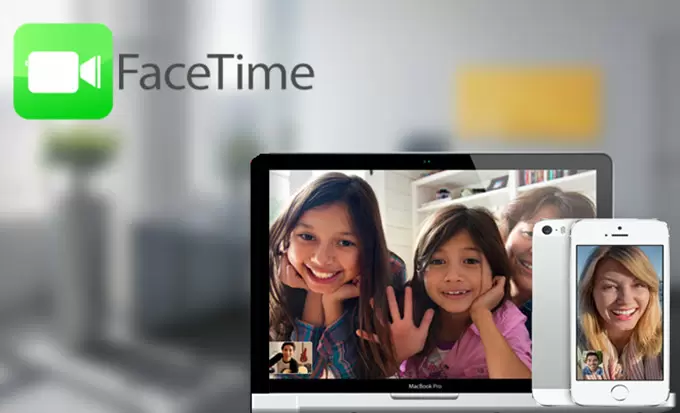
FaceTime is a popular chatting program running on OS X and iOS platform. Working on remote communication between users from all over the world, it devotes to offering free high-quality video calls as well as audio calls without any time limits. So, if you are a Mac or iOS user, you must be quite familiar with FaceTime. However, there are times when users wonder how to record FaceTime calls and save those joyful moments for further use. Since FaceTime now does not cover a screen recording feature itself, it is highly advisable to find additional screen recording tools. Hence, in case for time-consuming search, here I would like to recommend some feasible programs for your reference.
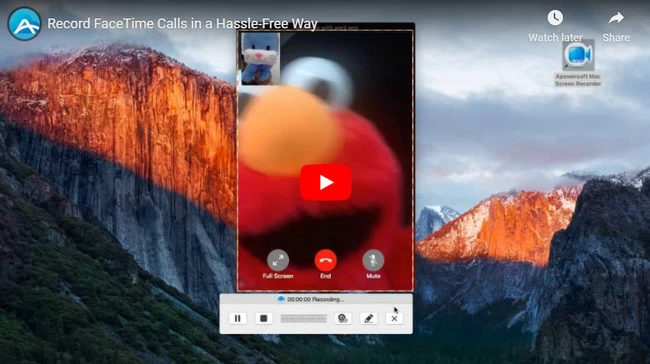
How to Record FaceTime Calls in An Easy Way
- Awesome Screen Recorder for Facetime – iOS User
- Suggested Tools for FaceTime Calls Recording – Mac User
Greatest FaceTime Recorder on iOS Device
Among all the similar programs, Apowersoft iPhone/iPad Recorder is an outstanding FaceTime recorder appreciated by many users. By using it, you can record a HD video call with sound track without any loss. Besides, it can stream the screen activity from your iPhone/iPad to the PC synchronously so that you can enjoy a better visual experience. Provided that your device connects with the same Wi-Fi network as the computer does, they two can also get connected with each other without using a USB cable. Just read the following guidance and you will know how to use it.
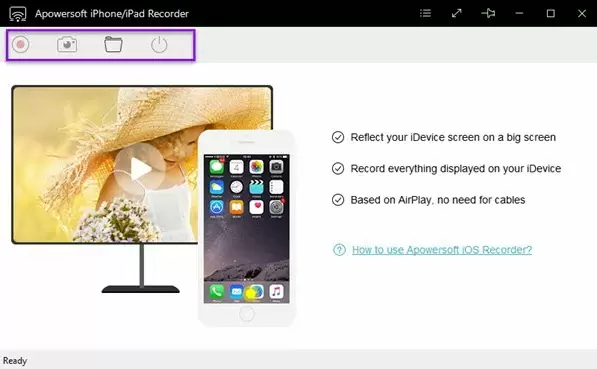
Step 1: Install and launch the program
- Press on the download button below and install it on your computer. On your desktop, launch the program and you can see its interface popping up.
- Open options menu and preset some necessary settings: video quality and audio input. Please choose the “System sound and microphone”.
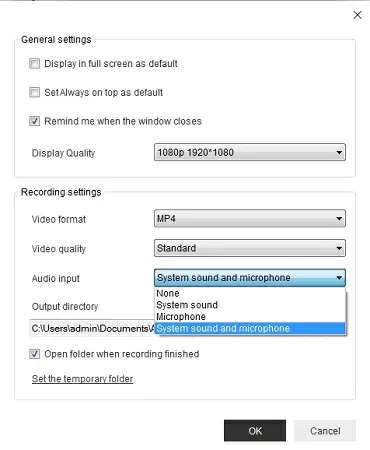
Step 2: Connect the device with PC via “AirPlay”
- Keep your iDevice and computer under the same Wi-Fi environment.
- Swipe from the bottom of your iPhone/iPad and find “AirPlay” tab, press it.
- And you will see a screen-like item with your PC name on it, tap it and enable “Mirroring” setting.
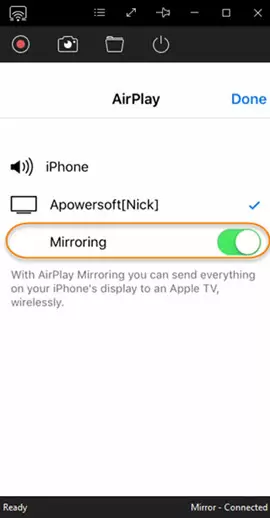
Step 3: Start recording a FaceTime video call
- At the moment, your iPhone/iPad screen will be streamed on the PC synchronously. And you can have a FaceTime call that you want to record.
- To start recording FaceTime, simply click on the red round button located on the left of the toolbar.
Note: The other person’s voice will be airplayed to the computer, so it will be recorded directly. You need to speak close to your computer microphone and phone while recording to make sure that your voice can be recorded successfully. - Once done, simply click on the stop button and video will be saved immediately. You can check it in the designated folder.
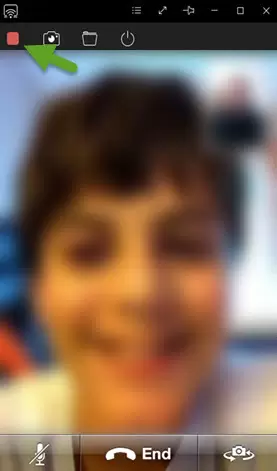
Where it excels: For users’ sake, it now offers seven optional video formats as well as GIF format. Moreover, you are able to capture HD pictures and videos as many as you want. Another thing meriting attention is that you can use it directly without jailbreaking your device, which gives an edge over many other similar programs.
Recommended Ways to Record FaceTime Call on Mac
1. Apowersoft Mac Screen Recorder
If you want to record FaceTime call on Mac, Apowersoft Mac Screen Recorder is an advisable choice. By using the program, you can capture any screen activity shown on your Mac screen and personalize your recorded video by adding various annotations, arrows as well as graphics. Moreover, you are free to record specific area as well as full screen, together with web camera. Sound from system and microphone can be recorded without any loss. Just follow the guidance and you will know how to use it.
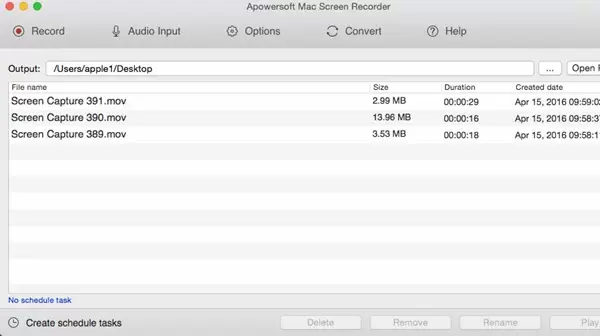
- Press on the download button below and install it on your Mac.
- Launch the program and preset some necessary settings such as recording hotkeys, audio input, etc.
- Open FaceTime and start a video call. Adjust the recording windows and click “OK” to start recording.
- Once all done, click stop button and the recorded video will be saved and shown in the list.
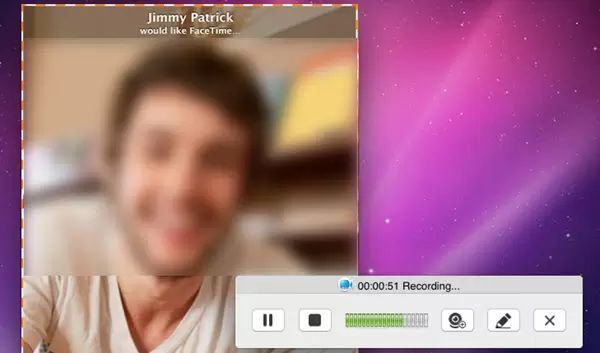
Where it excels: Based on the function mentioned above, it can satisfy the needs of most users. Besides, it also covers many extra features that merit attention. User can not only create a recording task by using its task scheduler but also change the video file into other format with the help of its built-in converter.
2. QuickTime Player
QuickTime Player is the default media player on Mac and it can also act as a FaceTime recorder. Without complicated steps, just access the program while having a FaceTime call. Open up the “File” menu and select new screen recording mode. With a toolbar popping up, you can hit on the button to start recording. When you want to finish, just click on stop button and video will be saved as MOV file.
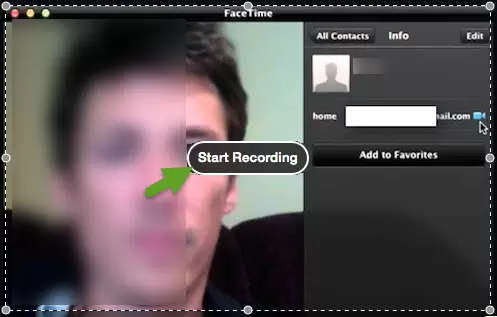
Where it excels: Since it is built-in with Mac OS, you do not need to spend time on installation. And issues concerning compatibility should not be your trouble.
Bottom Line
These are considered as the best choices upon how to record FaceTime effectively. No matter you are using iPhone, iPad or MacBook, there are always suitable tools that can help you out. Anyway, just install the program and go recording those joyful FaceTime moments. If you are using Android, you can find some good FaceTime alternatives as this app cannot be used on Android.
Leave a Comment