
Fortnite is a cross-platform survival game which is also available on your mobile devices. This is set in a battlefield wherein a player can team up with other people or fight on his own with the main goal of being the last man standing. It is not only a matter of skills but also involves techniques and tactics. Hence, you might want to record Fortnite to build a good plan or create a video tutorial for other gamers like you. For the different ways to do this, you may refer to the applications listed below and follow the detailed guideline.
How to Record Fortnite on Android/iOS
ApowerMirror

For Android users, you may rely on ApowerMirror to capture your screen. Basically, this is a screen mirroring program that allows you to cast your Android/iOS devices to Windows/Mac. You can play Fortnite on PC. It also contains other useful tools including the screen recorder which can be of help to you. Thus, you’ll be able to capture all the activities of your screen and save it to your computer. This feature also enables you to adjust your output resolution as well as the format. Moreover, there’s an option for changing your audio source to system sound and/or microphone. So, you may add a live narration or incorporate your voiceover during the gameplay on your recordings. The good thing about this is it has a Game Keyboard function that lets you control your gameplay via keyboard. Here are the steps to record Fornite on Android:
- First off, download and install ApowerMirror on your computer and Android device.
- Launch the program and connect your phone using the USB cable. Enable USB debugging mode on and tap “Start Now”. You may also connect wirelessly but make sure that the control mode from PC is enabled first.
- At this point, open Fortnite on your Android. Click the video camera icon to start the capturing process and once you’re done, hit the same button to save it to your computer.
- You may click the gear icon and head to “Capturing settings” to change the video format and audio input. Likewise, press the keyboard icon to set the keymapping of your gameplay and start playing Fortnite using your keyboard. (optional)
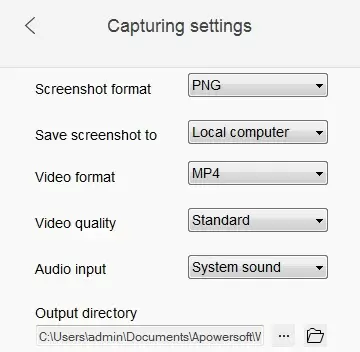
- Search for Apowersoft iPhone/iPad Recorder on your browser and locate the installer of the app. Run the file and follow the on-screen instruction to set up the program.
- Next, make sure that your phone and computer are connected to the same Wi-Fi network then open Control Center on your iPhone. Tap on “AirPlay Mirroring” and choose your PC from the detected devices.
- Upon connecting your device, start playing Fortnite and click the red recording button located at the upper left corner of your mirrored screen. This will automatically start the recording.
- When you’re done, hit the same recording button to stop the process and your file will be saved automatically to your computer.
- The first thing you need to do is to add this function to your Control Center. To do this, simply go to “Control Center” then hit the + button located beside “Screen Recording”.
- Once enabled, open Fortnite and swipe up from the bottom of your screen to reveal the Control Center. Look for the recording icon and tap on it to start recording your gameplay.
- To add your microphone, hard-press the recording button and click “Microphone” from the new window. Tap on “Start Recording” to resume your recording process.
- If you’re done, click the status bar or the red banner on top of your screen and select “Stop” from the pop-up message. You may also head to your Control Center and tap the recording icon to stop.
One disadvantage of the app is that it does not capture sound unless you use Google Home or Chromecast, instead of a USB cable, to connect your Android device to computer.
Apowersoft iPhone/iPad Recorder

If you’re an Apple user, you may use Apowersoft iPhone/iPad Recorder. It is an impressive software which is designed to capture your screen with the help of your computer. This works on devices running iOS 10 or below and it utilizes the AirPlay technology—built-in to almost all iPhones. So, you won’t need to jailbreak your phone or install any application from the App Store. However, an internet connection is required to establish successful connection between your devices. The app can also take a screenshot of your screen and seamlessly mirror your phone to a bigger monitor for movie viewing or streaming music. Like ApowerMirror, it allows you to insert voiceovers and change the output format of your file. Read along to know how to record Fornite.
iOS 11 recording tool

Another way to save your gameplay on your iPhone is by using the built-in screen recorder of the device. This feature was introduced along with the newest version of Apple’s operating system which is the iOS 11. Thus, those who are running this version can avail of the free way to take a recording of their screen. Just note that it only captures audio coming from your microphone and not your system. Furthermore, your recorded file is saved directly to your phone; hence, if you have low memory storage, it might be a disadvantage. Nevertheless, below are the instructions to record Fornite on iPhone.
Conclusion
The above ways introduced the three different methods to record Fortnite gameplay on your mobile devices. To summarize, ApowerMirror works best on Android as it supports both controlling of your gameplay using keyboard and recording your gameplay with audio and narration. Meanwhile, Apowersoft iPhone/iPad Recorder should be your choice if you have iPhone running iOS 10 and the default screen recorder for Apple devices in case you’re using iOS 11.
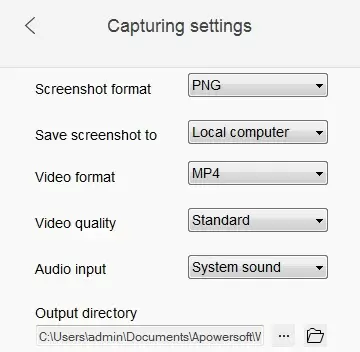
Leave a Comment