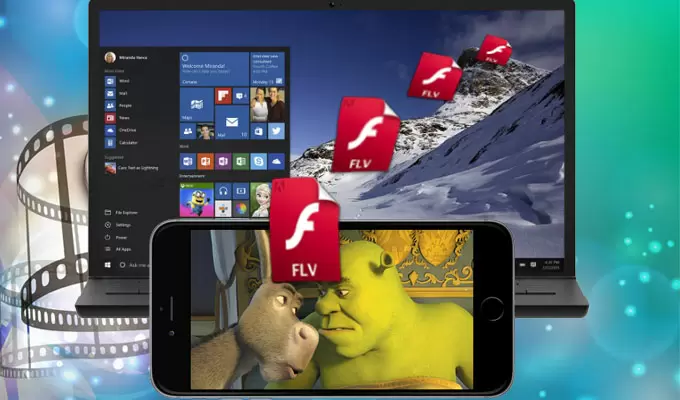
FLV(Flash Video) is a video format usually used by many video-sharing websites or social networking services, such as YouTube, Facebook, Twitter and so on. Sometimes, you may need to download and save videos of these websites on your PC or iPhone so that you can watch them at any time. However, it’s known to all that iPhone only supports video formats like MP4, MOV, M4V and AVI. So, it fails to directly play FLV on iPhone. Does it mean that you cannot enjoy FLV videos on your iPhone? Certainly not. This guide will show you how to achieve it easily.

Steps to Play FLV Videos on iPhone
Convert FLV to MP4
MP4 is a general-duty video format which can be played on all devices. Thus, you can convert FLV videos to MP4 first, which iPhone is also able to identify.
- Download Video Converter Studio on your PC.
- Run it and click “Add files” or directly drag a FLV file to start.
- Select MP4 as the output video format and then tap “Convert” on the lower right corner.
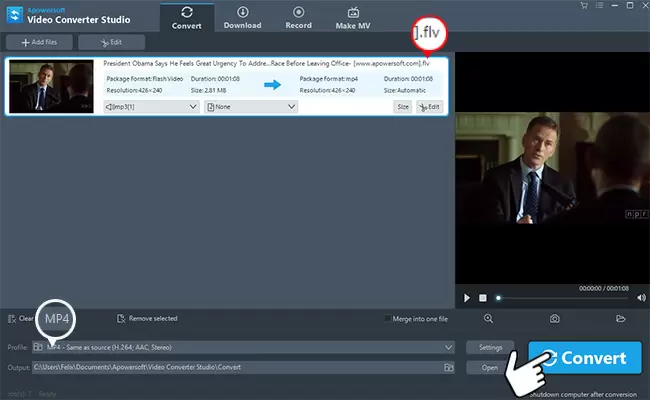
After a while, you’ll find a new MP4 file on the specified folder. In fact, you can take advantage of this tool to download MP4 videos from YouTube. Copy a video URL from YouTube and paste it on Video Converter Studio to download it on your computer.
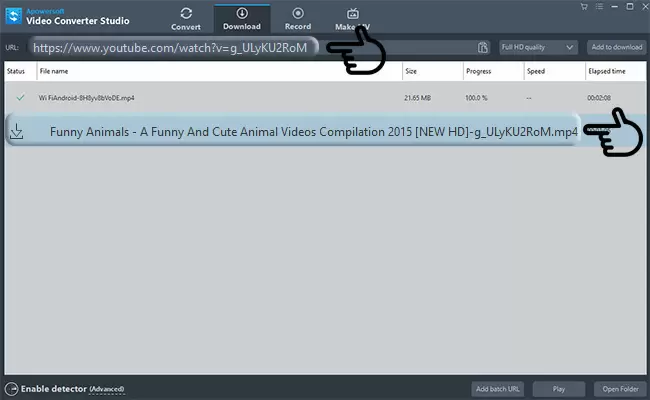
Transfer MP4 video to iPhone
Apowersoft Phone Manager – Professional Transfer Tool
It’s an amazing mobile devices management and transfer tool. You can also use it to backup iPhone and record iPhone screen. And the most prominent feature is that it supports all iOS and Android devices. With this phone manager, you can transfer videos to iPhone breezily and efficiently. The specific steps are as follows:
- Click the button below to download and install this tool on your PC.
- Run it and connect iPhone to PC with USB cable. Tap “Trust” when your iPhone screen shows up a pop-up window. In order to get a successful connection, please install iTunes on your computer.
- Tap “Videos” icon on the top and click “Import”, then you can select MP4 videos from computer. Once transferred fleetly, you’ll find them on the Videos list of iPhone. Now, you may enjoy these MP4 videos on your phone.
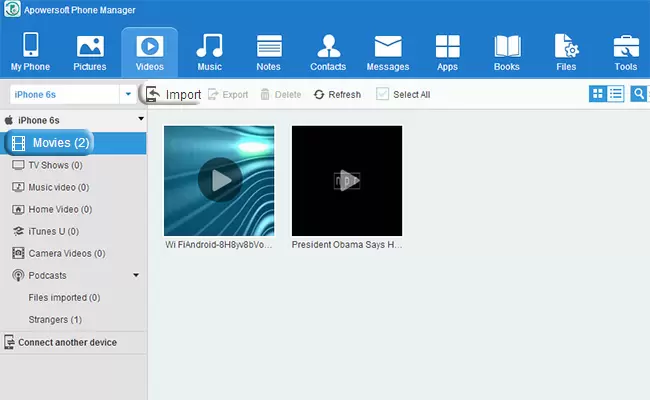
Phone manager provides you with a superb transfer speed. But, sometimes you might not have USB at hand. At this moment, you can turn to the second transfer tool.
AirMore – Transfer Videos to iPhone Without USB
AirMore is a completely free mobile devices transfer tool based on web which can be used to transfer photos, videos, music, documents and other files between phone (iPhone and Android) and PC (Windows and Mac). It frees you from USB cables and transfers MP4 videos to iPhone wirelessly.
- Download it on your iPhone from App Store.
- On your PC browser (Chrome, Firefox or Safari), go to “airmore.com” and tap “Launch AirMore Web to Connect” to load a QR code.
- Run AirMore on iPhone and click “Scan to connect”, then aim your phone at the QR code. Before connection, please set up iPhone and PC in the same Wi-Fi network.
- Click “Videos” icon on the interface and hit “Upload Files” button on the upper left corner, then you can select MP4 videos from your computer.
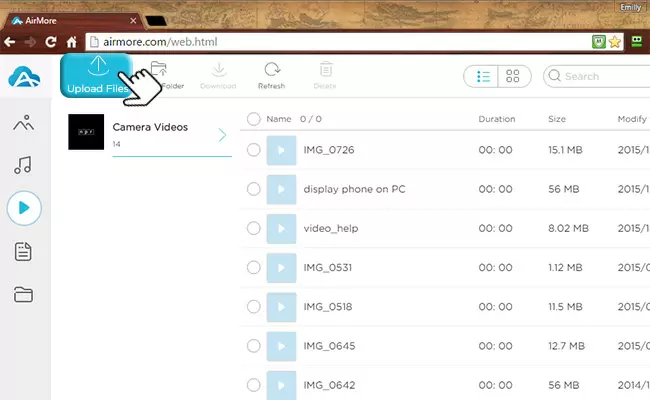
With a fine and stable network, they will be imported to iPhone within minutes. Yet, the transfer time also depends on the size of your videos.
Tips:
Due to the limitation of iOS, you couldn’t find the transferred videos in the default videos list of iPhone. You can enjoy these videos on “Media” option of AirMore app.
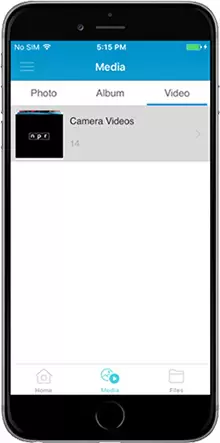
Conclusion
Through the detailed guide above, you’ll see how to play FLV videos on iPhone. With the help of Video Converter Studio, you can convert other video formats to MP4 or you can directly download MP4 files on your computer. As to the transfer mission, if the size of the MP4 video is small, AirMore will fully satisfy your transfer requirement. While, if it is a large video file, Apowersoft Phone Manager will be your solid choice!
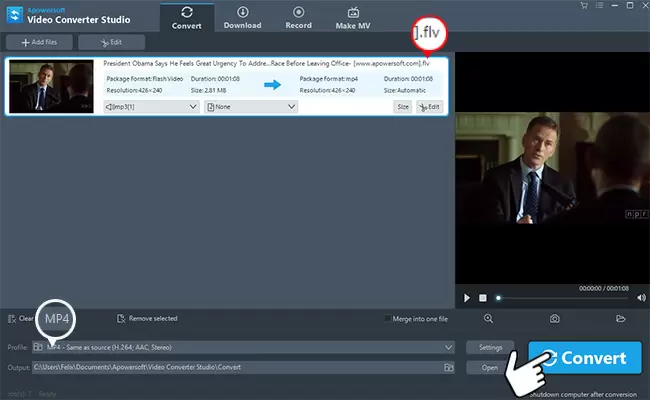
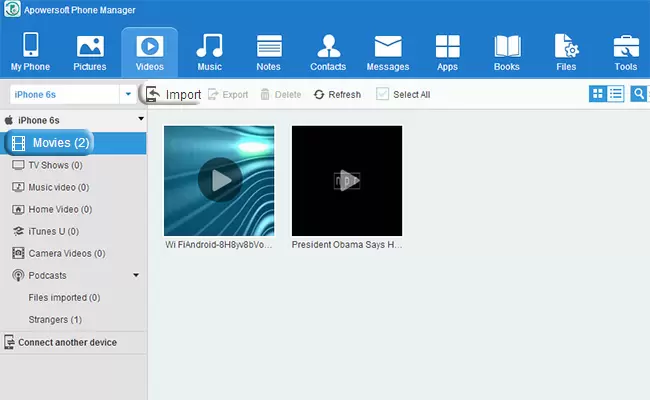
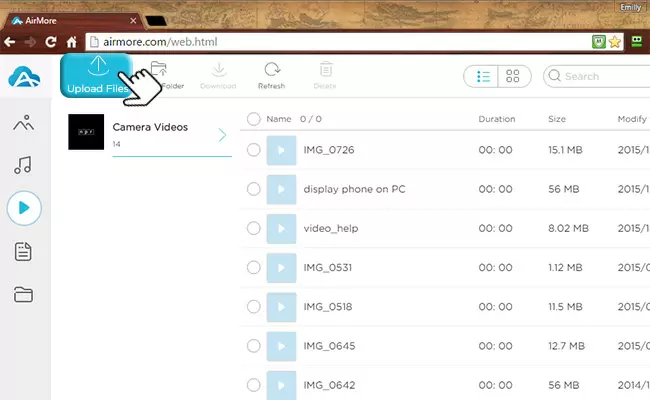
Leave a Comment