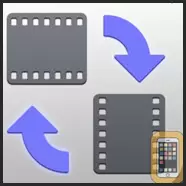
The iPhone is an all-around multimedia device. It is equipped with a loud bass that can play crystal clear music. Also its stunning camera can take high quality pictures and detailed videos. Even amateur enthusiast can use the iPhone to create music videos and short movie clips. Besides being able to enjoy those video clips, you can also share them on social networking sites such as Facebook and Twitter. However, the demerit is that your video clips being posted are always sideways or upside down. If you do not want to watch those videos sideways, the best bet is to rotate iPhone video before uploading. Regarding the ways for rotating your videos, discover them right from here.
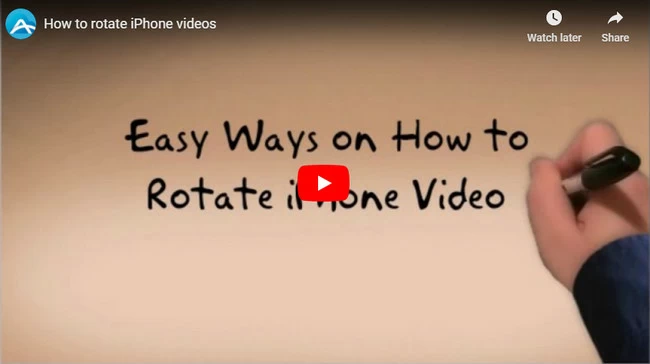
How to rotate iPhone Videos
iMovie
If you want to rotate videos directly on your mobile phone, the tool you will need is iMovie. This application is one of the most raved iPhone video editing application of all time. Created by the manufacturer itself, this mobile program can edit videos, create movies, generate trailers and share clips through the cloud or on social networking sites.
Using it to rotate iPhone 6s videos is likewise easy, you just need to follow the steps:
- Download and open iMovie on your iPhone. Create a new project and insert the clip that needs to be rotated.
- Once your video has been loaded, move your finger in a twisting motion over the video following the direction you want for the clip to play.
- You can do it clockwise or counterclockwise, do this repeatedly until the desired orientation is achieved. When done, save the video with its new orientation.
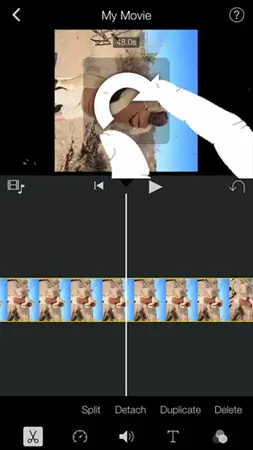
Using iMovie is indeed simple, and it is convenient since you don’t need to transfer the clip from your device to PC. However, it has many drawbacks that you need to consider.
- This application requires at least iOS 8, meaning it will not run on 1st generation iPads, iPhone 4 and lower, as well as iPod 4th gen.
- It may take some time to rotate a single clip. And for those planning to rotate big file videos such as movies, get prepared for frequent hangs and app crashes.
Three steps to rotate iPhone videos
Another way to rotate iPhone video without any restrictions and app hiccups is to use the AirMore and Apowersoft Video Converter Studio. You need to walk through the three steps. The very first step is to export videos from iPhone to your PC, after that, you need to use video editing software to rotate your videos. Once corrected your video on computer, you can then transfer it back to your mobile.
Step one: How to export videos from iPhone using the AirMore
This web-based management application comes fully compatible with all OS gadgets. It can transfer mobile files from phone to pc and vice versa, including videos, music, pictures and more. To export videos from iPhone to PC, you need to follow the steps below:
- Download and install the app from App Store.
- Launch the AirMore app on iPhone and aim the camera into the scanning frame on the AirMore web.
- Click “Agree” button when the notification pops up and connect your iPhone to PC.
- Select the video that you want to export and click the “Download” icon to save it on your PC.
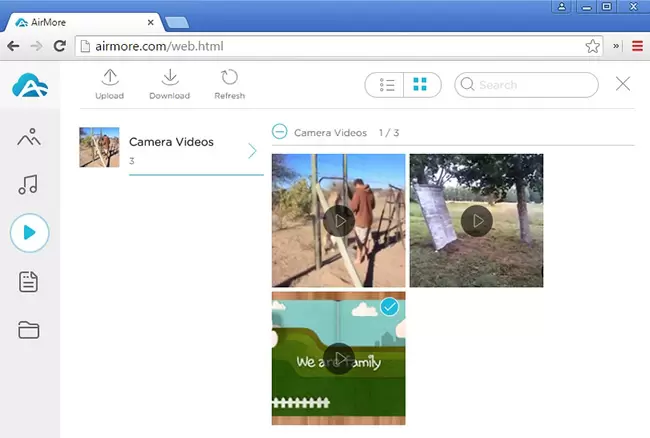
Step two: How to rotate iPhone videos on PC
Since you have exported the videos, now you can use the simple video editor to change the orientation of the clip. The Video Converter Studio is one of the most powerful video editors that you will enjoy. Besides fast and efficient video editing, it can also convert videos into popular formats such as AVI, MP4, FLV, MKV, etc. Along with this, you can equally use it to convert audios and import external subtitles using its sleek subtitle editor.
To use the Video Converter Studio to edit iPhone videos, simply follow the steps:
- Install the software on your PC and click the “Add files” button. Select the video from your device then click “Open”.
- Once loaded, hit the “Edit” button, click the “wand” icon which is next to the scissor icon. There, you can see the rotation icon.
- To change the orientation of the video, click the “Rotation” icon. When you’re happy with the video alignment, click “Ok” to save it.
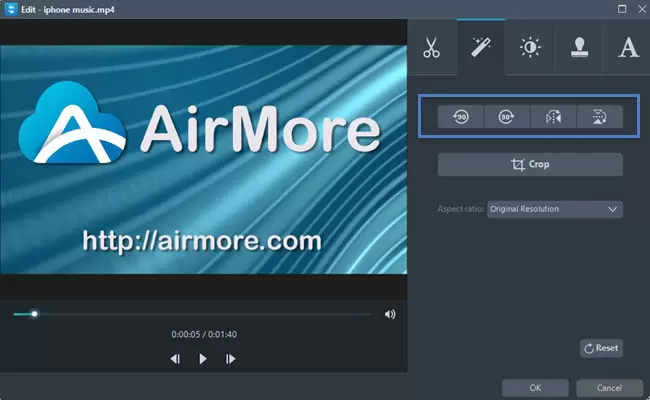
Step three: Transfer the rotated video back to iPhone
Once you have rotated your videos with success, and then you need to use AirMore to import your videos to iPhone. Click “Upload” icon and then select the videos files that you need to transfer back to your iPhone. Within a few minutes, the transfer process will be done.
You might notice that this method can’t directly rotate videos but this ensures a safe and trouble-free editing on your computer. No app crashes, stringent program requirements and lengthy wait times.
Conclusion
There are many possible ways on how to rotate iPhone video. When choosing the right method, make sure that the program you are about to test is 100% safe to use with no adware or spyware. Just like the AirMore and Video Converter Studio, they offer a more flexible and convenient way to rotate iPhone clips without sacrificing security.