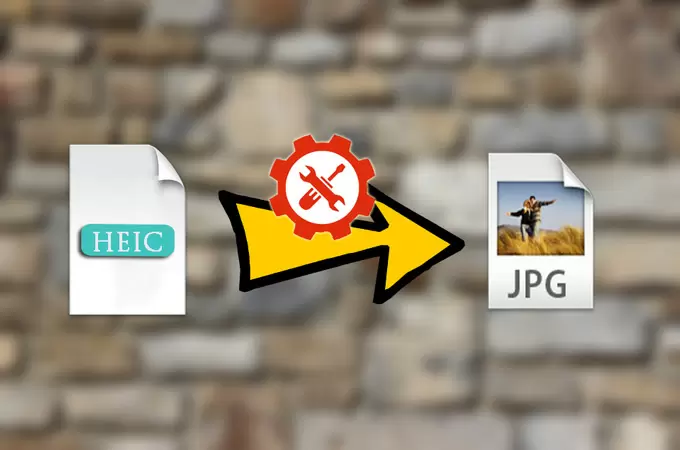
HEIC is a format of image that Apple Company uses for HEIF, also known as High Efficiency Image Format. HEIF creates photos which are high in quality but takes less space when compared with JPEG. With this, you can store more photos on your iPhone or iPad device. On the other hand, most image editors do not support the HEIF format or those files saved as .heic. Furthermore, Windows 10 does not support the format either. So if you want to view or transfer your photos on PC, or edit your photos on editors, you first need to change HEIC to JPG. Listed below are the tools which you can use.
Excellent HEIC to JPG converters
Apowersoft Free HEIC Converter
The first tool I recommend is Free HEIC Converter. This is an online tool which can help you convert an HEIC file into JPG. It has a user-friendly interface which can easily be used even by first time users. Moreover, this tool can convert up to 30 files at the same time. With that, converting a lot of photos will not take too much of your time.

Simply visit its page, click the “Choose .HEIC/HEIF or Drop Them Here” button to import the files that you need to convert. The tool will then start to convert HEIC to JPG. You can see the procedure below the import filed. After converting, click “Download” or “Download All” to save these JPG files. Once done, you can also clear the converting history.
Tip:

If you do not want to utilize the online solution, you can also get its desktop version for free. With the desktop app, the operating speed won’t be affected by the network. What’s more, it will do 60 photos each time.
iMazing HEIC Converter
The second tool we recommend is iMazing HEIC Converter. This desktop program is compatible on Mac and Windows. It can change HEIC to JPG or PNG.
To use it, firstly, install the app on your computer. Drag and drop the HEIC files to the program. Once the files are uploaded in the tool, click “Convert” button and then choose a location where you can save your files. If you want to browse to import file, click on “File” on the upper left and then “Open Files”. It also supports adding a folder to convert the photos and the program will extract the HEIC files in the folder. However, you cannot see the history after converting.
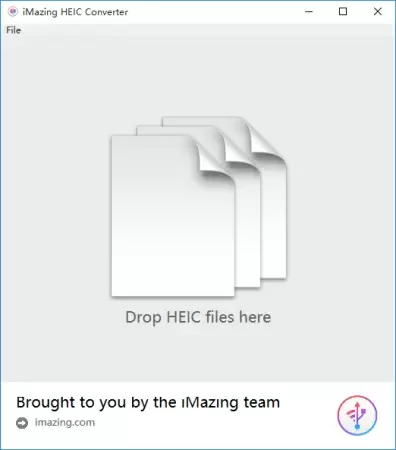
Convert HEIC to JPG Online
Aside from the apps given above, you can also consider this free online tool for help. Just like the first tool, this one also has an easy-to-use interface. However, users can only upload 15 files a time.
Go to its page and then click the “Drag and drop files or click to select” button. From there you can add all the HIEC images that you want to convert. Wait for the files to be uploaded. Once done, you do not need to click any button, it will convert automatically. Lastly, click the “Download” or “Download zipped result images” to get your .JPG files. However, this way is slightly inconvenient. If you want to continue to change HEIC to JPG, you need to reload the page and locate the files again.
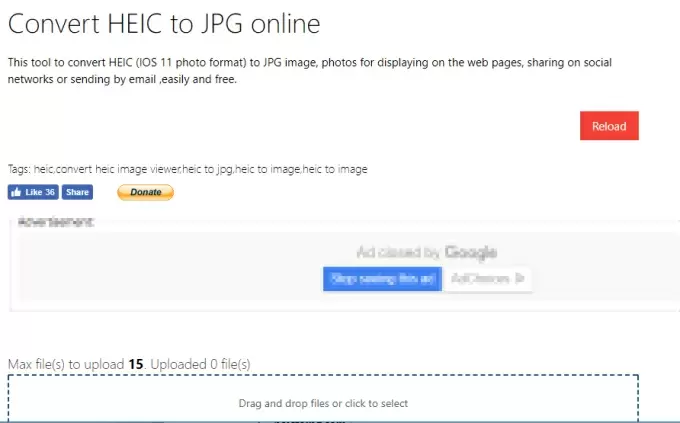
Extra Tip
Although this format can let you save space on your device, you can still face other problems with it. If you don’t want to use it, you can disable it.
Step 1: Go to your device’s “Settings” and then look for “Camera”.
Step 2: Tap “Formats” and then look for “Most Compatible” button under Camera Capture section. In addition, you also need to select “Automatic” under Transfer to Mac or PC.

Your photos will then be saved as .JPG next time you start taking photos.

Leave a Comment