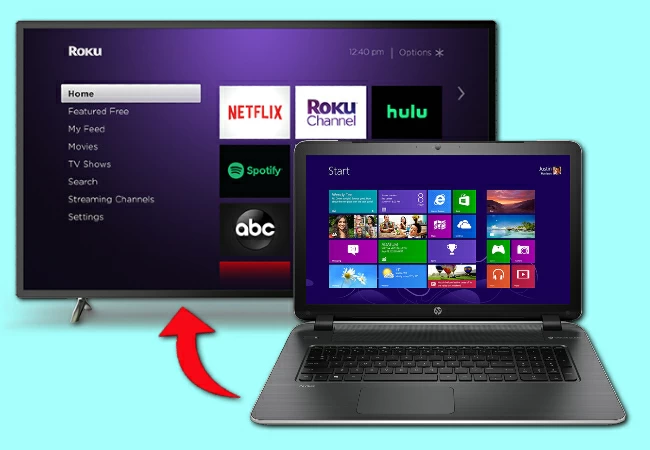
Enjoy streaming your favorite shows through Roku TV, a streaming device that allows you to watch media content across the internet. Aside from media files like movies and videos, you may also want to stream other files from your PC to your Roku TV. However, it may be difficult for you to find a feasible way to do it. To show you how to do it, we listed some workable ways and tools to cast PC to Roku below.
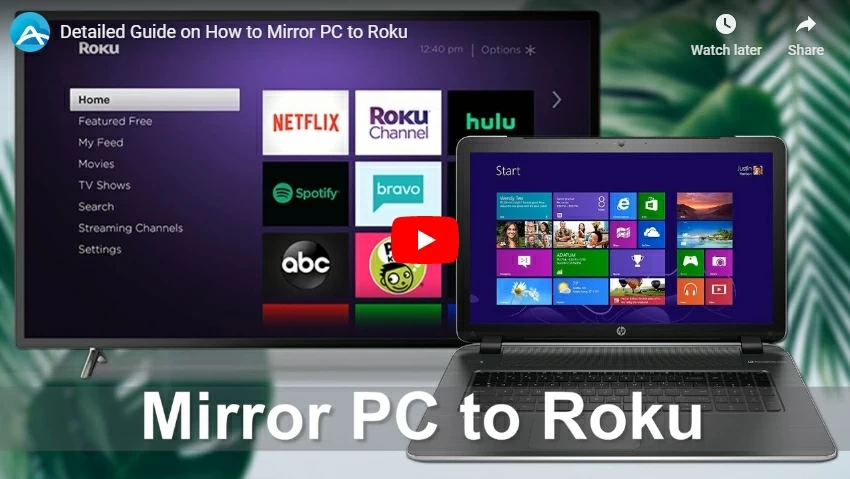
How to Cast PC to Roku
Roku screen mirroring
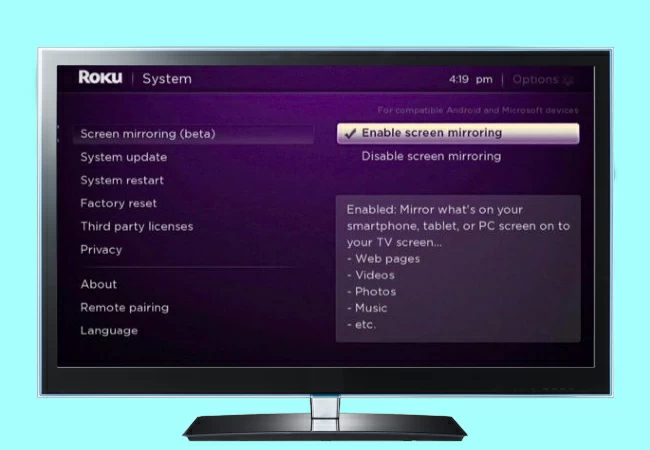
Roku TV has a screen mirroring feature that is based on Miracast standards. With this feature, you can stream games, watch movies, play music, or access your favorite apps from your PC and have a different visual experience with a more enhanced and high-quality display. To learn how to mirror PC to Roku TV, here are the steps to follow.
Enable screen mirroring on your TV
Before connecting your PC to TV, you must check if the screen mirroring feature is enabled on your TV.
- First, click “Settings” on your Roku home screen.
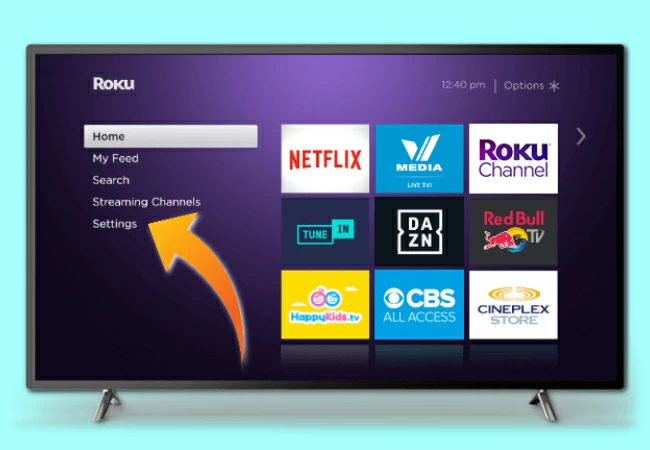
- After that, tap the “System” option. Then, select “Screen Mirroring”.
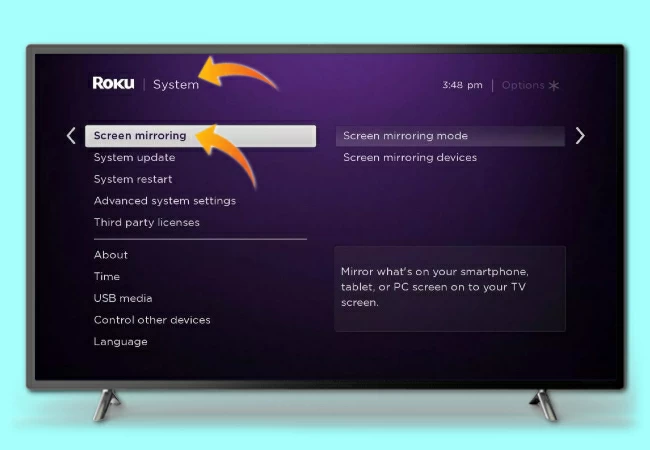
- From there, choose from the options for the screen mirroring mode.
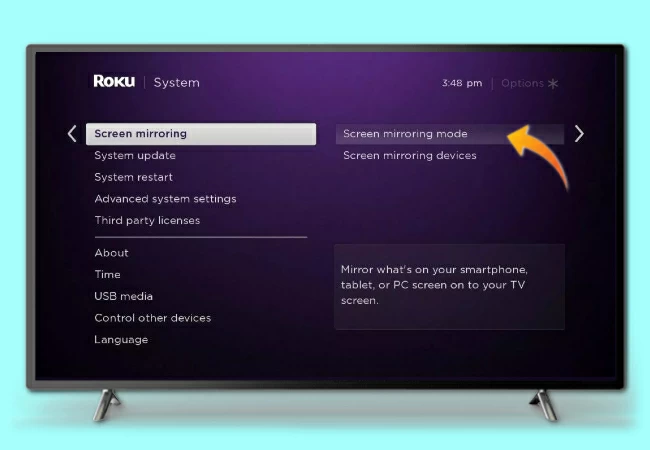
Note: Click “Prompt” if you want to get notified whenever you want to mirror computer to Roku. Otherwise, select the “Always allow” mode. The latter is “Never Allow” which means disabling any connection from other devices.
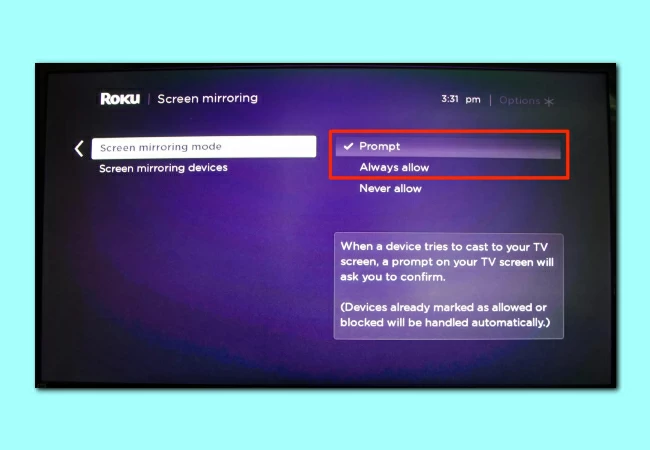
Connect PC to Roku
Once the mirroring feature is enabled, proceed by connecting your PC to Roku.
- On the lower right side of your computer, click the notification icon that looks like a speech bubble.
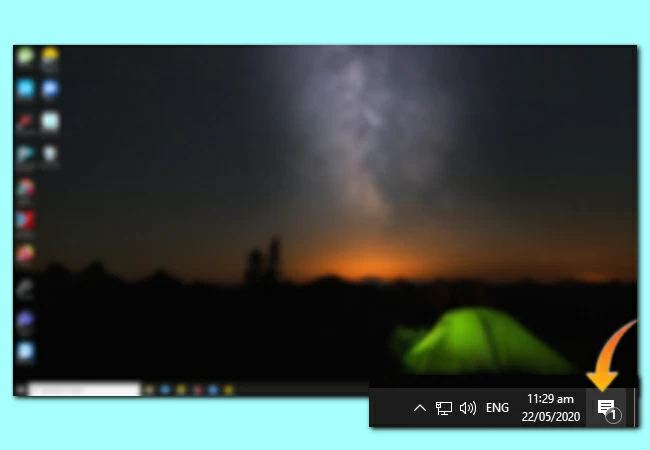
- Once the notification window appears, click the “Connect” button.
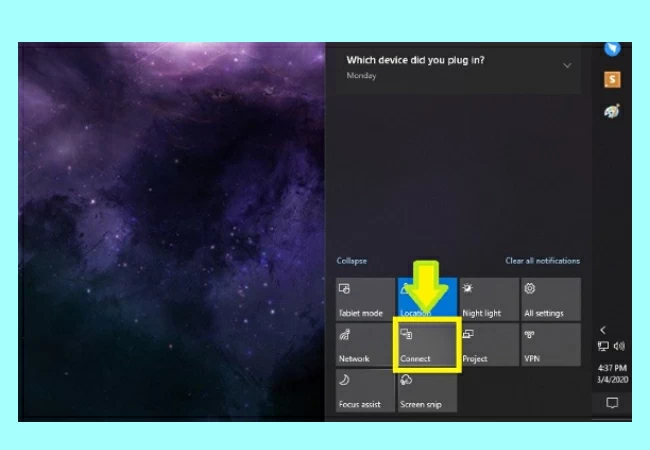
- After that, you will see a list of available mirroring devices. Mirror computer to Roku by clicking the name of your Roku device from the list.
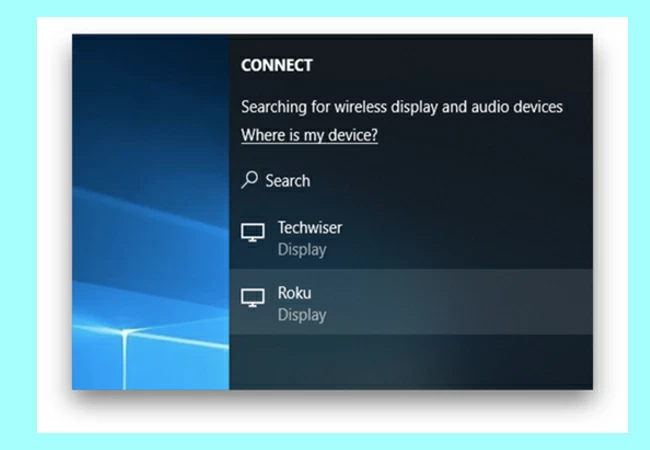
Extra tip – Cast PC to TV using ApowerMirror

If you find it difficult to setup the Roku TV, here is an alternative way for you. Using a third-party mirroring app called ApowerMirror, you’ll be able to mirror your PC to TV for free and without any hassle. This tool is also capable of recording your screen as it has a built-in screen recorder. Explore and experience its other professional features by relying on the following steps.
- Download the ApowerMirror app on your TV and PC.
- Then, connect both devices to the same WiFi network. After that, launch the app on both devices.
- On your computer, go to the “TV” option on the app’s main interface.
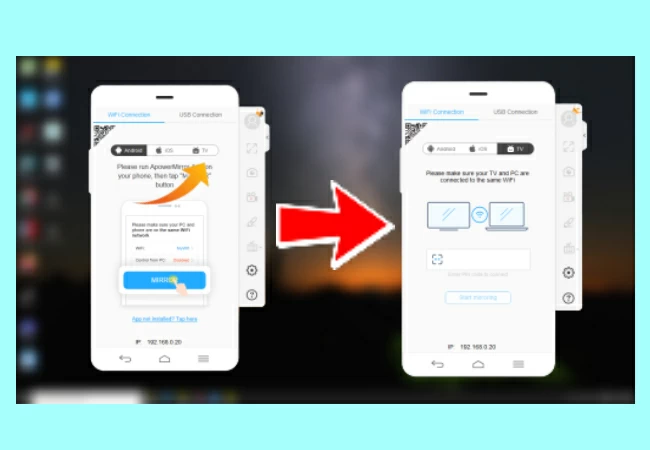
- This time, find the PIN code on your TV screen and type it in the PIN code box on your computer.
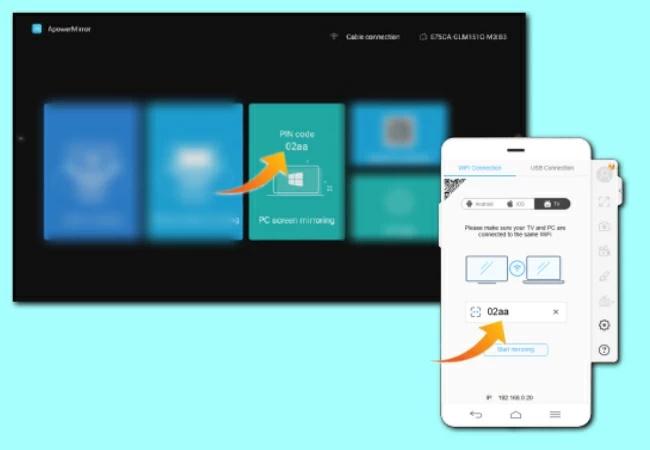
- The mirroring will proceed once you click the “Start Mirroring” button.
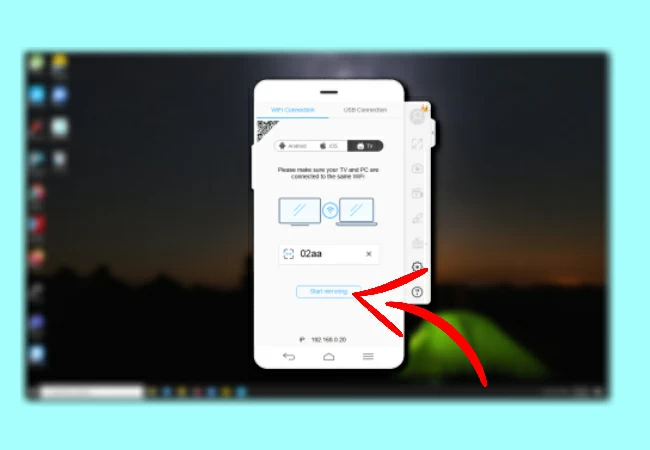
Conclusion
Follow the given steps above to cast computer to Roku. You may also use ApowerMirror in case you find it difficult to connect your PC to TV or if you do not have a Roku TV itself. Nonetheless, both ways are made to help you mirror your devices and provide the convenience you are looking for.
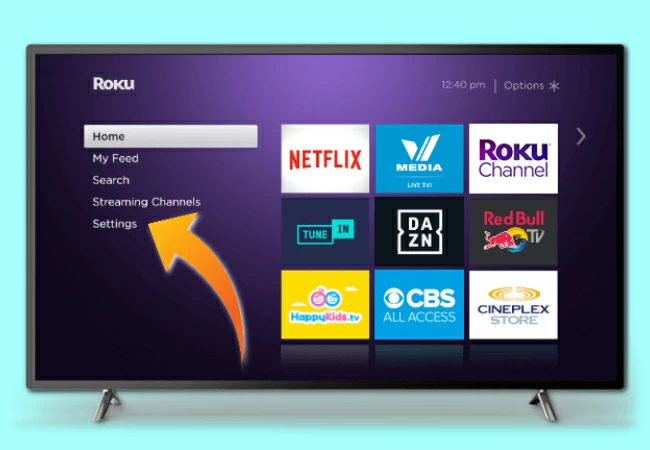
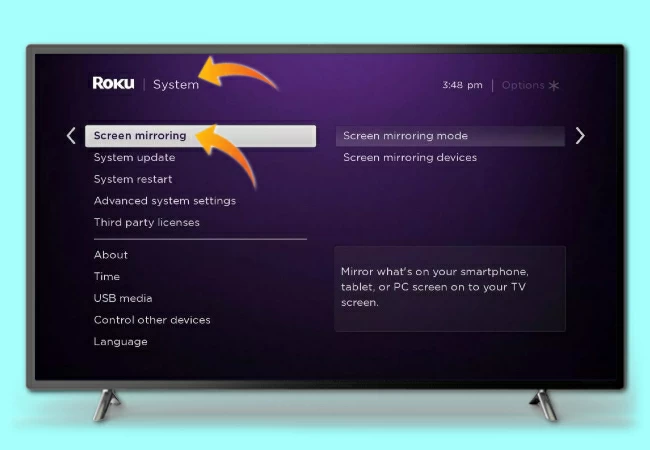
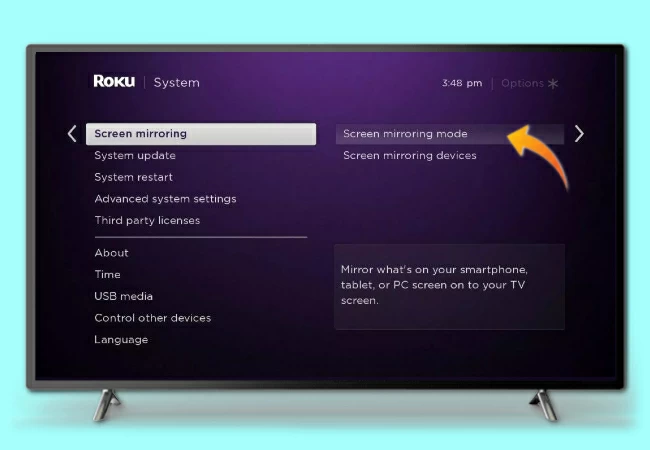
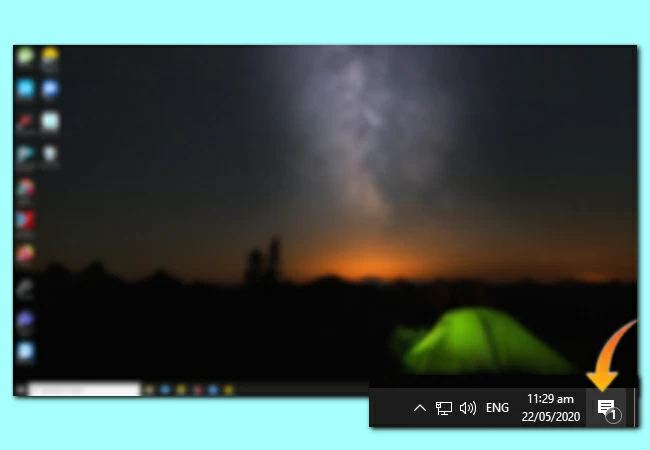
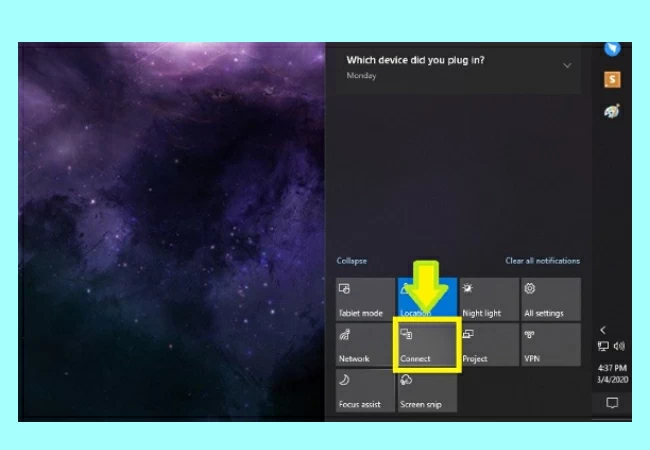
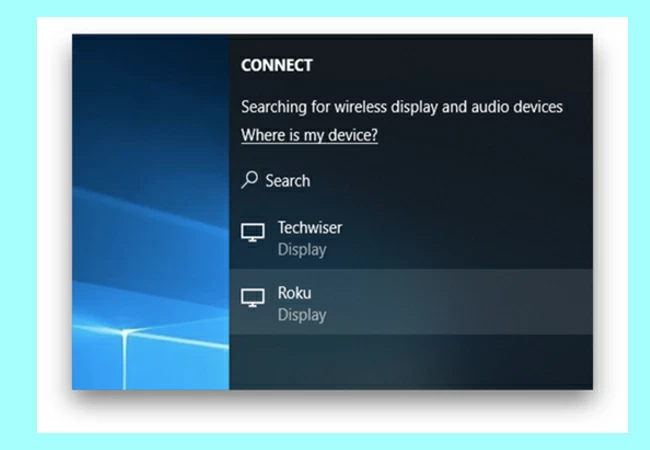
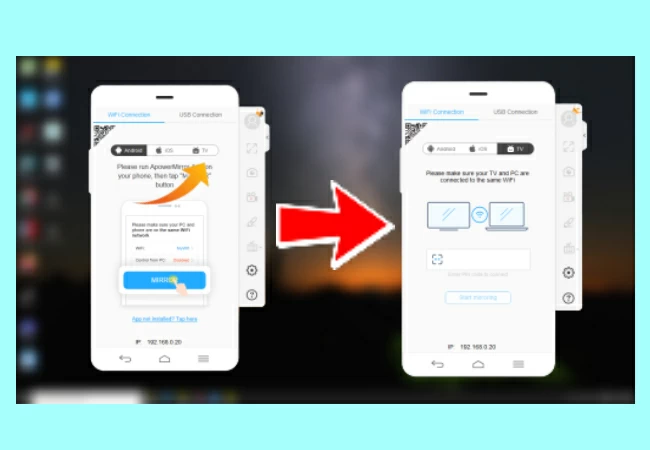
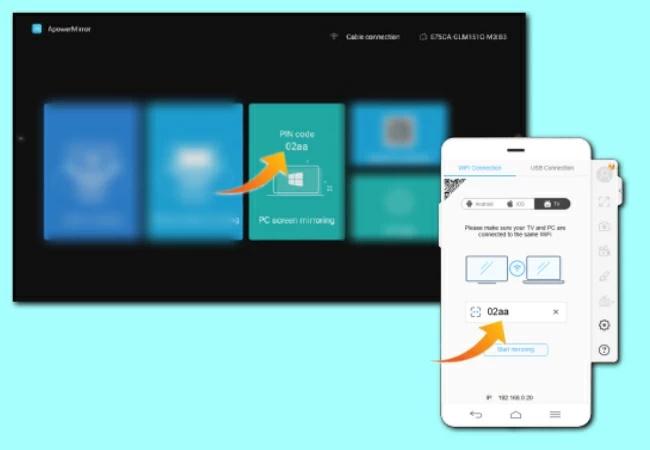
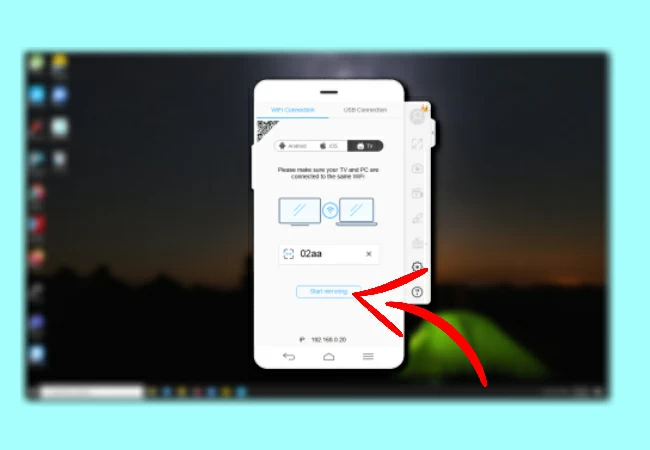
Leave a Comment