
Roku is widely known for its ability to stream movies and TV shows on a bigger screen. Recently, the company introduced a new screen mirroring feature for Android devices and Windows 8.1 due to the excessive demands from its consumers. This function will allow you to mirror Android to Roku and stream media contents on TV or other servers. However, it is still in its beta stage so you might experience issues regarding its performance. To make things worse, the feature is only available to selected Android units. Read along to find out additional information regarding this release.
Feasible Ways to Mirror Android to Roku
Mirror Android Screen to Roku

As mentioned above, the screen mirroring property does not work on all devices. So, before you get started, check if your Android phone is running on a 4.2 version or later. If you own a lower version, you have to update your device or use a compatible one. You can refer to the official website of the app for the list of compatible devices. As for the Roku app, you must have a Roku streaming stick or Roku 3 and higher to proceed. Once you’ve secured all these prerequisites, refer below to know how to mirror Android to Roku.
- First off, update your firmware to the latest version. Simply go to “Settings” > “System Update” > “Check Now”.
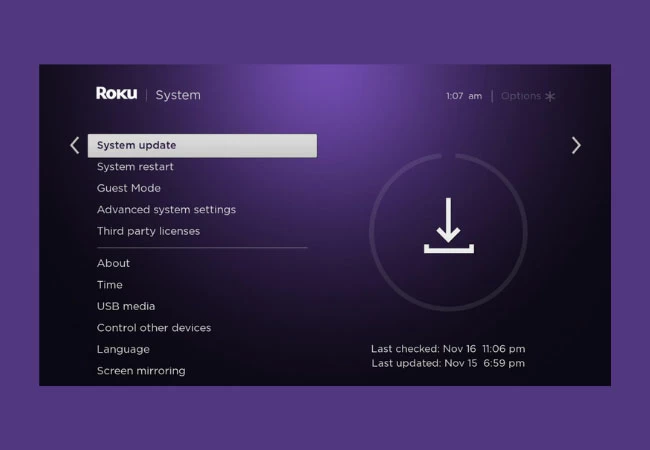
- After updating, head to your settings and click “Enable screen mirroring” and then activate it.
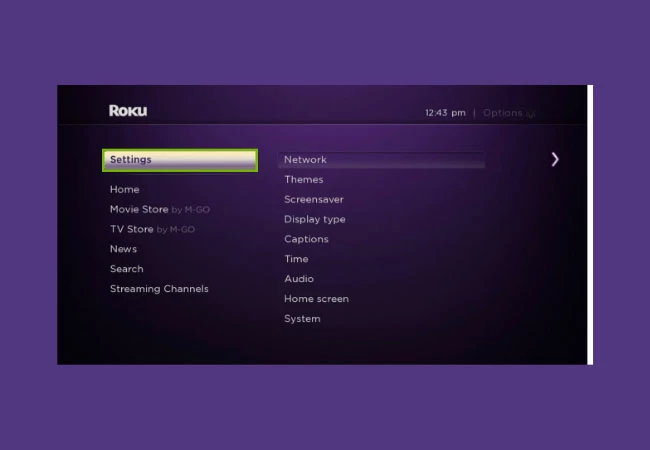
- At this point, get your Android device and open “Settings”. Scroll down until you see “Display” and tap the “Cast” button to search for available devices.
- Upon detecting your Roku device, click on it to begin the connecting process.
By following these steps, you will be able to display your phone screen on a wider monitor such as the television. You may cast your mobile content, watch local videos or TV shows and listen to your playlist. Just make sure that both devices are connected to the same Wi-Fi network in order to stream to Roku from Android.
Additional tip: Mirror Android to TV with Assist of ApowerMirror

Since the built-in screen mirroring of Roku is not yet finalized, you might experience some lags and delays between your phone and displayed screen. Thus, you can use ApowerMirror as an alternative in mirroring your phone to a TV. This is a professional program that is capable of casting Android and iOS devices in a high quality. It streams music, videos, games, and all applications stored on your mobile phone. Moreover, the app has a control mode from PC which is ideal for many reasons. There is also a screen recorder that captures your entire screen activities and a Game Keyboard feature for controlling your gameplay on a keyboard. To cast Android to Roku and stream your content to TV, you have to meet the requirements indicated by the company. So, in case you failed to satisfy one, follow the instructions below.
- Download and install ApowerMirror on your Android and computer.Download
- Connect your device with a USB cable and enable USB debugging mode. Tap “Start Now” when prompted. You may also connect using your Wi-Fi network.
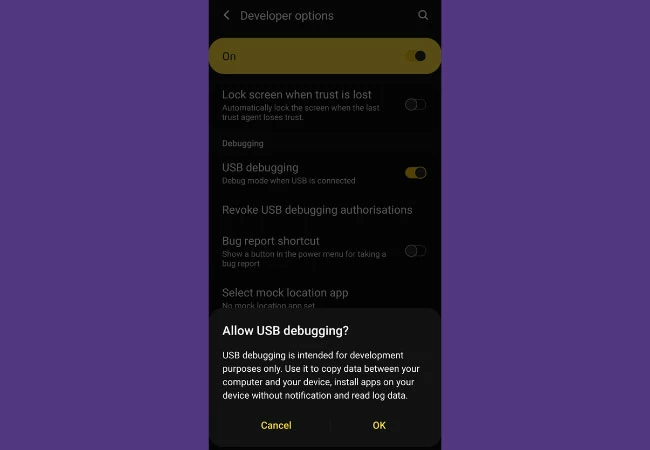
- Keep the app running on your PC and Android then tap the M blue button on the mobile app. Choose your computer from the detected devices and click “Phone Screen Mirroring”.
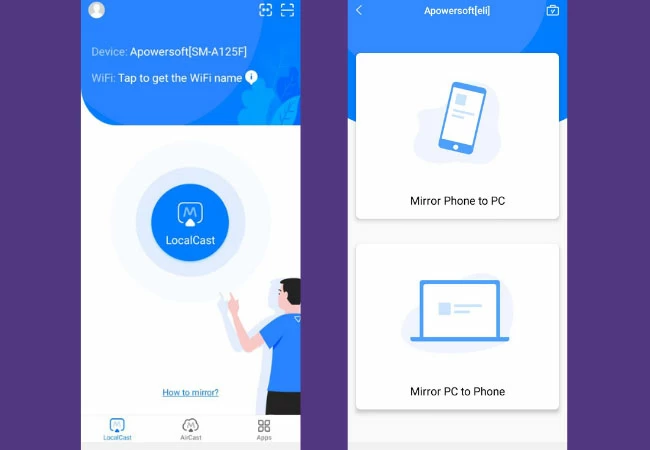
- Once your phone has been mirrored, plug one end of the HDMI cable on your TV and the other to your PC. When your computer has been recognized, you can now mirror your phone and control it using the mouse and keyboard.
Conclusion
With the help of the new update, you can now easily mirror Android screen to Roku and play files from your mobile phone. If you have difficulties in setting up your phone with Roku, you can choose ApowerMirror as an option to bring your screen display on another screen like a television. Though the app indirectly connects your phone, it is a good workaround.
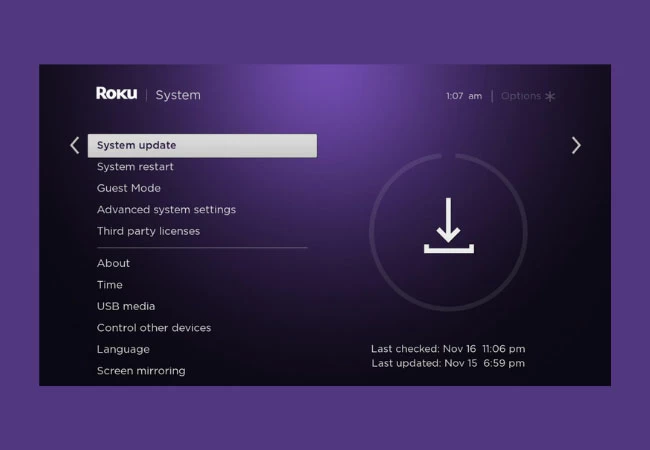
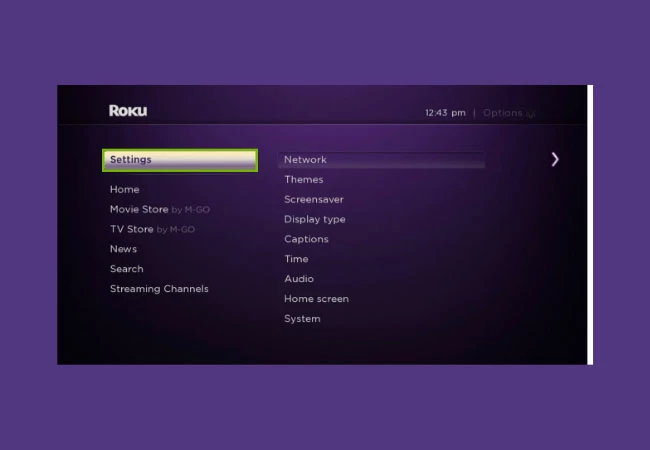
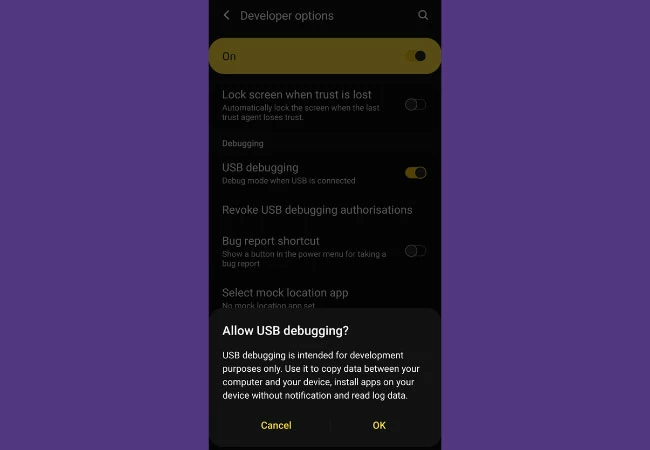
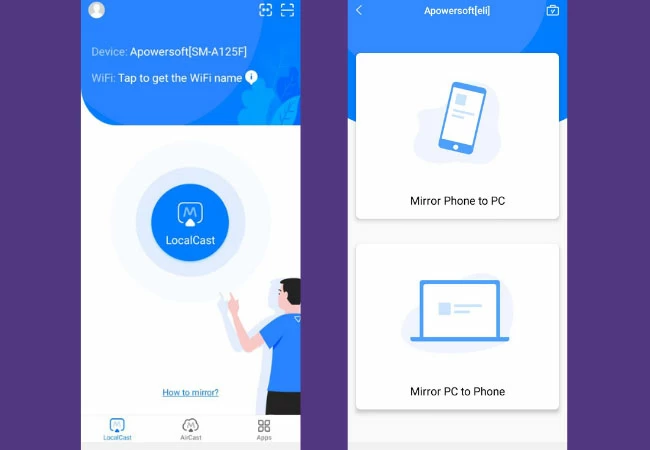
Leave a Comment