
Roku streaming is a convenient and cost effective way to watch TV as you just need to plug in your computer and connect to the internet. Sometimes, you may want to mirror your Mac screen to Roku and share the files or videos with others. But how can you that? Well we’ve done some in-depth research and we collected the following ways for you to mirror Mac to Roku.
How to mirror Mac to Roku
Mirror Screen to Roku
Mirror Screen to Roku is one of the most advanced screening mirroring apps for Mac. This allows you to stream your Mac’s screen, as well as other brands, to virtually all models of Roku devices and TVs wirelessly. In addition, no cables or any additional third party hardware is required. Here are the steps on how to screen mirror Mac to Roku.
- Download and launch the app on your Mac or any other Roku supported receiver on your network and install a companion channel on your Roku devices.
- In the app’s “Mirror Source” section, select the content that you want to mirror to your TV. You can choose Mac main screen or any specific app running on your Mac.
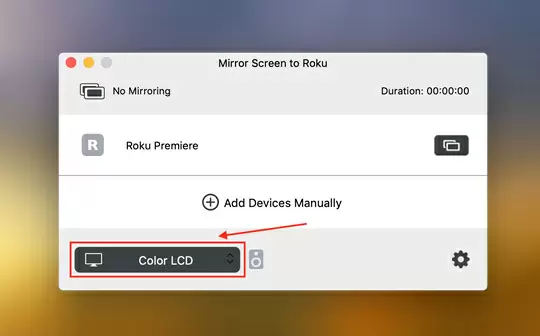
- To include your Mac’s system audio while mirroring, please select the option to “Enable Mac Audio on TV”. (Please note that you need to install an audio driver. You can download it for free.)
- Next, click “Mirroring To” and select the device that you want to mirror.
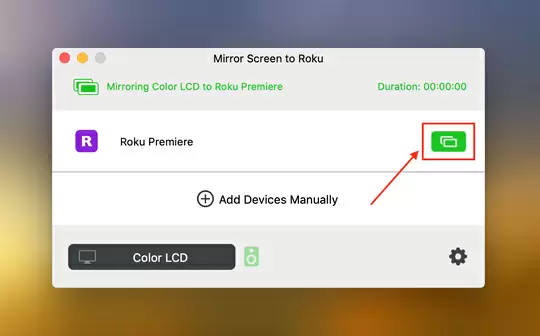
- At this point, the mirroring process should start immediately. To end an ongoing mirroring session, disconnect the receiving device in the “Mirroring To” section.
RokuCast
RokuCast is a Google Chrome extension that works well on Mac. This will allow you to stream the entire Mac’s desktop to Roku wirelessly. It allows you to send videos, photos, and music on your Roku devices. Moreover, you can stream photos, music and videos from your phone or other media servers to a bigger screen. Proceed to learn how to mirror Macbook to Roku using RokuCast.
- Install RokuCast on your Roku device. Once done, go to your Roku settings’ page and update it. You should now see the application in the home page of your Roku.
- Connect your computer and your Roku device to the same network. Also, make a note of your Roku IP address.
- Install RokuCast on your Mac using your Chrome browser.
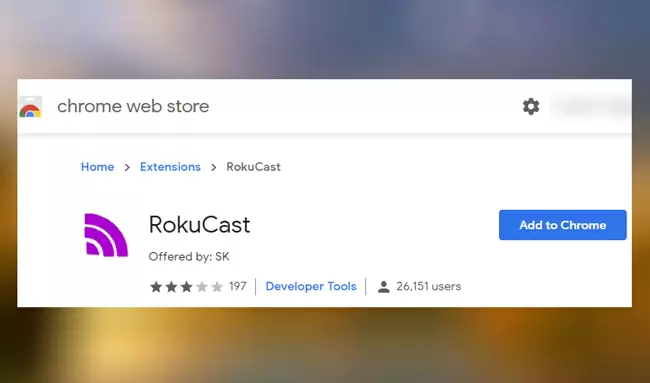
- On your Mac, click on the RokuCast extension, click on the small gear icon in the bottom right. Enter the IP address of Roku and click on the “Go Back” icon.
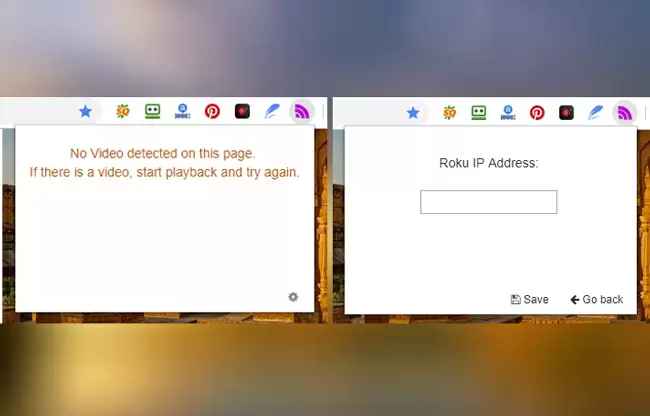
- Next, play any video to stream it on Roku. Now if you click on the RokuCast Extension, you should see a small cast button next to the video file. Click that and it will send the video link to Roku. Now you can close your Mac to watch the video on your Roku.
Extra tip – mirror iPhone to Roku using ApowerMirror

If you’d also like to mirror your iPhone to Roku, you can use ApowerMirror. With this amazing tool, you can have a better viewing experience on a larger screen display. Moreover, it is compatible with both Mac and Windows operating systems. This is perfect for mirroring presentations, documents and even playing games on a bigger screen. To screen mirror your iPhone to Roku using ApowerMirror, you can follow the steps below.
- Firstly, download the application onto both your iPhone and Mac.
- Connect your iPhone to the Mac via Airplay or Screen Mirroring by connecting them to the same WiFi, and start streaming your iPhone screen to Mac.
- Then, use an HDMI cable to connect your Mac to TV to display your phone’s screen to your Roku TV.
Conclusion
Those are the ways on how to mirror Mac to Roku. These ways are highly recommended for all Mac users who are having a hard time finding apps to mirror their Roku TV. With these methods, you can now easily connect your Mac and Roku, and enjoy streaming videos on a bigger screen.
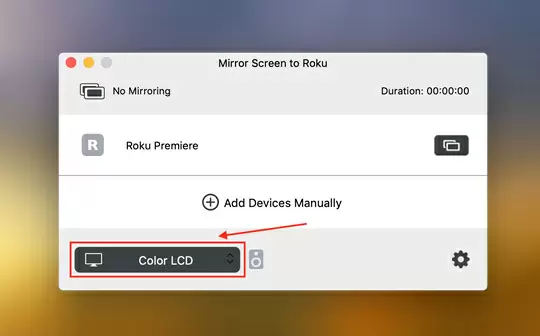
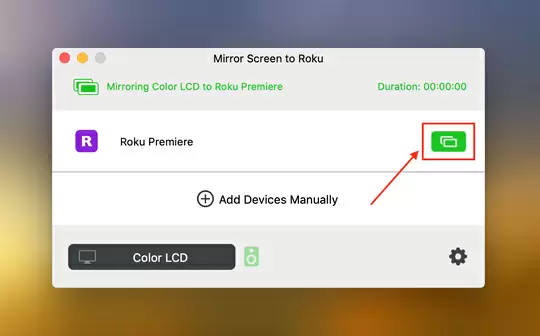
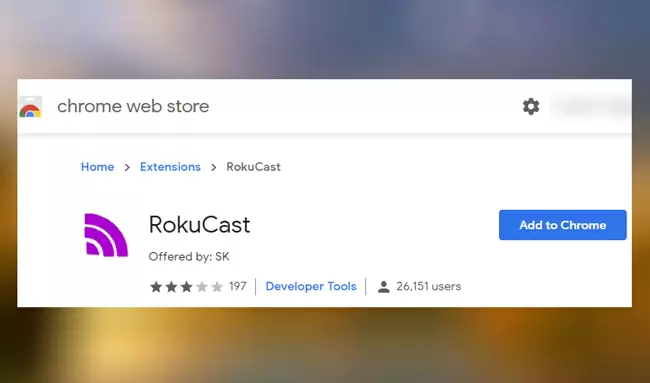
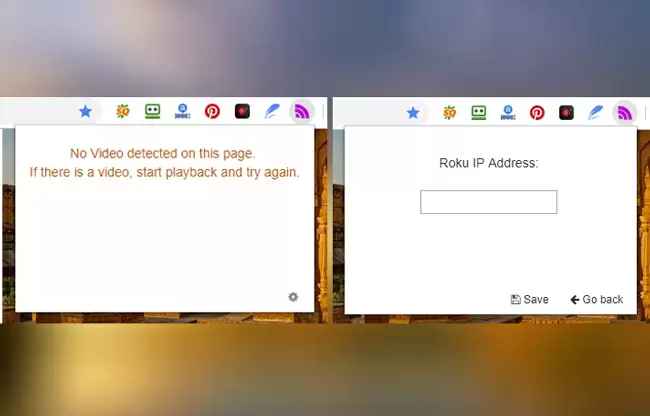
Leave a Comment