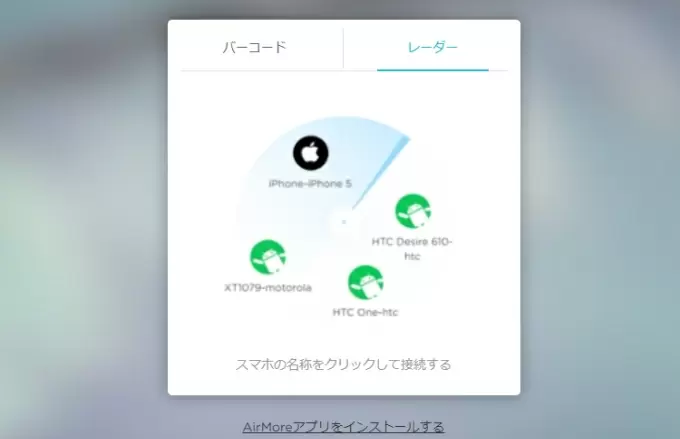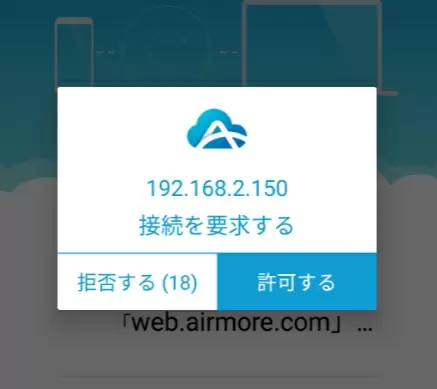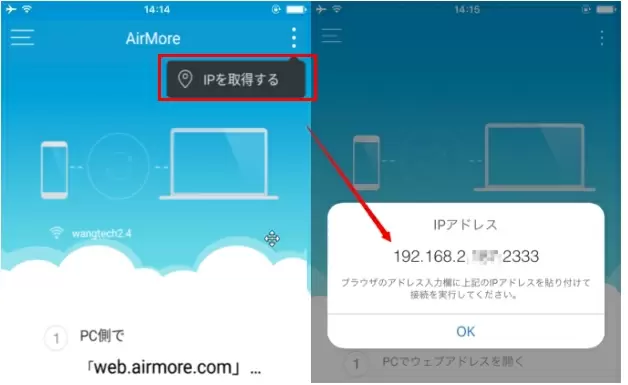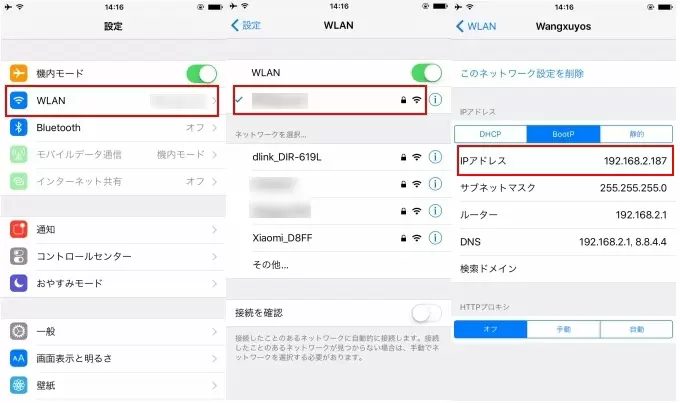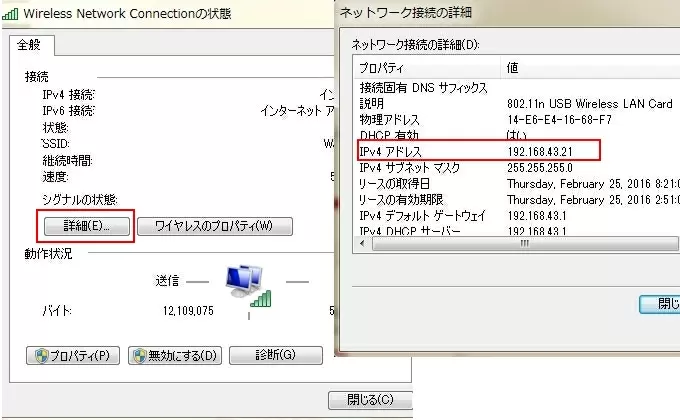iPhone/iPadをAirMoreウェブに接続出来ませんが、どうすればよろしいでしょうか?こういう不具合に会った方は下記の対処法をご参照ください。
iOSデバイスをAirMore Webに接続出来ない場合には
確認すべき事項
- iOSデバイスとパソコンを同じWi-Fiネットワークに接続すること。
- インターネットが利用出来る状態になっていること。インターネットが利用できなければ、QRコードスキャンやコード入力の方式が使えません。この時は、IP アドレスで接続する方法をお試しください。
- iOSデバイスがロックされていないこと。ロックされている場合は、ロックを解除して、AirMoreウェブをリロードしてから、もう一度試してください。
- ブラウザーはChrome、Firefox、SafariまたはIEを使うこと(Chromeがおすすめ)。
接続方式を変えてみる
QRコードを成功にロード出来ない、或いはQRコードをスキャンしたら反応がないみたいなQRコードによる不具合に会った場合はレーダー接続やIPアドレス接続の方式をお試しください。既にこの2つの方法を試した方は下記の紹介をスキップして、他の可能性をチェックしてください。
レーダーで接続
- PCブラウザでweb.airmore.comを開き、「レーダー」をクリックして、お持ちのスマホが検出されるまで待ちます。
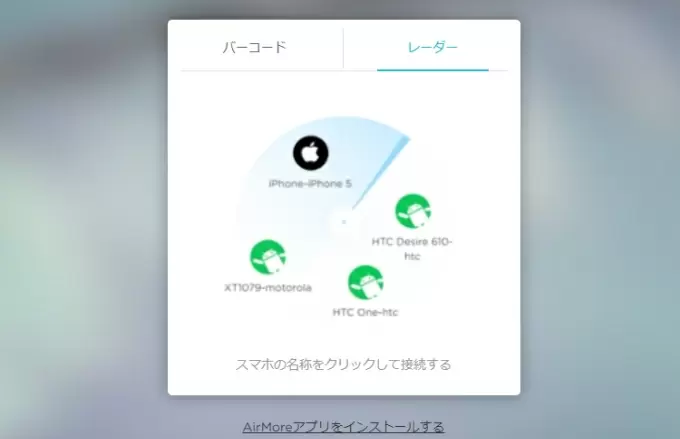
- レーダーにおけるデバイスのアイコンをクリックします。スマホ側に下図のようなウィンドウが表示されたら、「許可する」を押下し、接続ができます。
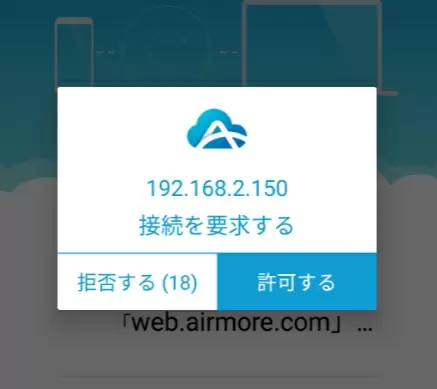
IPアドレスで接続
- AirMoreアプリを起動して、メイン画面の右上のコーナーにあるアイコンをタップします。次に「IPを取得する」をタップします。すると、IPアドレスが表示されます。
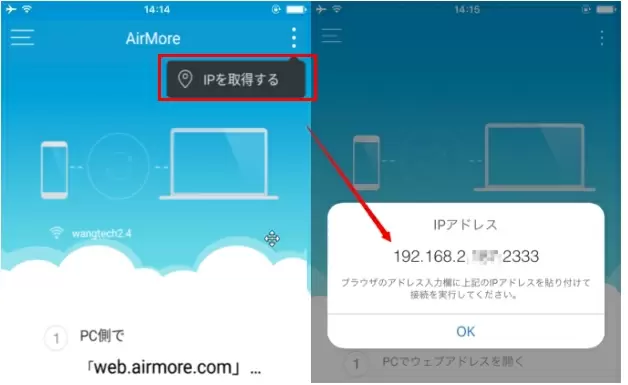
- ブラウザーのURL欄にそのIPアドレスを入力して接続を確立します。
他の可能性
ここまで紹介した対処法を全部試したにも関わらず、iPhone/iPadを依然としてAirMore Webに接続出来なければ、もう一つの可能性はあたなのiOSデバイスがネットワークから正しいIPアドレスを取得していないです。下記のガイドに従って確認してください。
- iPhone/ iPadで「設定」→「Wi-Fi」を開きます。あなたのWi-Fiネットワークをタップして、「IPアドレス」下の「BootP」を選択します。すると、「IP アドレス」が見られます。
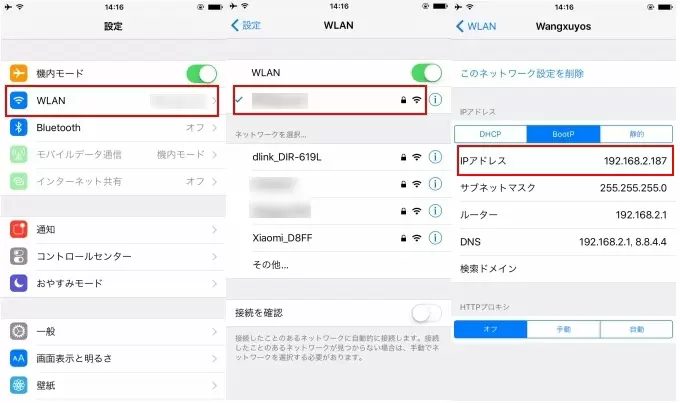
- コンピューターで、ネットワークの「状態」を開き、「詳細」をクリックします。詳細からIPアドレスを見つけます。
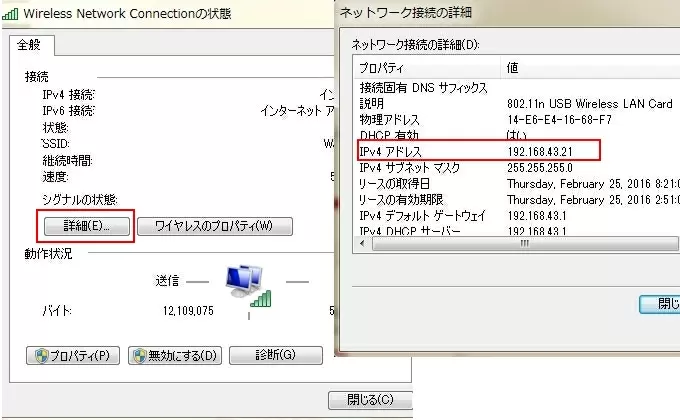
- 二つのアドレスを比較して、一致しているかどうかを確認します。
一致になっていなければ、接続が成功に確立されません。この場合は、下記の二つの方法を試してみてください:
- iPhone/iPadを再起動してください。
- 手動でIPアドレスをリセット: スマホとPCのIPアドレスの前から三組の数字を同じにします。例えば、パソコンのIPアドレスが「192.168.43.59」である場合、スマホのIPアドレスもその最初の三組の数字「192.168.43.」と同じように設定する必要があります。
ブラウザ・パソコンの問題
もう一つの考えられる原因はお使いのブラウザーやパソコンの設定です。例えば、ブラウザーや他のネットワークアダプターにより、AirMoreの接続要求がブロックされることがあります。この場合、ブラウザーやパソコンを変更して再度接続するしかありません。
以上で紹介した解決方法はどちらでも問題を解決出来なければ、どうぞこちらにご連絡して頂くようお願いします。うちの技術担当者がなるべく早く返事して差し上げます。