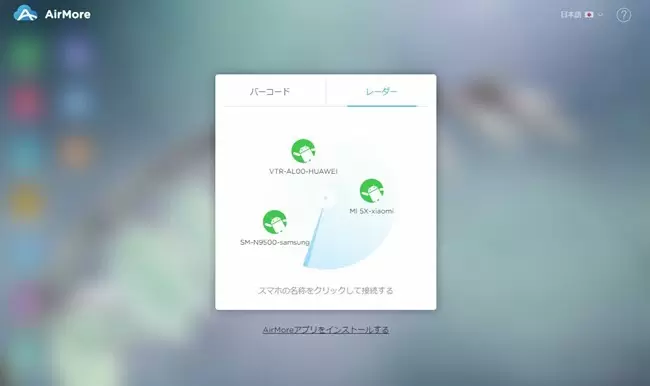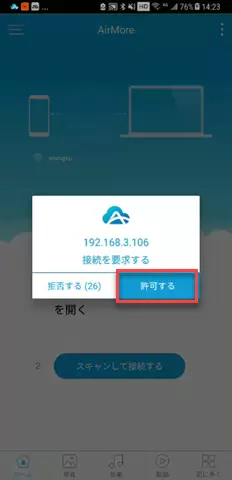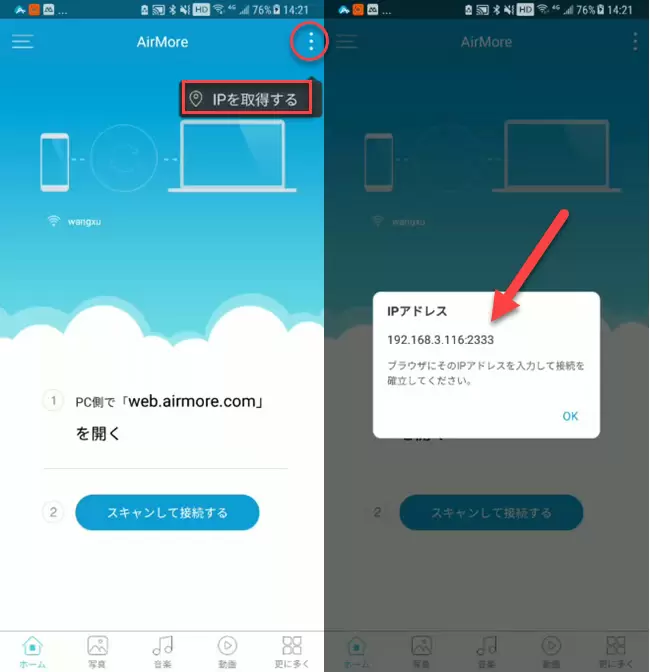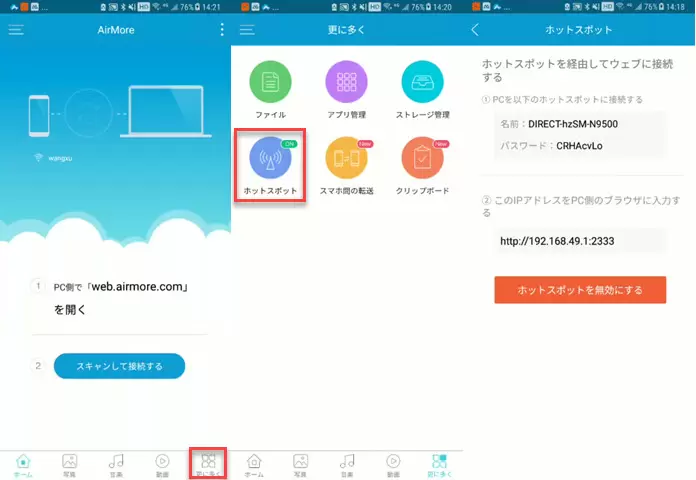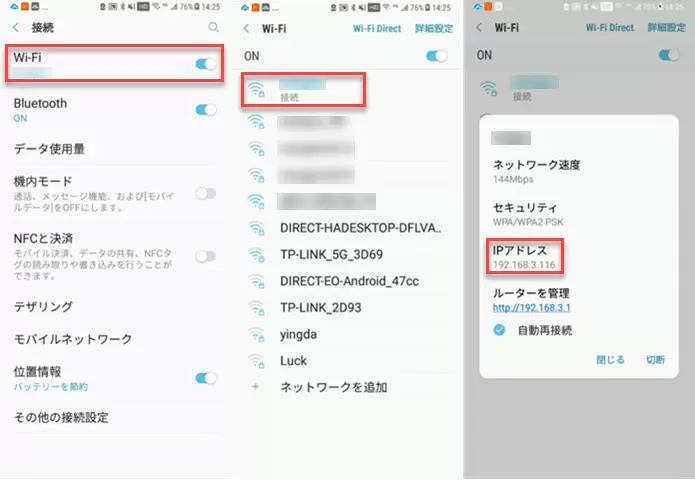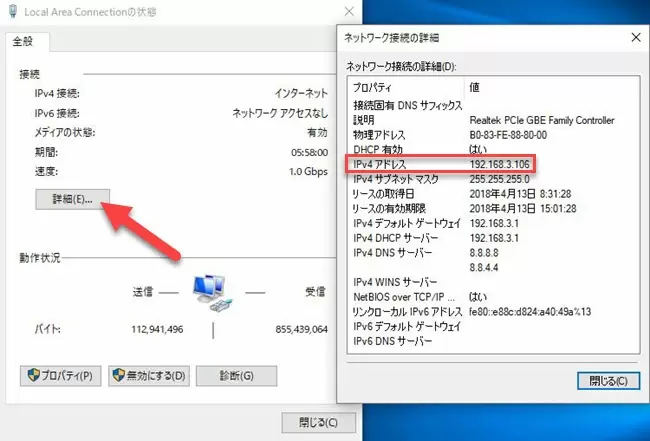AndroidデバイスをAirMoreウェブに接続する時に問題が発生された場合、下記の解決策を試みてください。
Android端末がAirMoreウェブに接続できない解決策
確認すべき事項
- お使いのAndroidデバイスとパソコンが同じWi-Fiネットワークに接続していることを確認します。
- インターネットにアクセスできるか確認します。QRコードやレーダー接続はインターネットアクセスがなければ正常に利用できません。この場合はIPアドレスで接続してください。
- お使いのAndroidデバイスは画面がロックされたかを確認します。ロックされた場合は、解除してAirMoreウェブをもう一度開いて接続してみてください。
- Chrome、Firefox、Safari、Microsoft Edge、またはIEブラウザを利用してください。(Chromeブラウザがおすすめです。)
他の接続問題対策
QRコードで接続するのにトラブルが起きた場合、例えば、QRコードが正常に表示できないこと、またはQRコードをスキャンしても接続されないこと、レーダーやIPアドレスなど他の方法で接続してみてください。それらの接続方法を全部試してもだめな場合は、次の接続方法の説明をスキップして、その後の「考えられる原因」をご覧ください。
レーダーで接続
- 「web.airmore.com」で、「レーダー」を選択して、スマホデバイスの検出を待ちます。
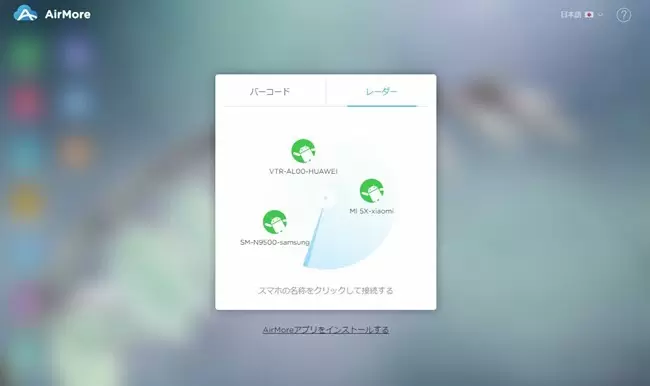
- レーダーで表示されるデバイスのアイコンをクリックします。お使いのスマホにウィンドウがポップアップされた場合は、「許可」をタップしてください。それですぐ接続に成功します。
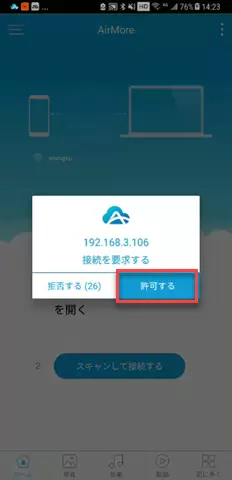
IPアドレス接続
- AirMoreアプリを開いて、画面右上の三つの点のところをタップして、「IPを取得する」を選択すれば、IPアドレスが表示されます。
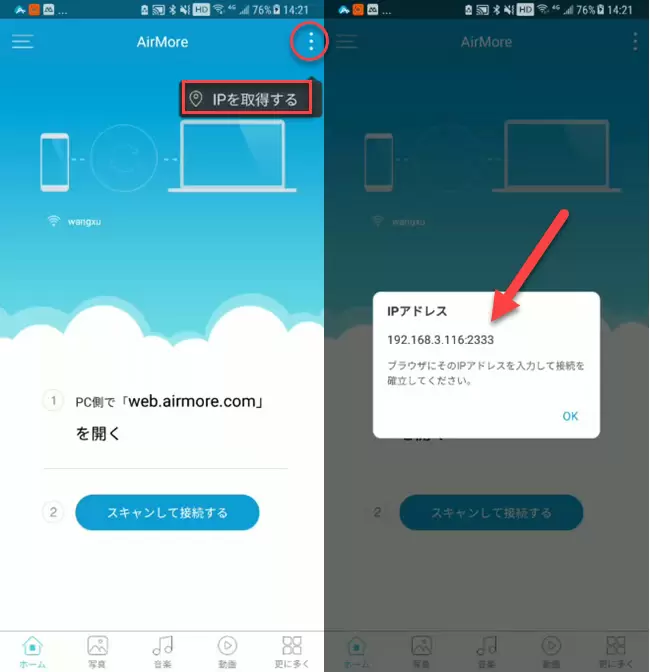
- 表示されるIPアドレスをブラウザーに記入して接続します。
ホットスポット接続
- AirMoreアプリを開いて、右下の「更に多く」をタップして、「ホットスポット」をタップしてスマホでホットスポットを立ち上がります。
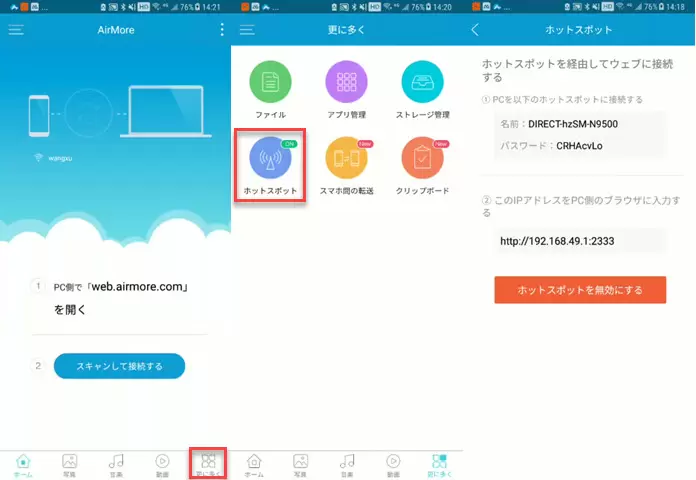
- お使いのPCをそのホットスポットに接続して、PCブラウザ(Chrome、IE、Microsoft Edge、FirefoxやSafari)にIPアドレスを入力します。
考えられる原因
上述の方法を用いても、スマホがまだAirMoreウェブと接続できない場合は、下記の対策を試してください。
IPアドレスが異なる
まず考えられる原因として、Androidデバイスがネットワークから正しいIPアドレスを取得していないことです。次がIPアドレスの確認方法です。
- お使いのスマホの設定を開いて、「Wi-Fi」に入ります。接続しているWi-Fiをタップして、ネットワーク情報が表示されます。そこでIPアドレスを確認できます。
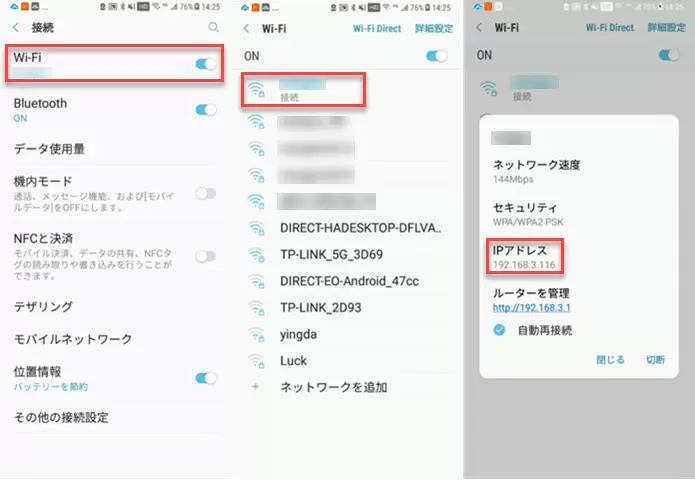
- パソコンで「ネットワーク接続」を開いて、接続しているネットワークをダブルクリックして、その状態を確認します。そして、「詳細」をクリックして、IPv4アドレスを確認します。
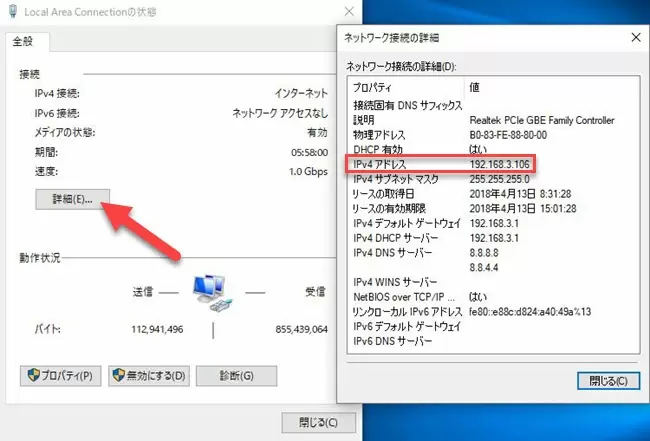
- スマホとPCのIPアドレスを比較して、最初の三組の数字が同じかどうかをチェックします。
異なる場合、接続は失敗に終わります。この場合、下記の二種の対策があります:
- スマホを再起動します。
- 手動でIPアドレスをリセット:スマホとPCのIPアドレスの前から三組の数字を同じにします。例えば、パソコンのIPアドレスが「192.168.43.59」である場合、スマホのIPアドレスもその最初の三組の数字「192.168.43.」と同じように設定する必要があります。
ブラウザ・パソコンの問題
もう一つの考えられる原因はお使いのブラウザーやパソコンの設定です。例えば、ブラウザーや他のネットワークアダプターにより、AirMoreの接続要求がブロックされることがあります。この場合、ブラウザーやパソコンを変更して再度接続するしかありません。
それでもAndroid端末をAirMoreウェブに接続できない場合、弊社のサポートセンターにご連絡ください。問題についての情報をできるだけ詳しく提供できれば、弊社の技術チームにより問題を分析して迅速にお客様に対応するので、ぜひ遠慮せずにお問い合わせください。