Windows 10はより良く安定的で優れた性能により、百万以上のユーザがシステムをWindows 10に更新しました。しかし、新しいオペレーションに変更した最初のうち、多少とも慣れない感じがするでしょう。例えば、Androidスマホの画像をWindows 10に移行したい時、どうやって操作しますか?ご心配なく、この記事にてAndroidからWindows 10に画像を移す方法をご紹介いたします。

AndroidからWindows 10に写真を移行する2つの方法

AirMoreを使って無線で画像をAndroidからWindows10に移行する
AirMoreが携帯に保存されている色んなファイルを管理するために開発された無料オンラインアプリです。効率的にファイルを転送することができるのはこのアプリのメリットです。しかも、Wi-Fiを利用すれば、USBケーブル無しに画像、動画、ファイルなどをPCとAndroidの間で迅速に転送することも可能です。では、これから具体的なやり方をご説明いたします。
- Google PlayからAirMoreをダウンロードし、Android携帯にインストールしてから、起動します。
- PCの方でChromeかFirefoxかSafariを利用して、「airmore.net」にアクセスします。PCに表示するQRコードをスマホ側のAirMoreアプリでスキャンしてAirMoreとAndroidスマホを接続します。スマホとPCが同じWi-Fiを使うことが必要です。
- 接続が出来た後、PCの画面にAirMoreのインターフェースが現れ、左側の「画像」のアイコンをクリックすれば、スマホに保存されている画像が表示されます。
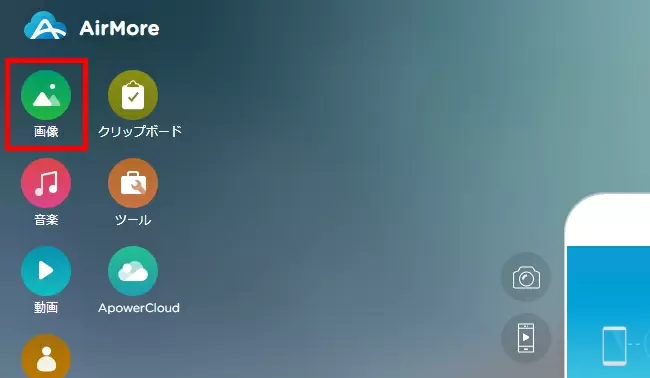
- 転送したい画像を選んで、「エクスポート」ボタンを押したら、画像がAndroidからWindows10に移動されます。複数の画像をPCに移す場合、全ての画像を一つのzipファイルにまとめて移行されます。
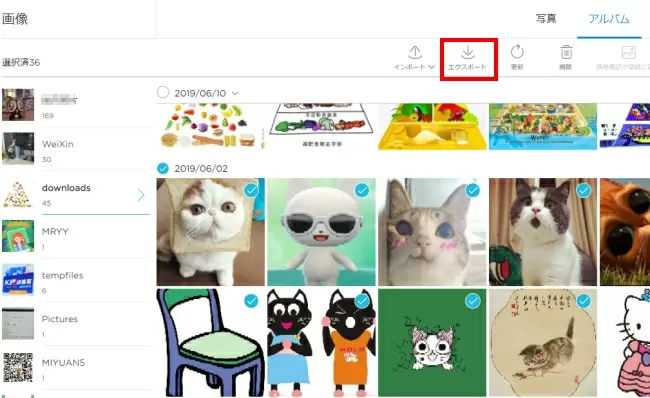
多機能アプリとして、AirMoreには他の便利な機能も多く備わっています。Androidスマホの画面をPCに出力し、PC側でスマホ内のファイルを削除し、或いはAndroidアプリのインストールとアンインストールも簡単にできます。
モバイルコンパニオンを使ってAndroidの画像をWindows 10に転送する
モバイルコンパニオンはWindows 10にデフォルトで搭載されている新しいアプリです。このアプリを使って、Androidスマホの画像をパソコンに移すことができます。その上、デバイスで撮った写真が自動的にPCへ移動されることもできます。以下はモバイルコンパニオンを使ってAndroidの画像をWindows 10に移す手順です。
- スタートメニューからモバイルコンパニオンを起動して、USBケーブルでAndroidデバイスをPCに接続します。
- AndroidデバイスがMTP transferモードに設定されていることを確保してください。
- 接続が出来た後、モバイルコンパニオンのインターフェースが表示され、右下にある「フォトアプリに写真やビデオをインポート」をクリックしてください。
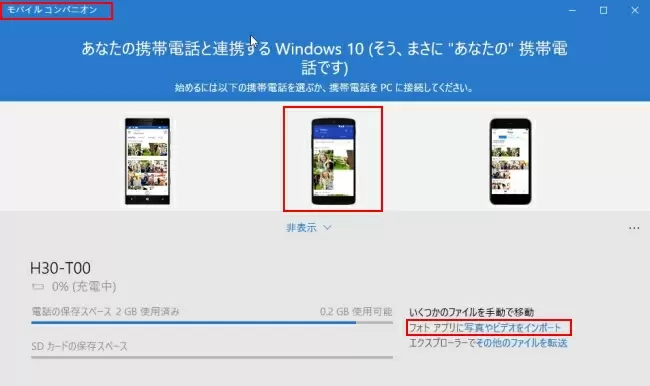
- その後、ポップアップウィンドウが現れ、「インポート」ボタンを押下すれば、モバイルコンパニオンがデフォルトで該Androidデバイスに保存されている全ての画像と動画をWindow 10の「ピクチャ」ファイルに転送します。
以上はWindows 10の標準機能でAndroidスマホの写真や画像をWindows 10に移動する方法です。
デメリット:モバイルコンパニオンを使ってAndroidの画像をWindows10のパソコンに移行する場合、好きな画像のみを選択し移行することができず、全体でしか移行できないという欠点があります。もしアルバムに動画があれば、画像と一緒にパソコンに転送され、とても不便です。この問題を解決するには、モバイルコンパニオンの代わりになる以下に紹介した方法を使ってください。
マイクロソフト モバイルコンパニオンとAirMore以外に、Androidの画像をWindows10に転送するには、他のツールもたくさんあります。例えば、ApowerManagerを利用して画像をAndroidからWindows10に転送することもできます。このApowerManagerが画像の移行にうまく対応できるだけではなく、総合的にAndroidとiOSデバイスを管理することも見事にできます。
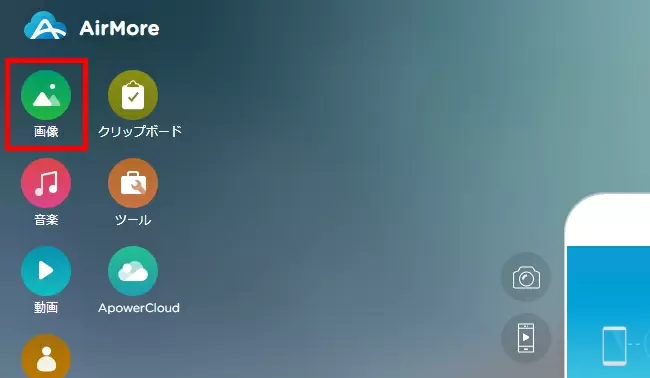
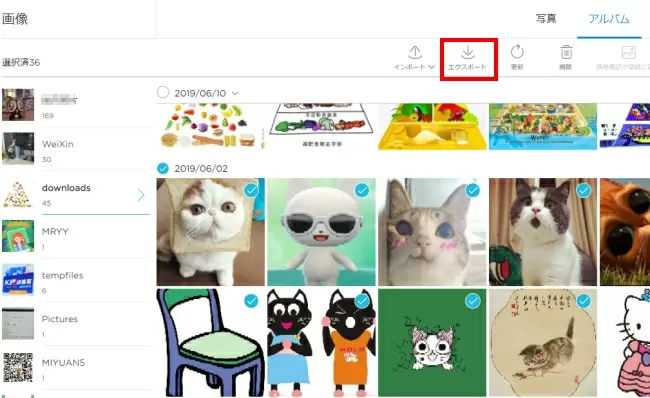
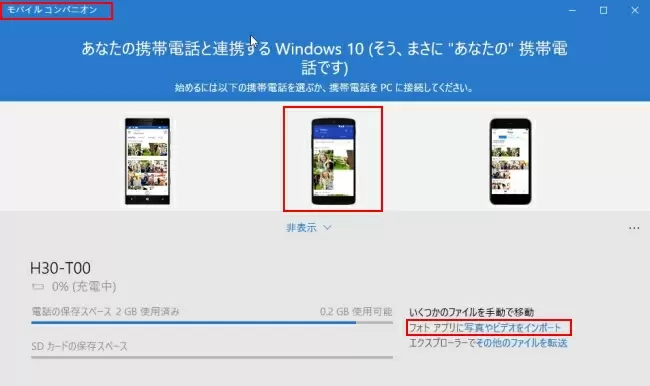
コメントを書く