
A good way to watch YouTube videos on Chromecast supported TV is by casting YouTube to Chromecast. However, sometimes Chromecast doesn’t show up or doesn’t work with YouTube app on your phone. In fact, there are a lot of factors that contribute to disabling your YouTube connection to your Chromecast. Luckily, this article provides with some troubleshooting methods for these issues when Chromecast is not working with YouTube .
How to Fix YouTube Chromecast not Working Issue
- General ways to fix Chromecast not working with YouTube
- Chromecast not showing up on YouTube – no devices available
- YouTube not connecting to Chromecast
- Alternative tool – ApowerMirror
Here are solutions to some of the problems you might encounter when you try to connect your YouTube to Chromecast.
General ways to fix Chromecast not working with YouTube
- Restart the YouTube app.
- Reboot Chromecast.
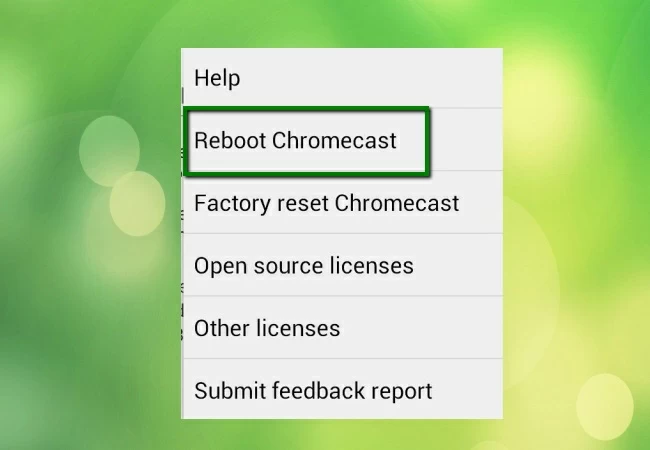
- Check for updates, and make sure that both devices have the latest version of software.
- Connect your Phone and TV to the same WiFi network.

- Enable your Chromecast on your TV and check the speed of your internet.
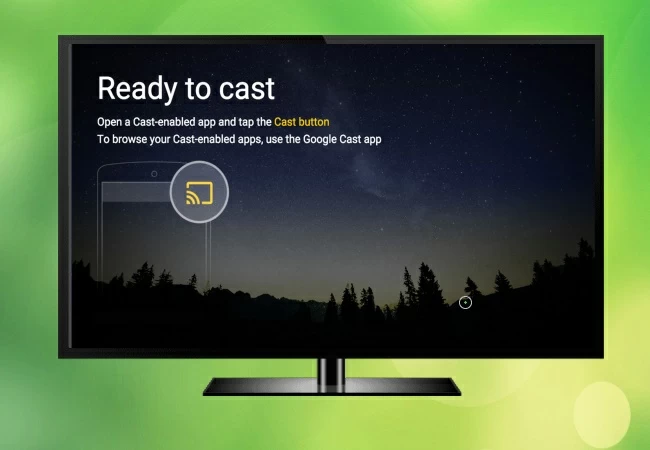
- Set the correct date and time on your TV to enable it if the Chromecast not to show up on YouTube.
- Restart the app or Reset your TV.
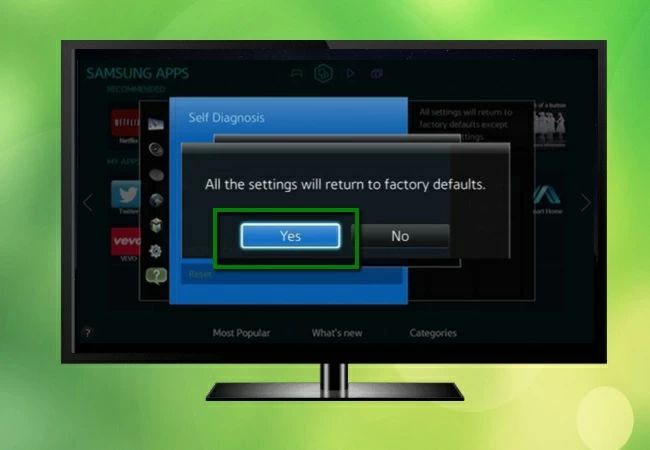
Chromecast not showing up on YouTube – no devices available
There might be occasions where Chromecast is not showing up on YouTube and your device cannot be detected. Follow the steps below to fix it.
- Make sure that the device is set up and plugged in properly.

- Check and reboot the router by unplugging and plugging in its power source.
- Factory data reset the Chromecast.
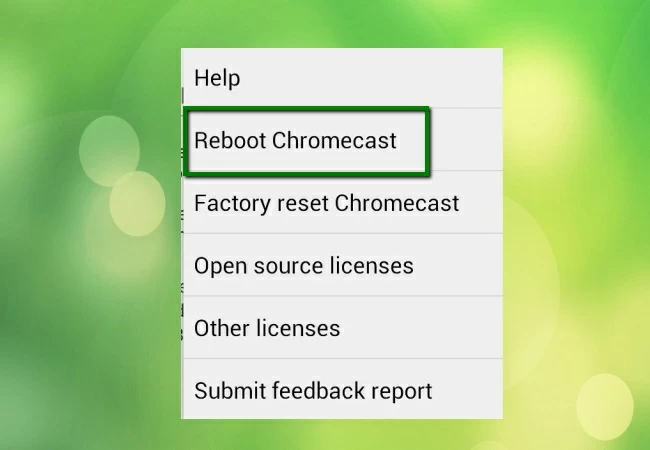
- Check if the firewall/antivirus is set up to date.
YouTube not connecting to Chromecast
If YouTube is not connecting to Chromecast, check the tips below to fix it.
- Turn your mobile device on and off.
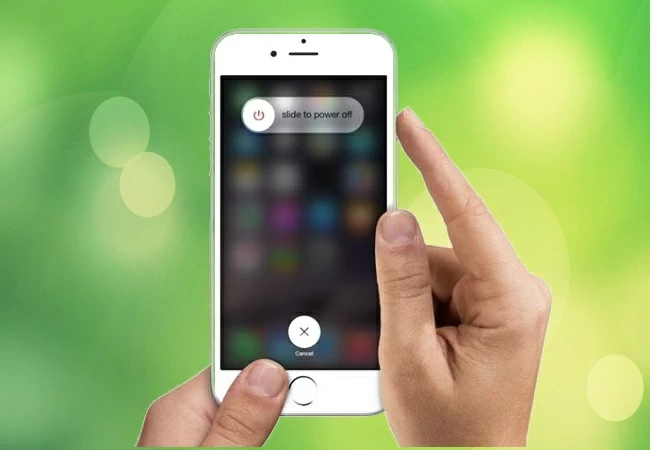
- Check the minimum OS requirement if you are using an iOS device.
- Reboot Google Home App.
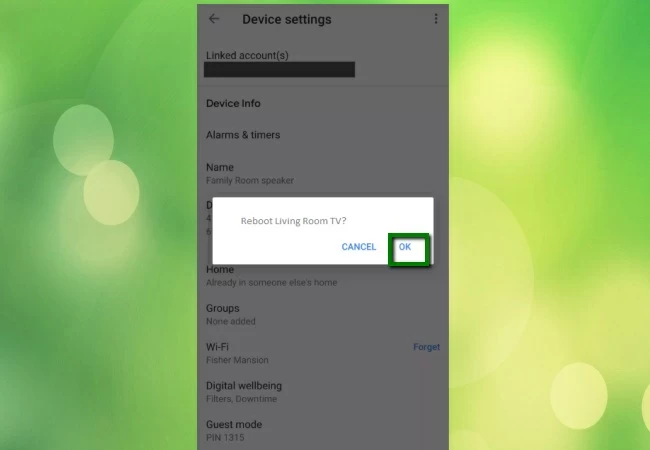
Alternative tool – ApowerMirror
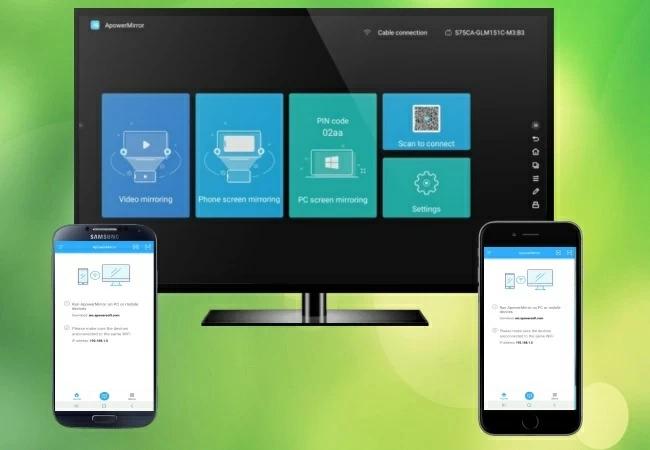
If you are having a hard time getting Chromecast to work with YouTube, a great alternative to cast YouTube app to Chromecast is by using ApowerMirror. ApwoerMirrir is a screen mirroring tool that allows you to mirror your phone screen to any Android TV. Get started with these steps below.
- Get the app and install it on your phone and TV.
- Launch it and make sure that both devices are connected to the same WiFi server.
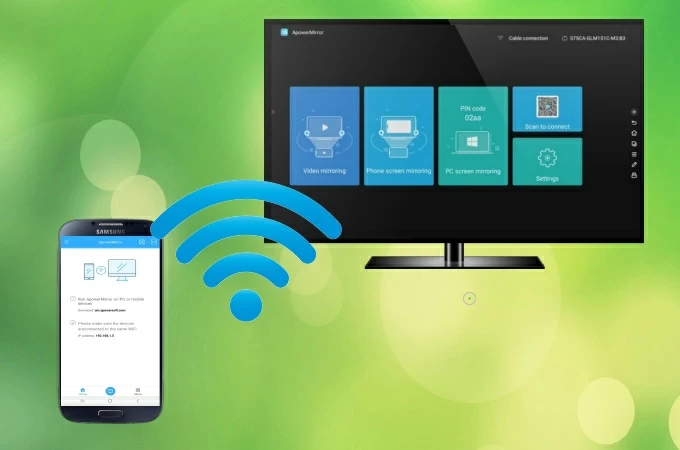
- On your TV, there will be a QR code and a PIN code shown, just use your phone to scan the QR code or enter the PIN code to start the mirroring experience.
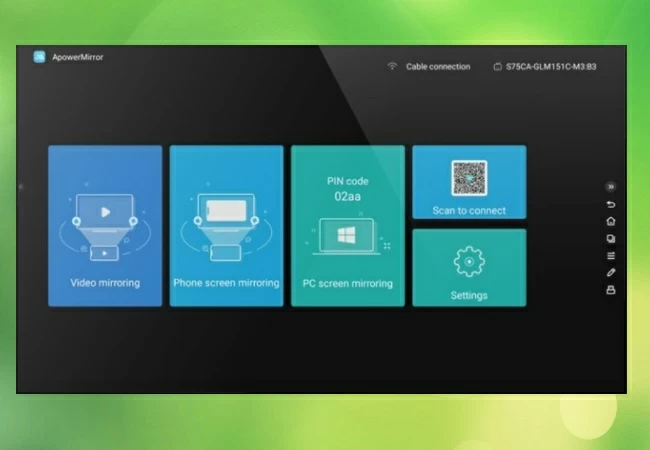
- Open a browser on your phone and go to YouTube.com, choose the video you want to watch, and you can enjoy it on your TV instantly.
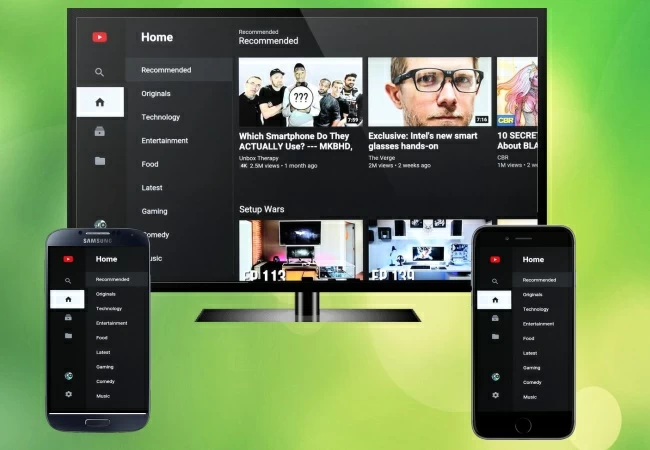
Conclusion
We listed the best options for you to fix YouTube Chromecast issues. You may refer to this article to prevent and fix these issues seamlessly easy. We also include an extra tip and alternative tool in case you want to cast videos from phone to TV directly.
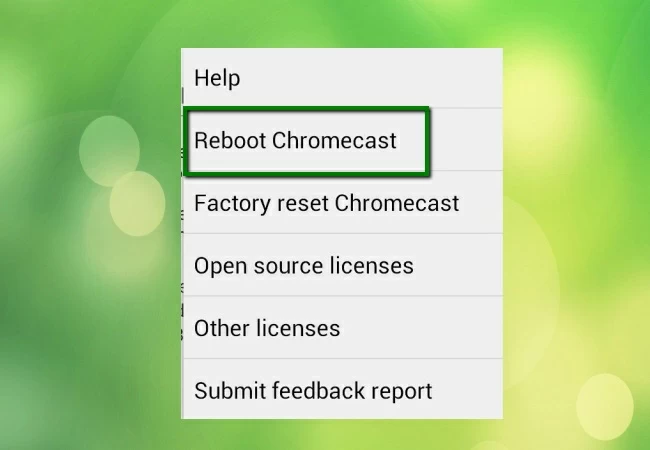

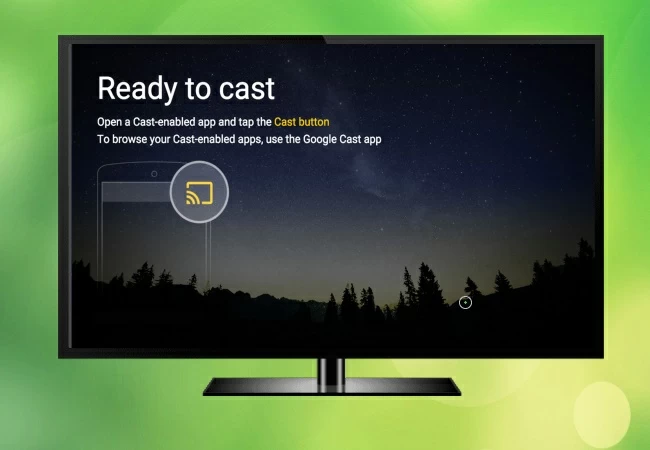
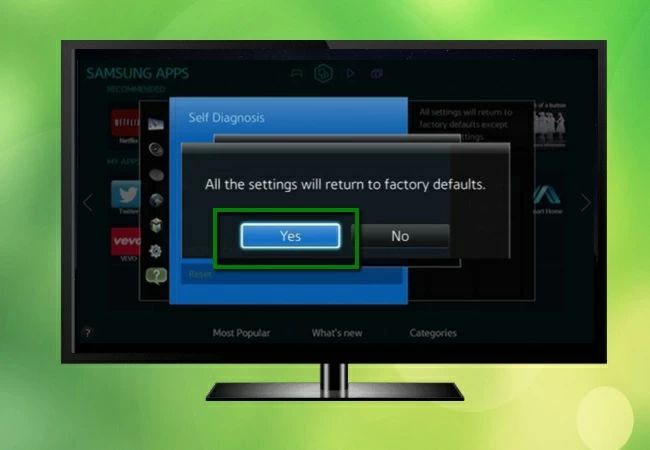

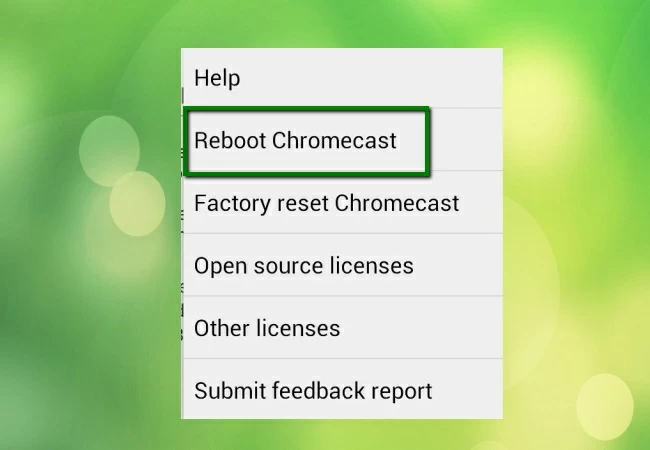
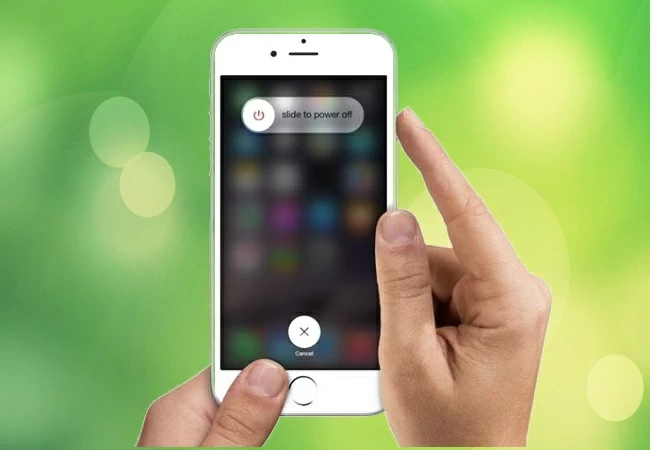
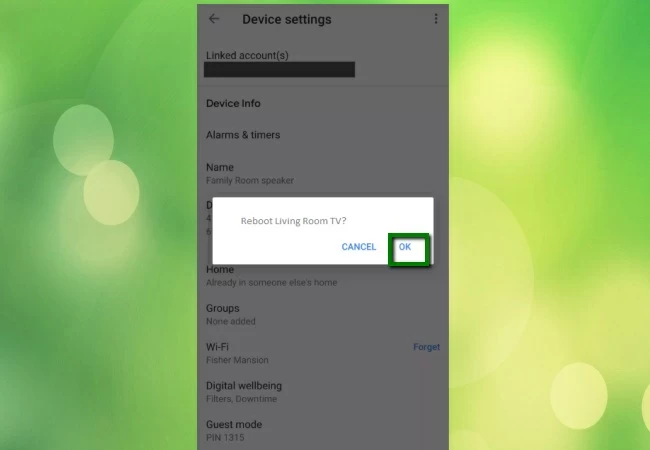
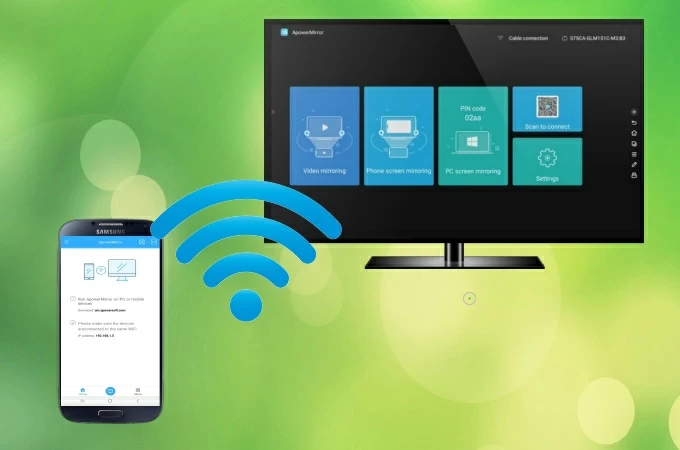
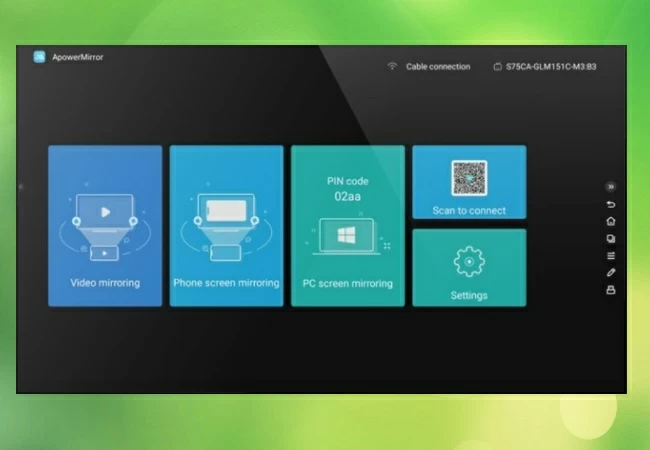
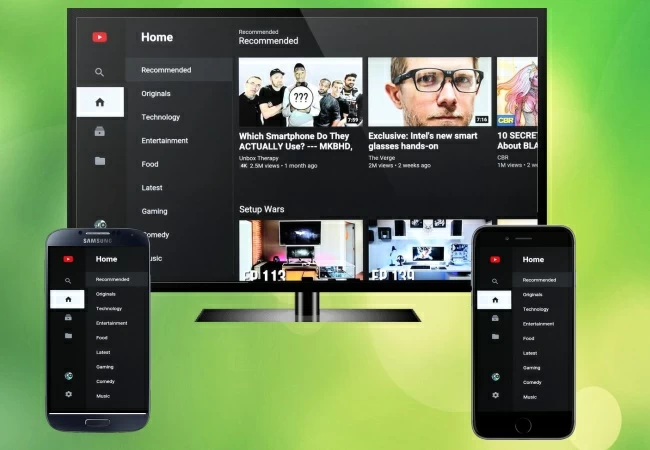
Leave a Comment