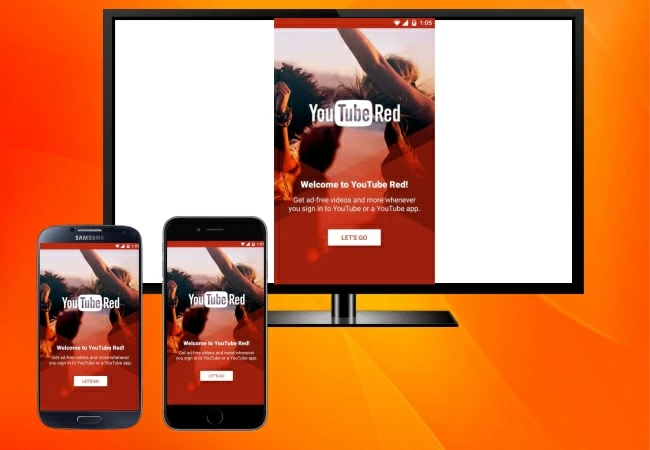
YouTube is one of the most well-known platforms where you can upload, search and stream videos online. It gives you entertainment and allows you to discover new things by watching tutorials and video clips of news online. However, if you only have your mobile phone and want to share YouTube videos on your TV, you can rely on Chromecast. To cast YouTube to Chromecast, here are the tips you need to know.
How to Cast YouTube to Chromecast
Google Home
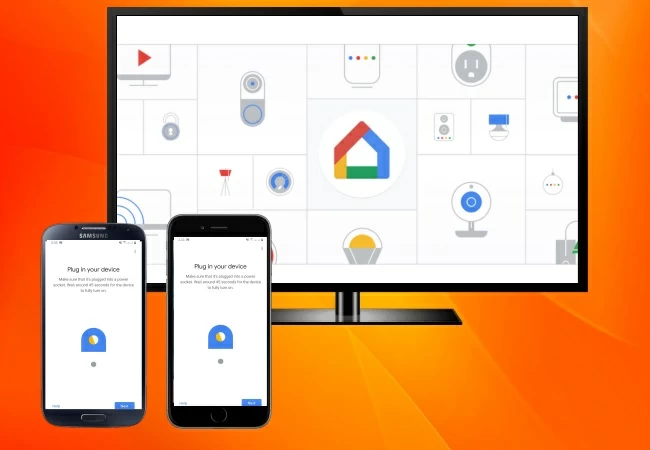
Google Home is a tool that lets users cast and control Chromecast devices and home devices such as lights, cameras, speakers and any Google Home enabled app. With the help of this tool, you may now stream YouTube to Chromecast and enjoy streaming videos onto a bigger screen. Follow the steps we enumerated below for your guide.
- Plug the Chromecast device into your TV and install Google Home on your mobile phone. Make sure that your TV and mobile phone are connected to the same WiFi network.
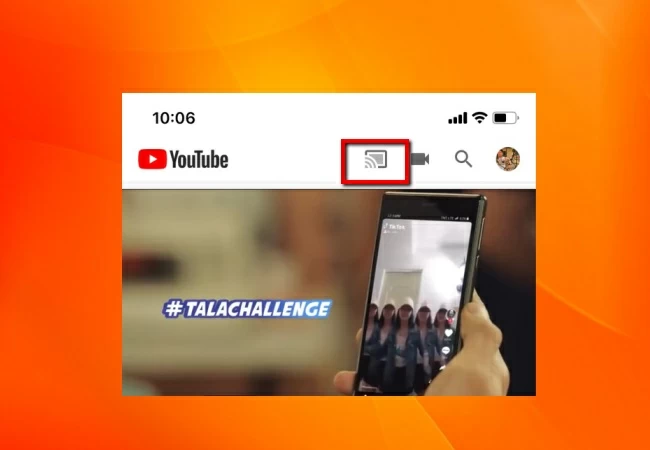
- Open YouTube and tap the cast icon. Your YouTube is now displayed on your Chromecast connected TV.
Built-in Screen Cast Feature on Android
Most of the mobile devices nowadays offer a built-in screen cast and screen mirroring feature in the settings panel for users to cast their mobile phone’s screen to a PC or a TV. If you want to stream YouTube on TV, make use of the listed steps below.
- Connect your devices to the same internet server.
- Open your Quick Settings panel on your Android phone then tap the Cast button to search for your TV.
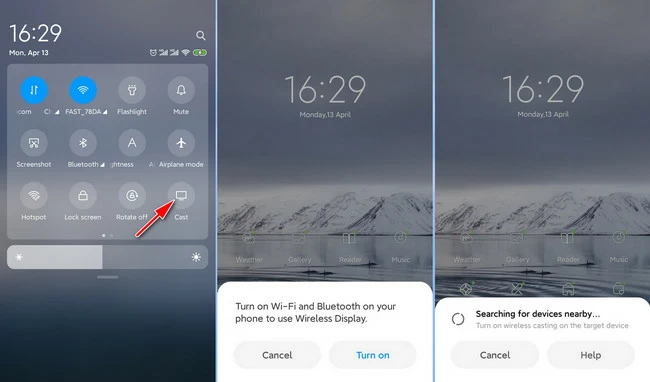
- Tap the name of your Chromecast connected TV, and then the contents on YouTube app will be shown on Chromecast instantly.
Alternative tool – ApowerMirror
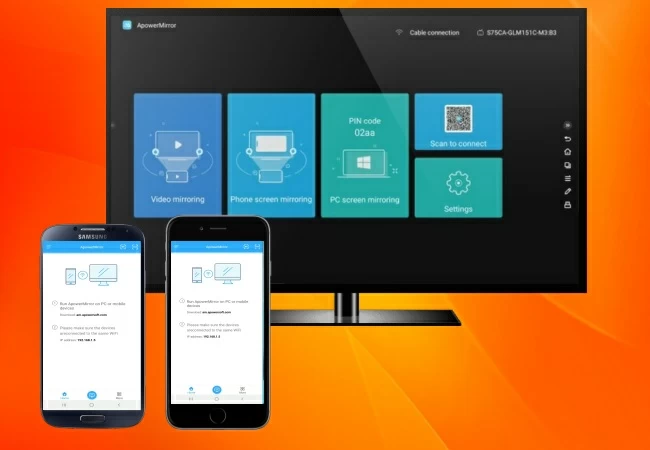
ApowerMirror is a screen mirroring tool that you can take advantage of in case the above ways and methods are not working on your Chromecast. This amazing tool can aid you to stream videos in a much wider screen. As an alternative for you cast YouTube to Chromecast, ApowerMirror allows you to mirror phone to Android TV. Check the simple procedures below to learn how it works.
- Download the app on your phone, and install it on your TV. Make sure to link both devices to the same WiFi network.
For Android:
- Run the app and tap the mirror icon below. Wait for your phone to detect your TV. Once detected, tap it and hit Start Now to start casting your phone to TV.
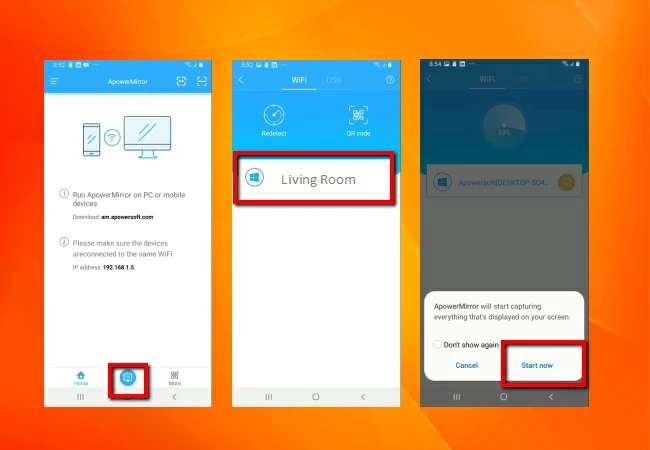
For iOS:
- Launch the app then tap the mirror icon. Open the Control Center, tap Screen Mirroring, and choose the name of your TV to connect.
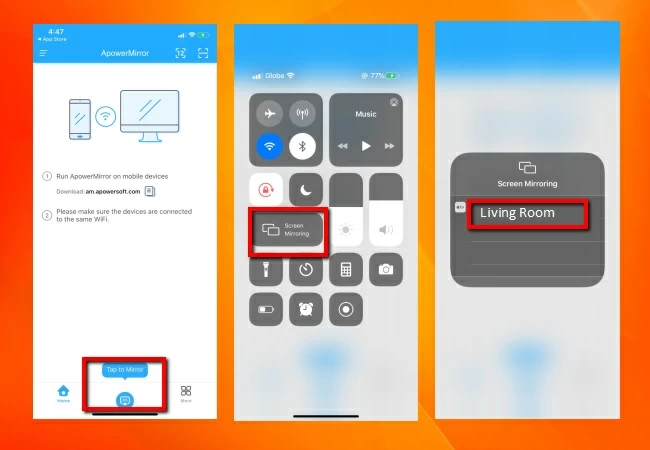
To connect your Android or iOS device to TV, you can also rely on QR Code scanning or PIN code connection methods.
QR Code Scanning:
- Run the app on your phone and TV, then show the QR code on the TV and choose the QR code scanner on your mobile phone to scan the QR code to build connection.
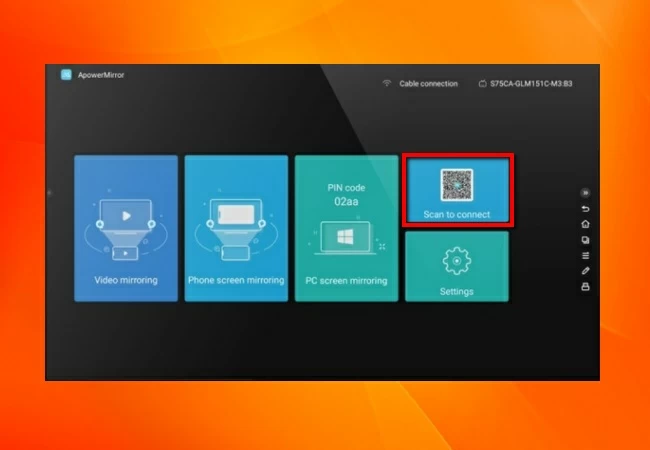
PIN Code Connection:
- Open the app and look for the PIN code that is being displayed on your TV, and enter it on your phone by choosing a PIN code icon.
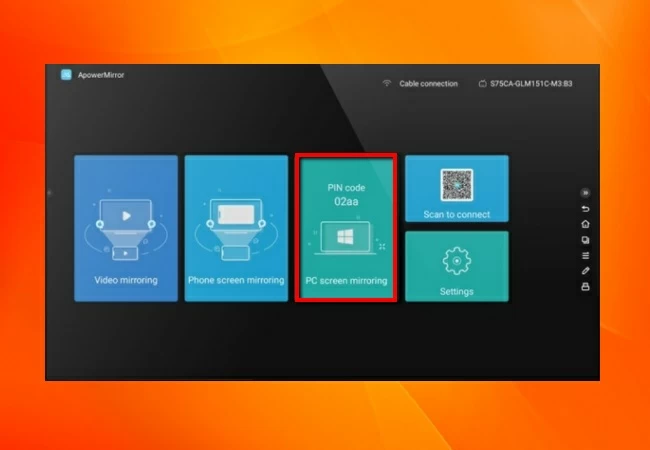
Once successfully connected, play a video on your Android or iOS device, then the content will be streamed onto your TV immediately.
Conclusion
Listed above are great ways and methods on how to cast YouTube to Chromecast. All are helpful and easy to use. If you also want to stream videos to an Android TV, you may try to use the alternative tool ApowerMirror as it works like a charm.
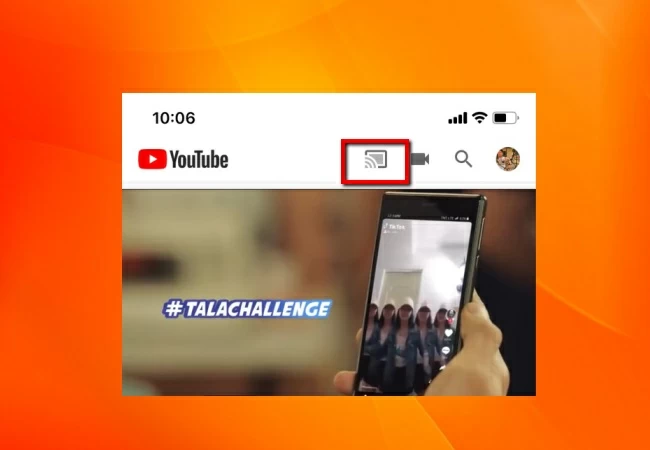
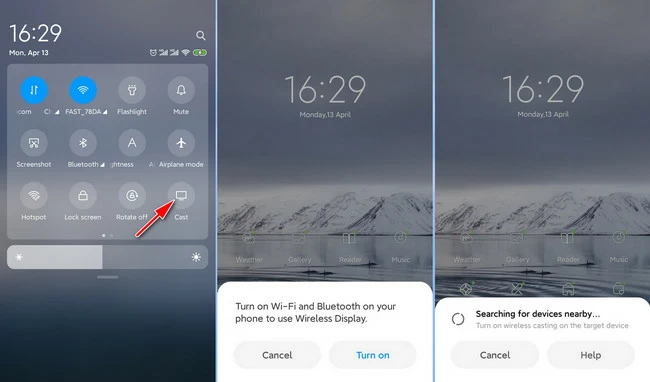
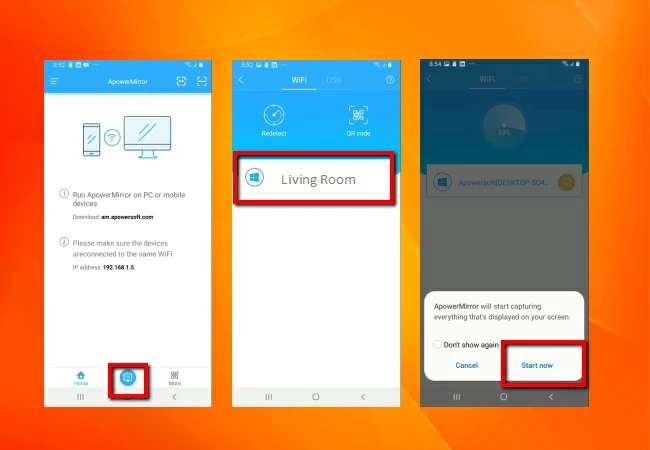
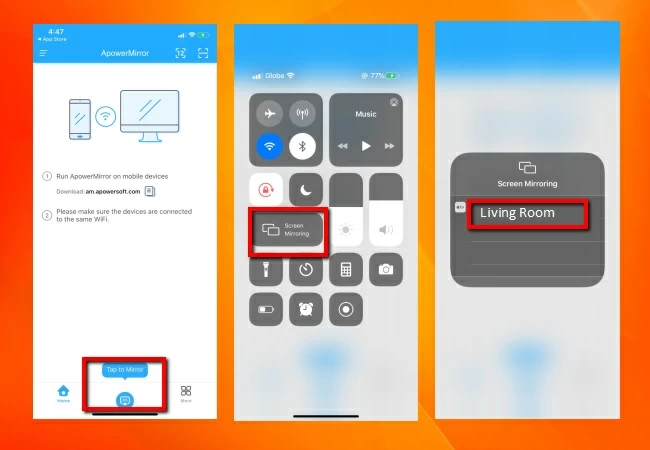
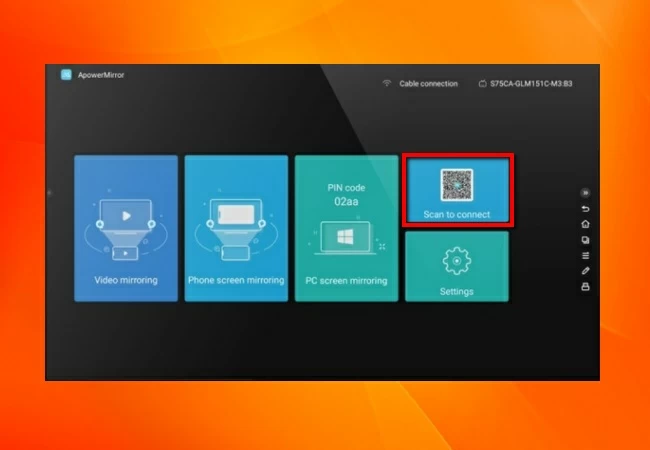
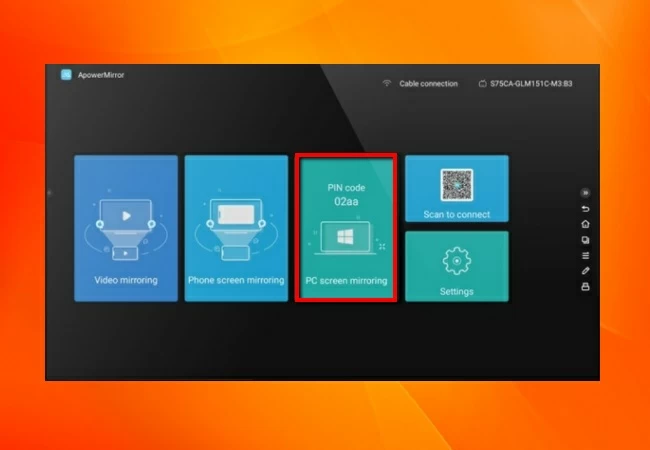
Leave a Comment