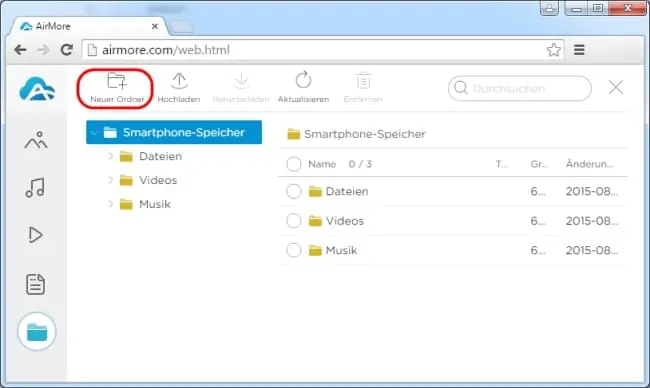iPhone ist in der Tat immer ein der meisten besprochenen und hoch gelobten Smartphones. Mit diesem kleinen Gerät können Sie hochwertige Bilder aufnehmen, Videos machen, Dokumente speichern oder verschiedene Dateien öffnen. Die größte Nachteil ist jedoch, dass Sie ein USB-Kabel verwenden müssen, um Ihr iPhone mit iTunes zu synchronisieren und dann Daten zu exportieren oder importieren. Dies kann ein bisschen umständlich sein. Glücklicherweise gibt es zurzeit eine erstaunliche Applikation, welche diesen unangenehmen Zustand ändern kann. Mit Hilfe davon können Sie Dateien ohne USB-Kabel kinderleicht zwischen iPhone und PC austauschen. Um mehr zu erfahren lesen Sie bitte weiter.
Das beste Tool – AirMore
AirMore ist ein Online-Verwaltungstool für Smartphones und ist vollständig kompatibel mit beide Android und iOS Geräte. Auf Apple Geräte wie iPhone, iPod und iPad kann es reibungslos funktionieren. Was macht dieses Programm anders von anderen Software ist, dass es zum Übertragen der Daten vom PC auf iPhone die drahtlose Internetverbindung benutzt, anstatt ein USB-Kabel zu verwenden. Man kann mit AirMore Videos, Bilder, Musik, Dokumente und viel mehr einfach per WLAN-Netzwerk übertragen. Kabels und inkompatibele Drähte sind also unnötig.
Anleitung zur Installation
- AirMore soll auf Ihrem iPhone installiert werden. Gehen Sie einfach zu App Store und diese kostenlose App runterladen.
- Geben Sie AirMore.net in Ihrem Browser ein und scannen Sie dann einfach den QR-Code, um die Verbindung zwischen Ihrem PC und dem Gerät zu erstellen.

Tipp: Um die Dateien erfolgreich drahtlos zu übertragen, stellen Sie bitte sicher, dass Ihr iPhone und der PC mit demselben Netzwerk verbunden sein.
Wie kann ich Daten vom PC auf iPhone übertragen – drahtlos
Bilder
Wenn Sie Bilder vom PC auf iPhone verschieben möchten, kann dies mit AirMore bestimmt einen spannungsfreien Prozess sein.
- Nachdem Ihr iPhone mit dem PC verbunden worden ist, klicken Sie bitte auf das „Bilder“ Symbol auf der Hauptschnittstelle.
- Wählen Sie dann die Bilder aus, die Sie übertragen möchten. Klicken Sie dann auf „Hochladen“, um diese Dateien per WLAN auf iPhone zu verschieben.
Tipps:
- Klicken Sie bitte auf den „Herunterladen“ Button, wenn Sie Bilder vom iPhone auf PC verschieben möchten.
- Sie sind auch in der Lage, Bilder nach Ihren Bedürfnisse zu sehen, zu löschen und durchzusehen.
Musik
Diese neue Funktion ermöglicht Ihnen, Ihre lokale Musik schnell und bequem vom PC auf iPhone zu übertragen, sodass Sie dies auf Ihrem iPhone genießen können.
- Sie können Musik per WLAN übertragen, indem Sie auf „Musik“ klicken.
- Wählen Sie nun die übertragenen Musik und klicken Sie anschließend auf „Hochladen“.
- Einfacher geht es, wenn Sie die Lieder zum Übertragen direkt in dem Browser ziehen.
Tipps:
- Sie können Musik auch als Sicherungskopie auf PC kopieren, indem Sie auf „Herunterladen“ klicken.
- Im Tab „Musik“ ist es auch möglich, die auf iPhone gespeicherte Musik auf PC zu verschieben, zu löschen und abzuspielen.
Videos
Das Übertragen der Videos von PC auf iPhone und umgekehrt ist heutzutage sehr verbreitet. Falls Sie die aufgezeichneten Videos oder die gespeicherten Filme von Ihrem PC auf iPhone verschieben möchten, können Sie diese in der Tat mit der Methode unten drahtlos machen:
- Klicken Sie auf das „Videos“ Symbol auf der linken Seite. Wählen Sie dann die übertragenen Videos aus.
- Um die Filme oder Videos von Ihrem PC auf iPhone zu verschieben, klicken Sie bitte auf „Hochladen“. Wenn Sie also Videos zur Sicherung vom iPhone auf PC übertragen möchten, müssen Sie lediglich auf „Herunterladen“ klicken.
Tipp:
- Die auf Ihrem iPhone gespeicherten Videos können Sie direkt im Browser streamen und abspielen.
Dokumente
Dieses drahtlose Telefonverwaltungstool ermöglicht Ihnen auch, unterschiedliche Dokumente zu übertragen. Es unterstützt Excel, Word, TXT, ePub und PDF Dateien. Die Übertragung dieser Dateien zwischen Ihrem iOS Gerät und dem PC kann sehr einfach und bequem sein.
- Klicken Sie auf „Dokumente“ auf der linken Seite.
- Wählen Sie dann die Dateien aus, die Sie übertragen möchten.
- Klicken Sie anschließend auf „Herunterladen“, um diese auf Ihrem PC zu speichern. Sie können auch auf „Hochladen“ tippen, um diese Dateien von Ihrem PC auf iPhone zu kopieren.
Tipp:
- Falls Sie das übertragene Dokument nicht finden können, kann die Suchleiste Ihnen dabei helfen, die sich auf der oberen rechten Ecke befindet.
Dateien
Da Sie mit AirMore kabellos Dateien vom PC auf iPhone übertragen haben, warum nicht dieses Tool auch benutzen, um Apps, Kontakte, Nachrichten und andere auf Ihrem iPhone gespeicherte Dateien zu übertragen. Dies ist ganz einfach:
- Klicken Sie auf „Dateien“, nachdem Sie Ihr iPhone mit AirMore verbunden haben.
- Sie können auch einen neuen Ordner erstellen, indem Sie auf „Neuer Ordner“ klicken.
- Um Daten vom PC auf iPhone zu verschieben müssen Sie lediglich auf „Hochladen“ klicken.
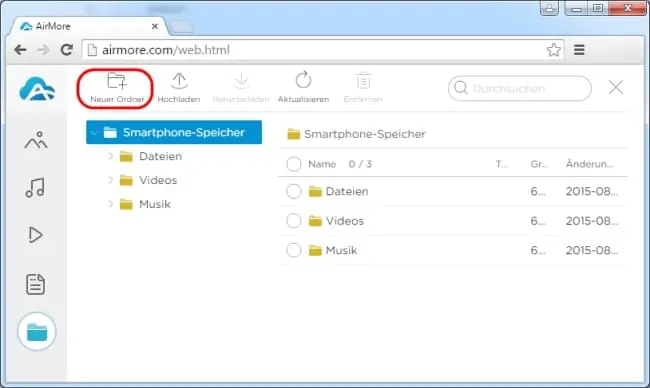
- Sie sind auch in der Lage, die Dateien nach Ihren Bedürfnisse zu ordnen, umzubenennen oder zu entfernen.
AirMore zeigt sich, dass es tatsächlich möglich ist, Dateien ohne Hilfe von USB-Kabel vom PC auf iPhone zu übertragen. Weiterhin ist AirMore 100 % kostenlos und sicher!