
Das iPhone von Apple ist bis heute eines der besten Smartphones auf dem Markt und weist ein hohes Umsatzvolumen auf. Wir alle nutzen unsere iPhones, um schöne Bilder aufzunehmen, und möchten natürlich gern Backups dieser Fotos auf unseren PCs speichern, um sie auf lange Sicht zu speichern. Die meisten iPhone-Nutzer verwenden hierfür iTunes, das Daten vom iPhone mit dem PC synchronisieren kann, und sogar auch auf Windows 7, Windows 8 und Windows 10 läuft. Viele iPhone-Nutzer fragen sich daher nun, ob es nicht einen einfacheren Weg gibt, der es ihnen erlaubt, Bilder vom iPhone auf Windows 10 zu übertragen, ohne dafür erst iTunes installieren zu müssen. Diese Anleitung zeigt Ihnen nun drei dieser Methoden.
Drei Methoden zum Übertragen von iPhone-Fotos auf Windows 10
- Drahtloses Übertragungstool einsetzen – AirMore
- Funktion von Windows 10 verwenden – Fotos App
- Windows 10 Datei Explorer nutzen
Methode 1: AirMore – drahtlos Fotos vom iPhone auf Windows 10 übertragen
AirMore ist ein mächtiges Verwaltungstool im Internet für mobile Geräte. Es wird von den meisten iPhone-Nutzern bevorzugt, da es sehr dabei hilft, Fotos zwischen dem iPhone und dem Windows PC oder Apple Mac zu übertragen. Sie brauchen nur ein paar Sekunden, um damit Fotos vom iPhone auf Windows 10 zu kopieren, und dafür werden noch nicht einmal iTunes oder ein USB-Kabel benötigt. Folgen Sie dazu einfach diesen Schritten.
Schritt 1: Downloaden Sie diese App vom Apple Store und installieren Sie diese auf Ihrem iPhone. Diese Anwendung können Sie auch direkt herunterladen, indem Sie auf die folgende Download-Schaltfläche klicken.
Schritt 2: Verbinden Sie Ihr iPhone mit AirMore.
- Öffnen Sie AirMore auf dem iPhone und scannen Sie den QR Code in der AirMore Webanwendung. Die AirMore Webseite können Sie zugreifen, indem Sie „web.airmore.com“ durch Google Chrome, Firefox oder Safari besuchen.
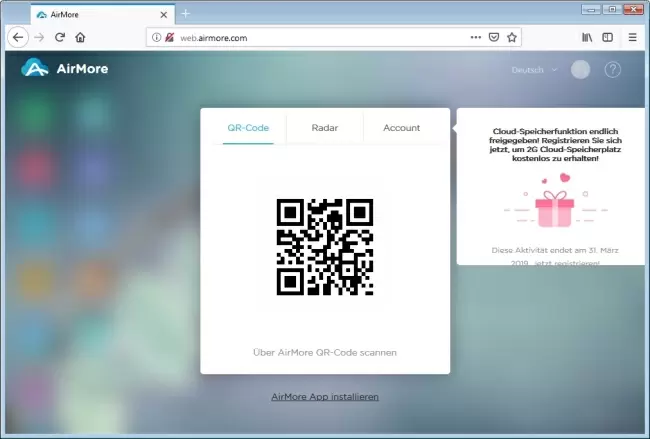
Tipp: Damit die Verbindung erfolgreich hergestellt werden kann, sollten Sie Ihr iPhone und Ihren PC mit demselben WLAN-Netzwerk verbinden.
Schritt 3: Wie man Bilder vom iPhone auf Windows 10 übertragen kann
- Wählen Sie das „Bilder“ Symbol auf der Oberfläche der App auf dem PC. Dort können Sie nun Fotos vom iPhone nach Windows 10 exportieren.
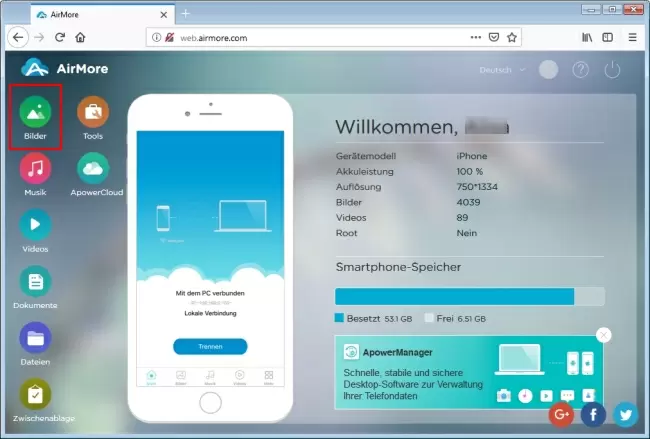
- Setzen Sie Häkchen vor die Fotos, die Sie exportieren möchten, und klicken Sie dann auf die „Export“ Schaltfläche. In wenigen Sekunden werden diese Fotos nun auf Ihrem PC kopiert, vorausgesetzt dass Ihre Netzwerkverbindung gut funktioniert.

Vorteile:
- Benötigt weder iTunes, noch ein USB-Kabel.
- Funktionen zum Importieren und Exportieren.
- 100% kostenlos.
Nachteil:
- Ist vom Netzwerk abhängig.
Hin und wieder hat Ihr PC möglicherweise keine Netzwerkverbindung. Für diesen Fall sollten Sie sich ruhig auch noch die dritte Methode anschauen.
Methode 2: Windows 10 Fotos App
Microsoft hat in seinem neuesten Betriebssystem die Fotos App eingefügt, die Ihnen dabei helfen kann, gleich mehrere Fotos gleichzeitig vom iPhone auf Windows 10 zu übertragen. Es ist eine sehr interessante Methode, die Sie ruhig einmal ausprobieren sollten.
Schritt 1: Verbinden Sie Ihr iPhone per USB-Kabel mit dem PC.
Schritt 2: Öffnen Sie die Fotos App. Sie können sie finden, indem Sie „Fotos“ in die Suchleiste am unteren linken Bildschirmrand in Windows 10 eingeben.
Schritt 3: Klicken Sie auf die Schaltfläche oben rechts in der Fotos App, um Bilder zu importieren. Sie können auch auf die drei Punkte klicken, um den Rest des Textes zu lesen.

Schritt 4: Wählen Sie Ihr iPhone aus den angezeigten Optionen und klicken Sie auf „Importieren“ um Ihre Fotos vom iPhone auf Windows 10 zu verschieben.

Vorteil:
- Mehrere Fotos können auf einmal übertragen werden.
Nachteile:
- Es funktioniert ohne USB-Kabel nicht.
- Es ist nicht sehr präzise.
- Es kann nicht alle Fotos vom iPhone laden und kann auch keine Fotos vom PC auf das iPhone exportieren.
Methode 3: Windows 10 Datei Explorer
Der Datei Explorer ist eine eingebaute Funktion von Windows Computern. Sie können sich damit die Dateien auf Ihren Geräten und Laufwerken anzeigen lassen und sie verwalten. Diese Funktion ist in Windows 10 sogar noch besser als in Windows 8 und Windows 7. Sehen wir uns einmal an, wie wir sie verwenden können.
Schritt 1: Verbinden Sie Ihr iPhone mit Ihrem Windows 10 PC über das von Apple bereitgestellte USB-Kabel. Auf dem Bildschirm Ihres iPhones erscheint nun eine Nachfrage, ob Sie der Verbindung trauen. Wählen Sie „Vertrauen“, um fortzufahren.
Schritt 2: Öffnen Sie den Windows Datei Explorer. Sie können die Start-Taste auf Ihrer Tastatur nutzen und sehen dann das „Datei Explorer“ Symbol auf der linken Seite.
Schritt 3: Unter „Dieser PC“ sollten Sie Ihr iPhone als Laufwerk sehen. Klicken Sie doppelt auf das Symbol für Ihr iPhone. Sie müssen dann „Internal Storage“ > „DCIM“ öffnen. Darin ist dann schließlich ein Ordner, in dem Sie Zugang zu Ihren Fotos haben.

Schritt 4: Die Fotos und Videos, die Sie mit Ihrem iPhone angefertigt haben, sollten nun angezeigt werden. Sie können jetzt einfach die jeweiligen Fotos auswählen und zu Windows 10 kopieren.

Vorteile:
- Keine zusätzlichen Apps benötigt.
- Einfach zu erreichen.
Nachteile:
- Setzt USB-Kabel voraus.
- Kann nicht alle Fotos des iPhones auslesen.
Fazit
Wie wir sehen können, ermöglicht es uns jede dieser drei Methoden, Bilder ohne iTunes vom iPhone auf Windows 10 zu kopieren. Wenn man aber alle Aspekte genau gegeneinander aufwiegt, stellt sich heraus, dass AirMore die wohl beste Wahl ist. Schließlich wäre ein USB-Kabel notwendig, um Methode 2 oder Methode 3 durchzuführen – und das ist schon ganz schön lästig, denn man hat ja nicht immer ein USB-Kabel zur Hand. Mit AirMore hingegen kann man Fotos drahtlos übertragen und auch andere Dateien zwischen iPhone und PC austauschen, wie Musik, Videos, Dokumente, Kontakte und so weiter. Wenn Sie ein paar nutzlose Dateien löschen möchten, ist das mit diesem Tool auch sehr einfach. Klicken Sie einfach auf „Entfernen“ und schon werden die unerwünschten Dateien entfernt, um auf Ihrem iPhone mehr Platz zu schaffen. Mit diesem nützlichen Tool können Sie also so gut wie alle Daten Ihres iPhones ganz leicht verwalten.

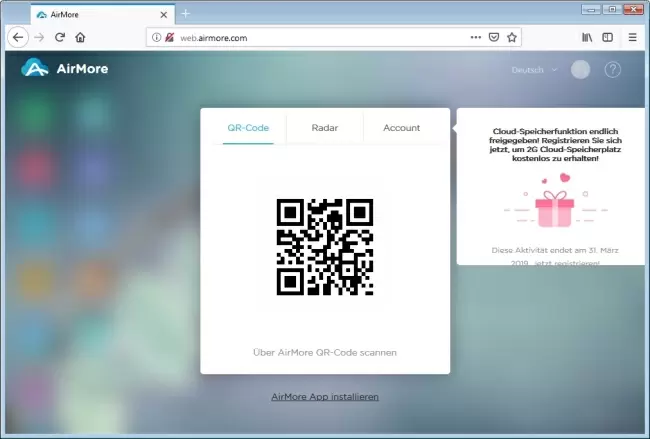
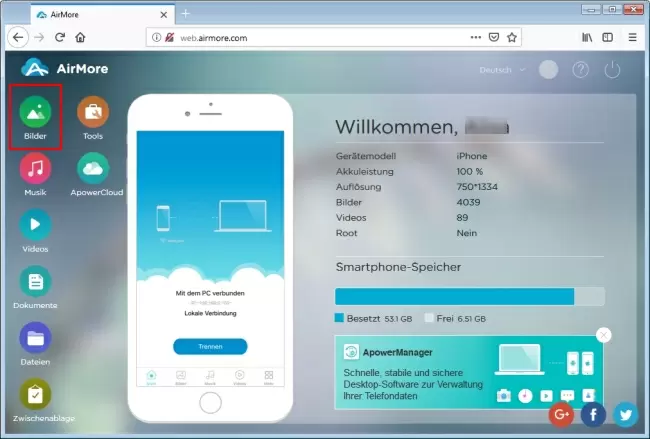
Einen Kommentar schreiben