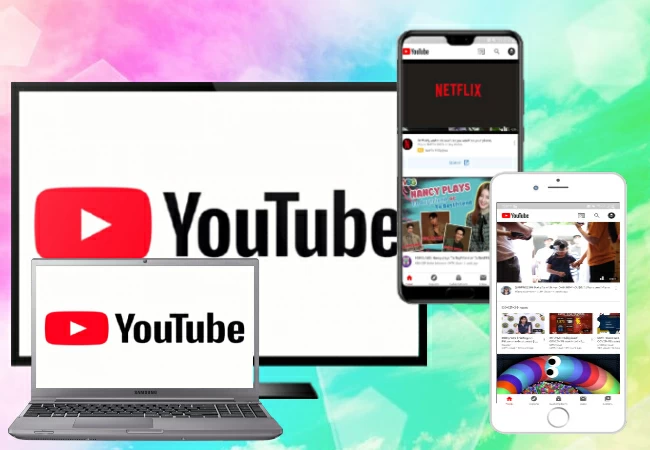
YouTube is a free-to-use video sharing platform that allows users to watch almost all the videos they could think of. Aside from entertaining, you can also find video tutorials and other education-related videos. Furthermore, it supports different devices like computers, tablets, and mobile phones. However, watching YouTube on the mentioned devices makes your online streaming experience less exciting and interesting because of their screen sizes. Fortunately, if you have a TV at home, you will be able to have an optimal viewing experience by enjoying YouTube videos on TV with or without Chromecast. Continue reading the article to find outhow to cast YouTube to TV.
How to Cast YouTube to Smart TV
- Cast YouTube to TV from PC
- Cast YouTube to TV from iPhone
- Stream YouTube to TV from Android
- Alternative tool – ApowerMirror
Cast YouTube to TV from PC
If you are streaming YouTube on your desktop or laptop and want to cast YouTube to smart TV, follow the steps below.
- The most important part of casting a device to another device is the internet connection. Make sure that your PC and smart TV are under the same WiFi network.

- Turn on your TV. On your computer, launch Chrome. After that, visit the official web page of YouTube.
- Choose and play a video from YouTube. From the video’s function buttons, click the cast icon.
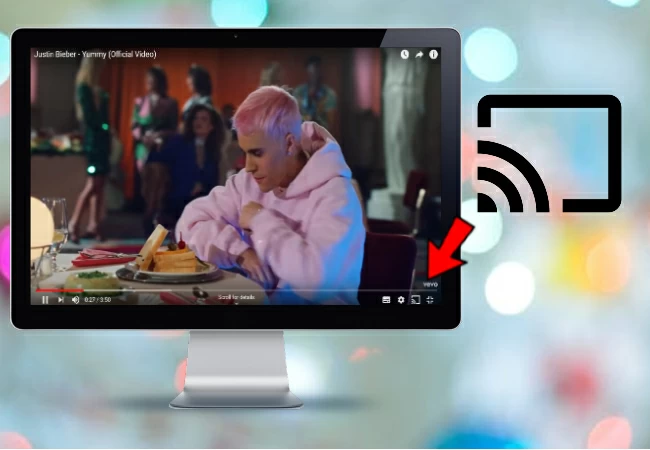
- Afterward, click your TV’s name. The YouTube video on your PC will start to play on your TV.
Cast YouTube to TV from iPhone
For iPhone users, the steps below will definitely help you cast YouTube to TV successfully.
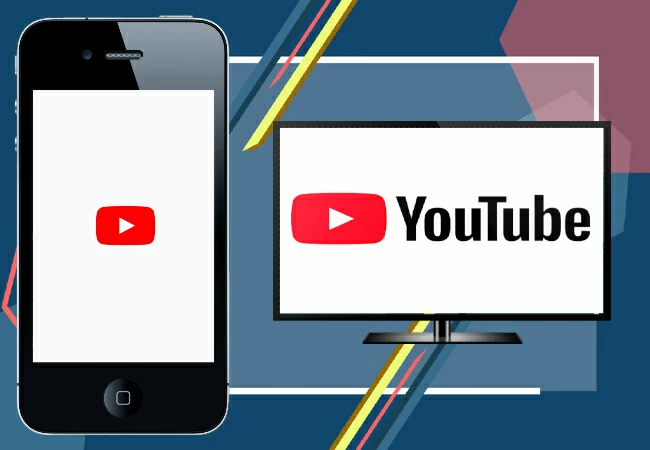
- Make sure that your iPhone and TV are connected to the same network.
- After securing the network, install the YouTube app from the App Store. Next, open the app and sign up.
- Thereon, you can click the cast icon that can be found on the uppermost part of the app’s interface. Hit your TV’s name once the list of devices appears on your screen. From there, YouTube on your iDevice will be mirrored to your TV.
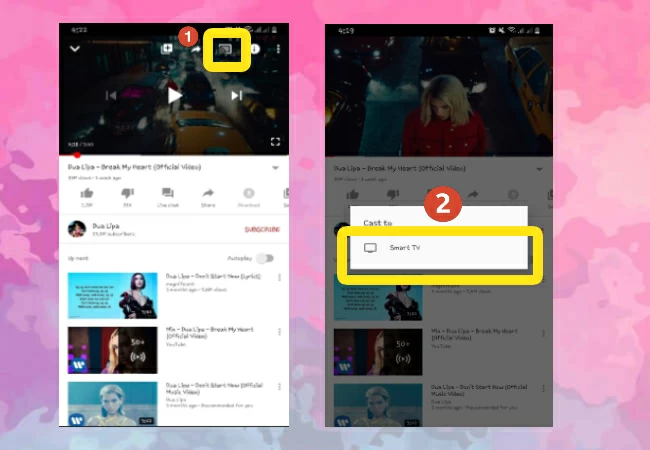
- After that, play the video of your choice and have fun watching it.
Stream YouTube to TV from Android
The steps to stream android devices to TV are not as complicated as you think. Look at the steps below to do the streaming smoothly.
- Connect your Android phone or tablet and TV on the same WiFi network.
- Open YouTube app, on its interface, you will see a cast icon beside the video icon. Click it and select the TV’s name to stream YouTube to TV from Android.
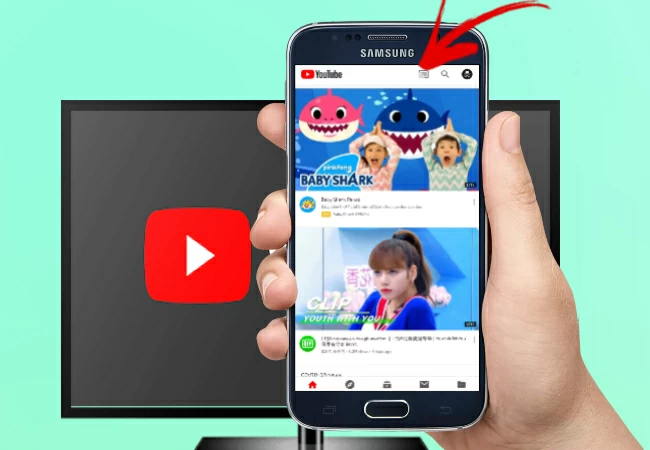
- Lastly, search or select a video and enjoy watching it on your TV.
Alternative tool – ApowerMirror
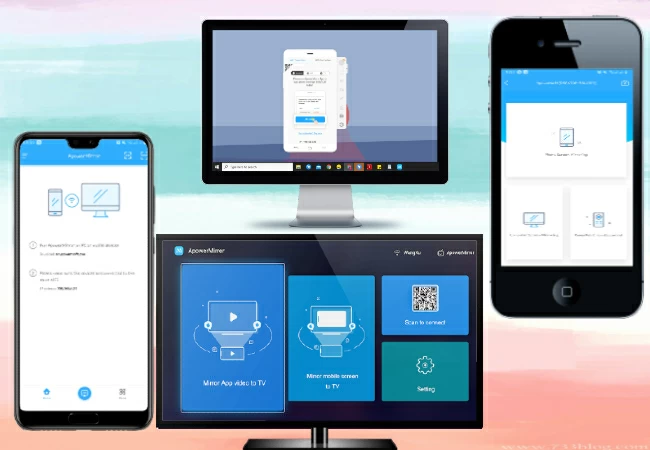
A straightforward, useful, and effective alternative tool to use is ApowerMirror. This tool can also help you mirror your device to a bigger screen like Android TV or PC. Aside from that, it connects wirelessly to almost all devices through WiFi. Moreover, ApowerMirror has other functions like screen recording and screenshot taking while mirroring.
Conclusion
Whether you cast YouTube to TV from iPhone, Android, or PC, the aforementioned steps work really well. But, if you want a tool that can help you with multiple tasks while watching YouTube videos, you should give ApowerMirror a try.

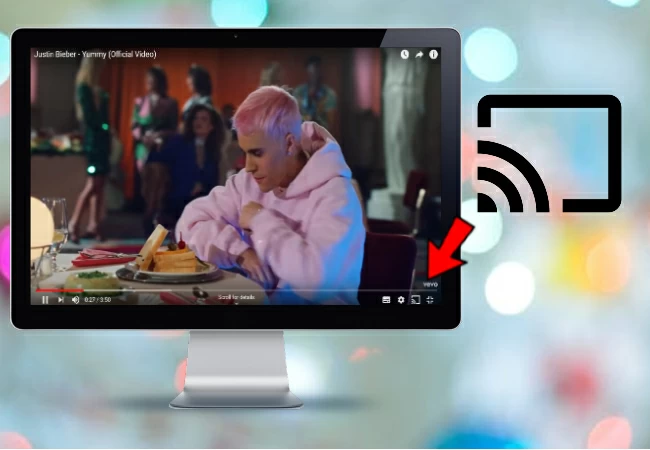
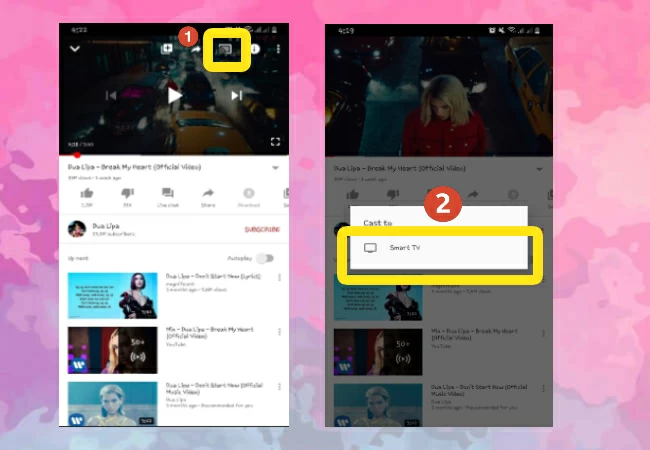
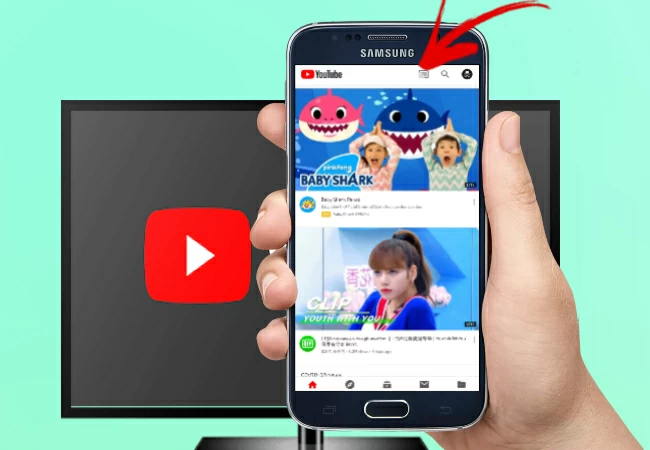
Leave a Comment