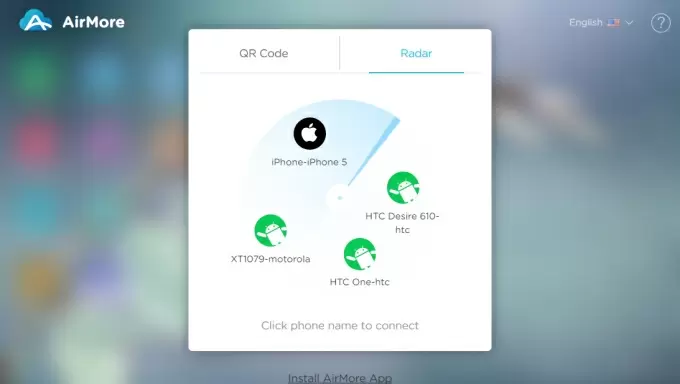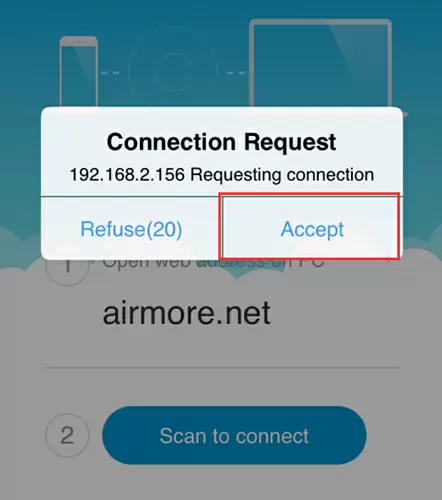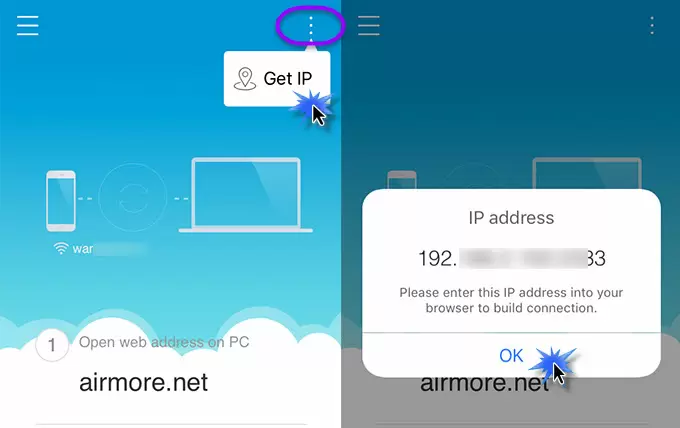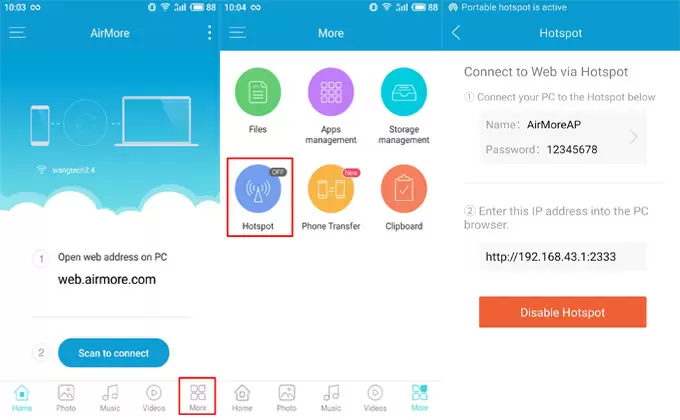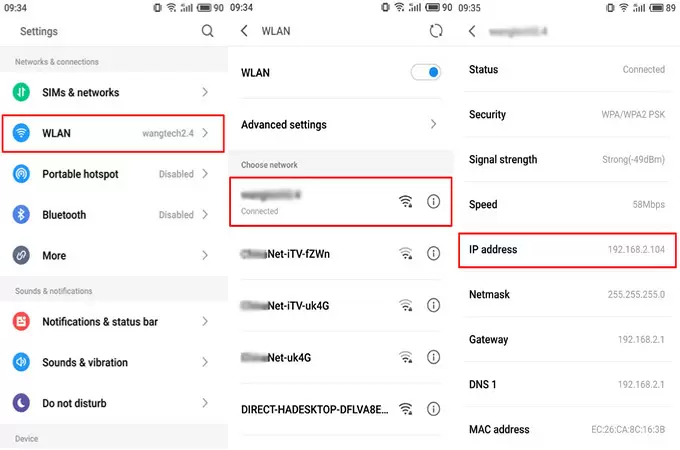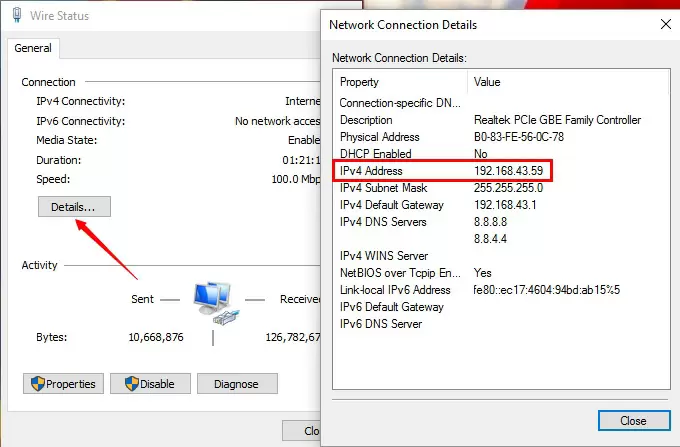If you meet problems when connecting Android Devices to AirMore Web, please try the solutions below.
Solutions to Android Devices Cannot Connect to AirMore Web
Things to Check
- Please make sure that your Android devices and the computer are connected to the same WiFi network.
- Please check if the internet is available, because scanning QR code and clicking your device in Radar won’t work when there is no internet. You may use IP address to get connected.
- Please check if your Android device is locked. If so, please activate it and reload the AirMore Web to try again.
- Please use Chrome, Firefox, Safari, Microsoft Edge or IE browser (Chrome browser is recommended).
Alternative Connecting Solutions
If the trouble you meet results from the QR code, for example, the QR code doesn’t load successfully, or there is no response after scanning the QR code, you may try to connect in Radar, use IP connection or Hotspot connection. Suppose that you have already tried them, you can skip this instruction and check the possible problem.
Connection via Radar
- On web.airmore.com, choose “Radar” and wait for the loading of your mobile device.
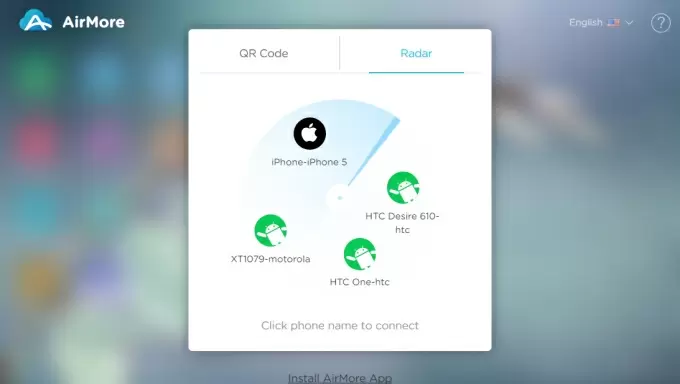
- Click the device icon in Radar. If there is a window pops up on your phone, hit “Accept”. Soon the connection is successfully built.
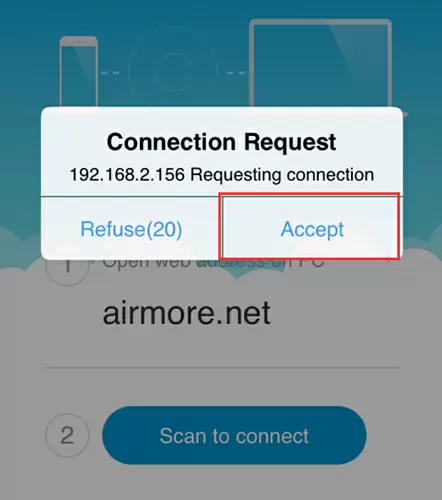
IP connection
- Open AirMore app, tap the three dots on the top right hand of the interface. Select “Get IP”, then an IP address will be shown.
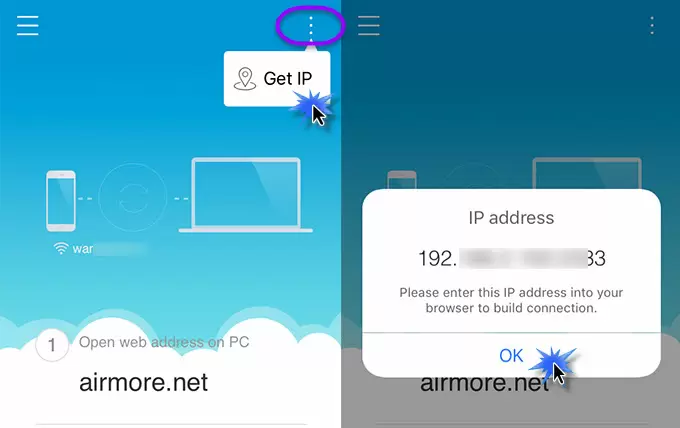
- Enter this address into your browser to build connection.
Hotspot Connection
- Open AirMore app, go to “More” and select “Hotspot” to build a hotspot with your phone.
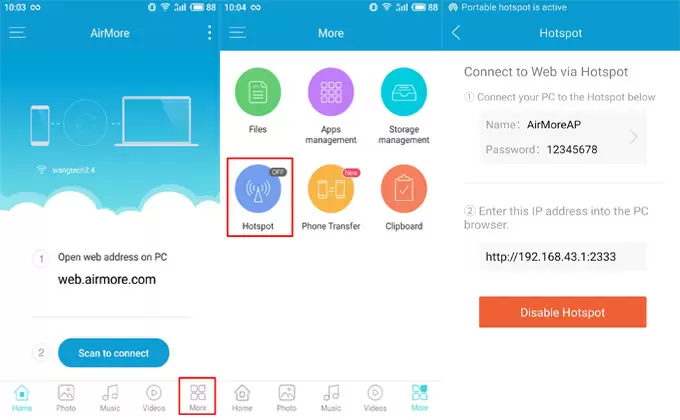
- Connect your PC to the hotspot and then enter the IP address in the PC browser (Chrome, IE, Edge, Firefox or Safari).
Possible Problem
If you have utilized the above ways, but your phone still cannot build the connection to AirMore Web, you can check out the following solutions.
Wrong IP address
One possible problem is that your Android device doesn’t get the right IP address of the network. Here is the guide to check it:
- On your phone, go to “Settings” > “WiFi”, and tap your WiFi name. There you can see the IP Address.
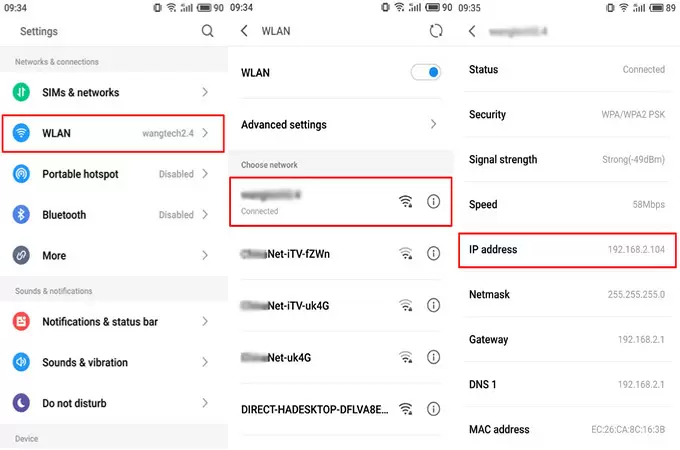
- On your computer, open the status of your network. Click “Details” and find the IP address.
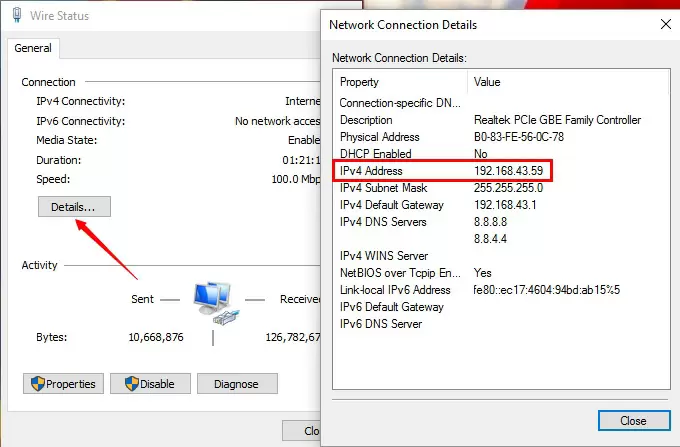
- Compare the two addresses to see if the first three groups of their figures are the same.
If they don’t match each other, the connection won’t be successfully established. In this case, there are two solutions for you:
- Restart your phone.
- Manually reset the IP address: keep the first three groups of figures of IP address the same on your phone and on your computer. If the IP address on your computer is 192.168.43.59, then you should set the first three groups of that on your phone as 192.168.43.
Browser/Computer Issue
Another possible problem results from the settings of your browser or computer. For example, your browser or other network adapters blocks the requirement of AirMore connection. Under this circumstance, you’d better change browser or computer to try again.
Provided that you still cannot connect Android devices to AirMore Web, don’t hesitate to contact us. Our technicians will get back to you as soon as possible.