Hi, I’m currently using iPhone 6s and planning to upgrade soon but haven’t decided yet if I will get whether an iPhone 7, 8, X, XR, XS or XS Max. But before that, I just want to know first if there are iTunes alternatives that I can use to transfer ringtones to my iPhone 6s or to the new one that I’ll buy soon?
When iPhone users have collected some favorite ringtones on PC, normally they will use iTunes to sync them to iPhone 6s or any other iPhone versions. However, it is not an easy task, because iTunes will take you much patience and energy before making it. If you have same trouble in adding iPhone ringtone, you’ve come to the right place, as here will offer you some good advice on it.
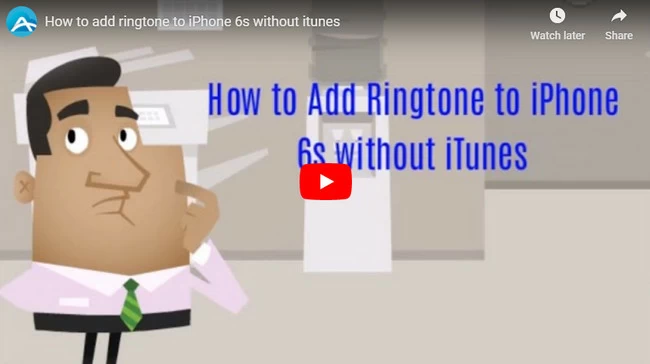
Guidance on How to Put a Ringtone on iPhone without iTunes
ApowerManager – Specially Designed for iPhone Ringtone
ApowerManager is a professional mobile management software prevailing on the current market. This app is completely compatible with iOS and Android operating systems and it enjoys big fame for its strong ability in managing iPhone ringtones. Users can take advantage of it to easily add ringtone to iPhone without iTunes. Now follow the steps below to sync your iPhone ringtone.
- Download this program and install it on your Windows PC.
- Connect iPhone 6s/7/8/X/XR/XS/XS Max to computer by using a lightning cable and tap the “Trust” button when a prompt box pops up on your iPhone asking you to confirm your trust in this application.
- Once connected, go to “Manage” on the top and then head to “Music” tab, under which you need to click the “Ringtone” option and then you will see all the existing iPhone ringtones.
- Hit on the “Import” button and choose the music you want to add to your iPhone from computer.
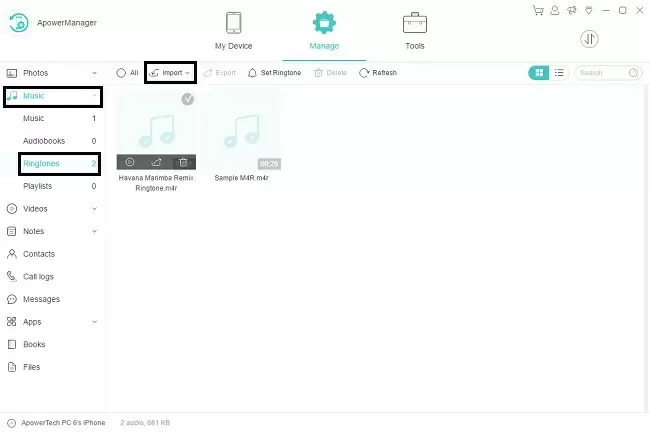
- Once successfully transferred, you need to switch to your iPhone 6s/7/8/X/XR/XS/XS Max. Find “Sounds” from the “Settings” list and then choose “Ringtones” to set your iPhone ringtones.
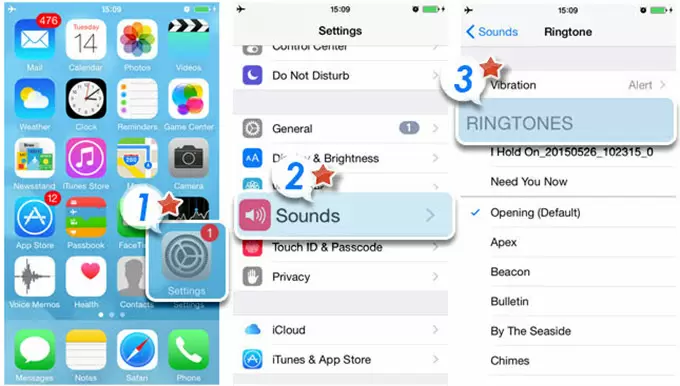
- Click “Disconnect” button to disconnect your iPhone from PC after completion.
In this way, you manage to put ringtone on iPhone 6s or any other new iPhone devices without iTunes at a quick speed. Just as mentioned above, this tool also has a powerful ringtone management capability. You can export your wanted ringtones for backup on computer or just delete some unwanted ones. Furthermore, it also enables you to transfer, restore, backup mobile files including videos, photos, messages, contacts, call logs, apps, etc. on your PC.
Extra Tips to Set M4R Files for Your iPhone
As you know, most music will not be saved in M4R format. Luckily, we will introduce a magic tool to convert any audio files to iPhone default ringtones.
Apowersoft Video Converter Studio supports converting all video and audio formats with little quality loss. You can export audio files into a wide variety of output formats, such as M4R, MP3, MP2, WMA, M4A, AC3, FLAC, AIFF, AAC, OGG, WAV etc. To customize your M4R iPhone ringtone, you can abide by the guidance below.
- Download and install this Converter Studio on your computer.
- Hit on “Add files” on the upper left corner to add the music you want to convert. Click “Profile”, choose “to Audio” from the pull-down list and then select “M4R” format.
- Click “M4R” and finalize the converting by tapping on “Convert” button. In a few seconds, you manage to convert any music into M4R format.
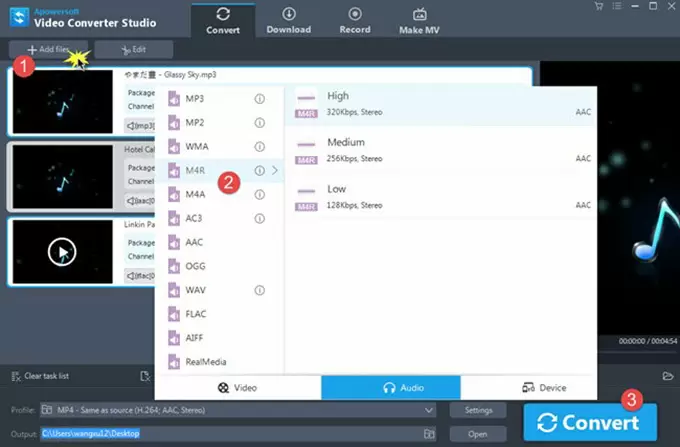
Once you get the tips to make M4R files, you can choose more transfer tools to put ringtone on iPhone 6s or newer iPhone devices without iTunes. Comparatively speaking, ApowerManager is still the best solution to transfer ringtone to iPhone, not only for it is able to set songs as iPhone ringtones with ease, but also for it is a versatile program, making one-stop management for your iPhone.
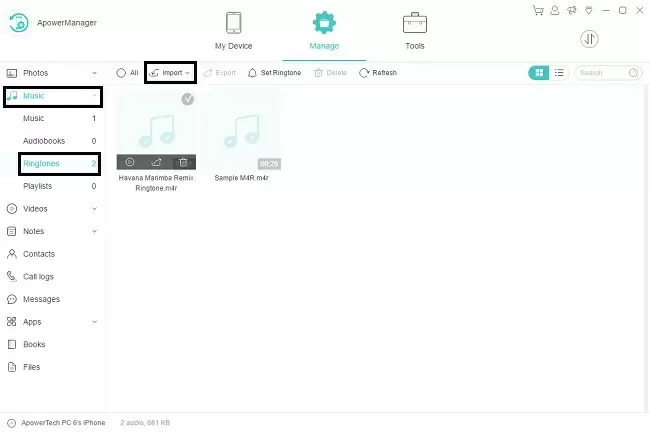
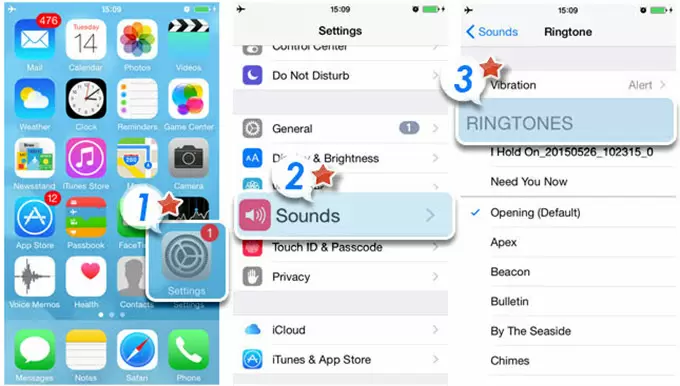
Leave a Comment