
Just get a new phone or about to get one? Or do you want to factory reset your Samsung phone? Please hold a moment. You forget to save the important data, especially the contacts on your phone! Actually, when it comes to Samsung phone management, there are a variety of apps you can find in the market. From apps that help you manage your phone, to those that help transfer your phone data, there are plenty of awesome apps can meet your requirement. But which one is right for you? In fact, each person has a different idea of what makes a great app. Some want simplicity, while others want some special functions. Here we pick up some apps for you and introduce to you how to transfer contacts from Samsung to PC.
How to Transfer Contacts from Samsung to PC
Transfer Contacts from Samsung PC with AirMore
AirMore is a free online tool which features a design that both intuitive and practical. Each functional area on AirMore web is organized in a way that is easy to understand. So it’s always been easy to use with nothing to distract you from your task managing focus. You can scan QR code or enable the radar on AirMore web to connect your phone to your computer. Then transfer data between your phone and your computer. Indeed, AirMore gives you plenty of options to transfer photos, music, videos, contacts, messages, and so on. It also supports screen mirroring from Android phone to PC. Below is the instruction of how to copy contacts from Samsung to PC:
- Click the button below. Go to Google Play to download this app.
- Go to airmore.com and click “Launch AirMore Web to Connect”.
- Click “Scan to Connect” on AirMore app and enable phone camera to scan the QR code on AirMore web on your computer browser.
- Once connected, click “Contacts” on the interface of AirMore web.
- Check some contacts and click “Export” to transfer the contacts to your computer.
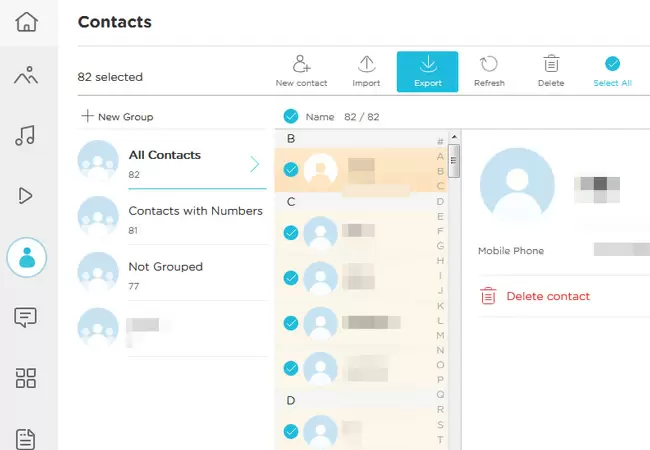
- Close the AirMore web page on your computer and tap the return icon twice to exit from the app.
Transfer Contacts from Samsung to PC with ApowerManager
ApowerManager is one of the most full-featured phone management software. It works like a mix of Apple’s iTunes and AirMore, but with a lot of powerful functions you can use to manage your phone. For example, it allows you to send text messages from your computer. It also enables you to drag and drop files to transfer, or select some files and transfer them at once. The management app allows you to connect your phone to PC via WiFi or via USB cable. So it is great for those who has lots of files to transfer, or for people who want to clear their phones frequently. If you are interested in this program, you can follow the steps of how to transfer contacts from Samsung phone to computer:
- Download and install the software on your computer.
- Launch the software and connect your phone to your computer via a USB cable.
- Go to “Manage” > “Contacts”. Select some contacts and choose “Export” to save the contacts to your computer.
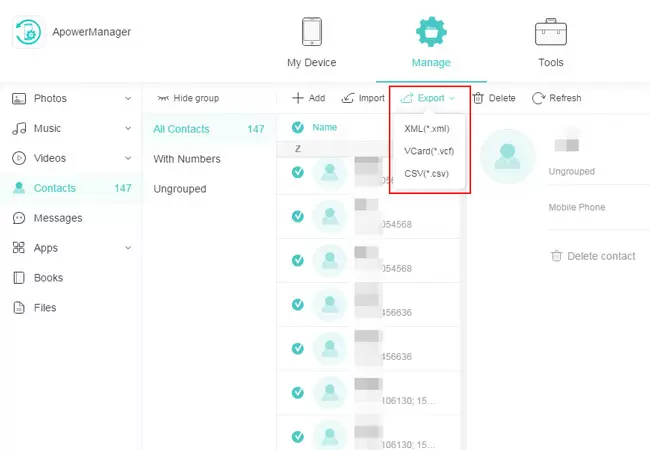
- Click “Disconnect” on the lower-left corner of the software.
Transfer Contacts from Samsung to PC with TunesGo
TunesGo is also the software you might recognize when it comes to transferring data between phones and computers, largely because this software is simple and quick to use. This software provides you with 4 options: Rebuild iTunes library, Transfer iTunes Media to Device, Backup Photos to PC, and Phone to Phone transfer. If you are someone who want to transfer data from Samsung to your new phone, then you can try the Phone to Phone Transfer function. Below is the step-by-step instruction of how to transfer contacts from Samsung to PC.
- Install TunesGo on your computer and launch it.
- Connect your phone to your computer via USB cables.
- On the interface, select the Information tab on the top menu.
- Choose some contacts you want to transfer and click on the “Export” button.
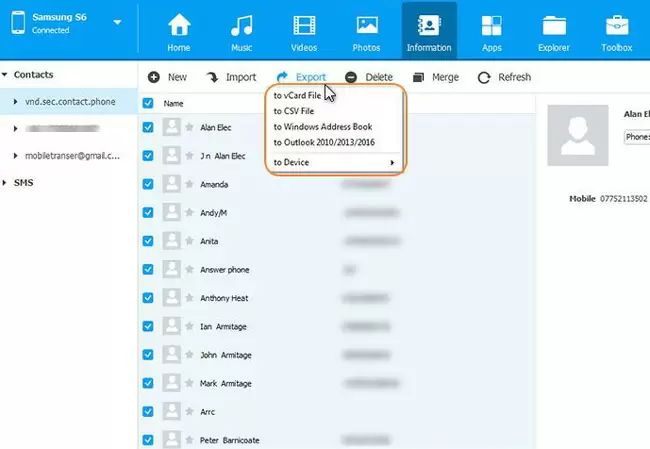
Conclusion
All of the software mentioned above are easy to use. AirMore is a free online tool, which can help you transfer data at any time. ApowerManager is very similar to TunesGo but has some key differences. For example, The Screen Mirroring function and the Backup & Restore function available with ApowerManager are specially designed to meet your requirements.
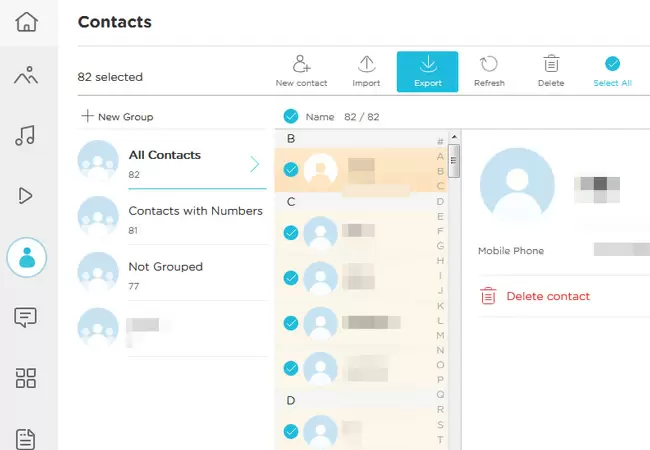
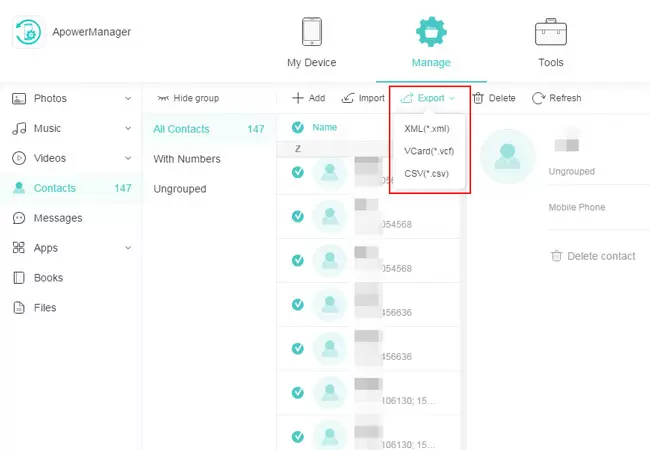
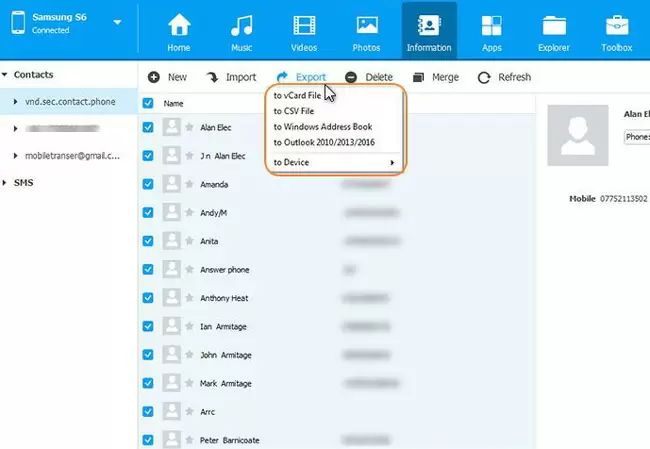
Leave a Comment