How to Transfer Contacts from Samsung to Samsung device
ApowerTrans
This software can help users transfer contacts from Samsung to Samsung with ease. ApowerTrans performs well not only in transferring contacts but also some media files like music, photos, videos, and other files. You can also use this tool to move files between different systems like transferring contacts from Android to iPhone. There are no ads disturbing you during the process. No plugins exist, so users won’t worry about malware will affect your data. What’s more, its transfer speed is faster than Bluetooth when moving large files.
- Get this application on two Samsung devices.
- Run the software. One method for successful connection is to hit the round button and enter into Radar. Then tap the avatar to connect. The other one is to scan the QR code. But do note two devices should be under the same network.
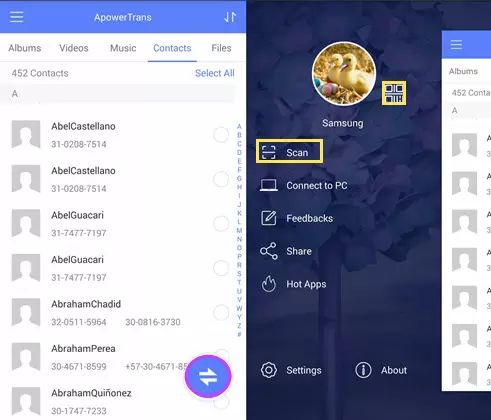
- Select “Contacts” and choose the files in the check box. You are able to select all the contacts or type name in the search bar. Initial letters are put on the right side. After selecting contacts, simply press “Send”.

- You can have a check in History. All the transfer history will be shown with exact transfer date and file name.
Note: You can also use this app to move contacts from Samsung to Samsung without network. Enter into Radar and tap the question mark. Then switch “Hotspot” on and use the other Samsung device to connect the hotspot named “Apowersoft”. You will finally find the device in Radar. Tap the icon to connect.

Bluetooth
Bluetooth is a common approach that we are all familiar with. Without too many conditions like network, users can simply transfer files between two devices with some simple clicks. So it will also be a solution for you to move contacts from Samsung to Samsung.
- Go to the settings or directly swipe down the phone to enable Bluetooth on both phones. Search for the other device to finish the pairing.
- Then open the app “Contacts”. Long press on the target contact to show the check box. Select contacts and tap “SHARE” on the old Samsung device, then hit “Bluetooth”. Or you can hit “MORE” on the upper right corner and choose “Share” to display the check box, then repeat the steps.
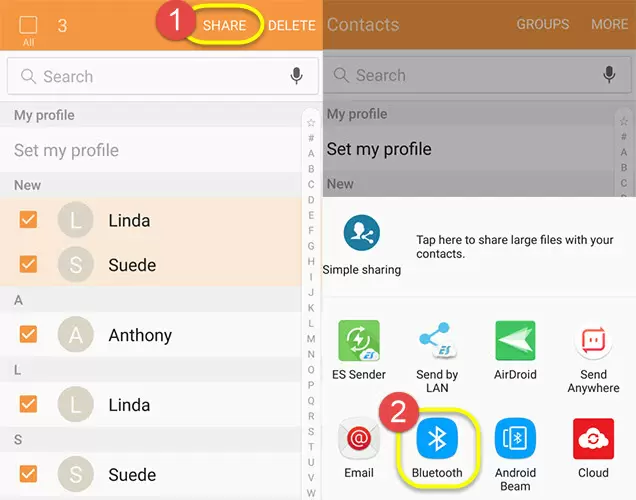
- Choose the device and send the contacts.
Simple as it is, there are still some problems like connectivity issues we may face frequently. Many users complain sometimes it is hard to find the device. Or there exists unexpected disconnection during the process so that users have to send the files again. Because of those unsatisfying cases, users are more willing to select other methods.
Samsung Smart Switch Mobile
This tool is developed by Samsung Company to solve the transfer issue. Users will feel free to transfer contacts, music, photos, calendar, messages, app data, call logs and documents via this tool. All data on your old device will be moved in a short time.
- If you are holding a Galaxy S7/S7 edge device, you needn’t install the application because this function is already preloaded. Tap “Settings”>”Backup and reset” or “Cloud and accounts”, then hit “Open Smart Switch”. If not, then download the app on the Samsung phone.
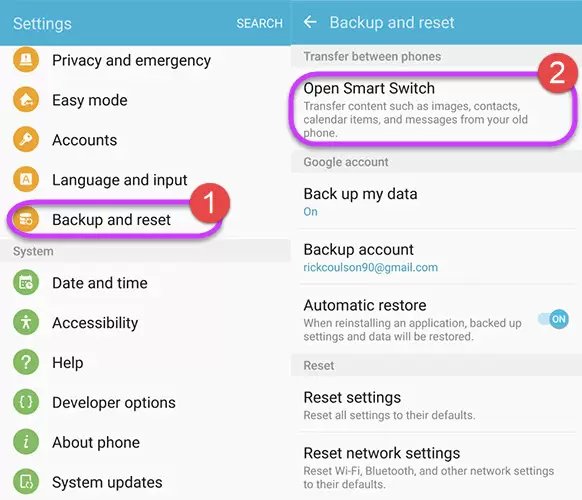
- Launch the Smart Switch on both phones. Users can choose either to connect two device via USB connection or WiFi connection. If you have a USB connector(USB OTG Cable), then try the former way. Put the connector into the USB charging port of new Samsung device and use the cable to connect two devices.
- Without the cable and connector, you can use the wireless way. Choose “Android device” and tap “START”. Then take the old device and tap “SEND” while hit “RECEIVE” on your new Samsung device.
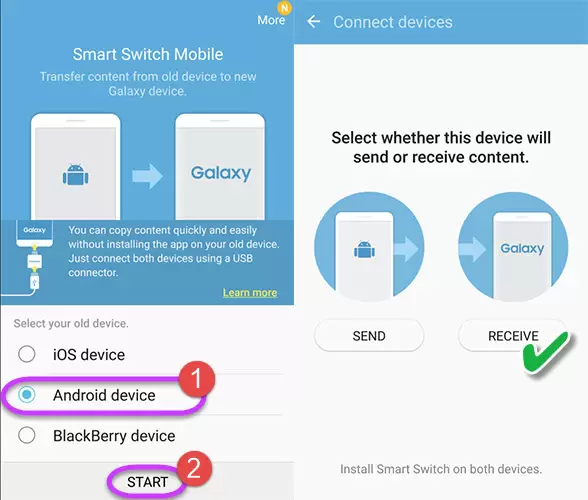
- After a while, the two devices will be connected. You will see data displayed as different items on the old Samsung device. Choose “Contacts” and tap “SEND”. Then the contacts will be moved to the new device soon.
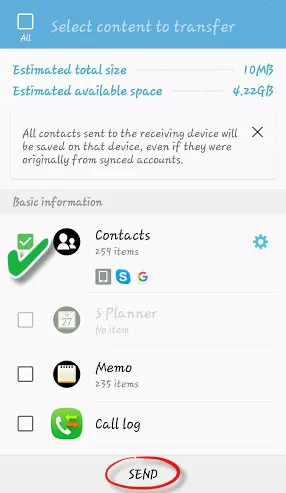
However, one big limitation with Samsung Smart Switch Mobile is that you are unable to choose certain contacts. It may work when you want to transfer all files, while it may be a drawback on condition that you just feel like moving part of them.
Conclusion
There may be various ways that users can transfer contacts from Samsung to Samsung. But the three methods above are the easiest and most convenient ways to help the transfer. You can try out every method and pick up a perfect solution.

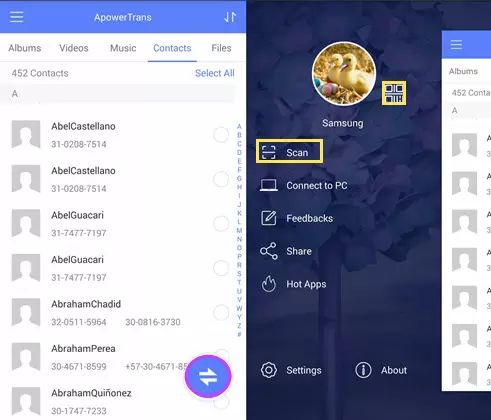

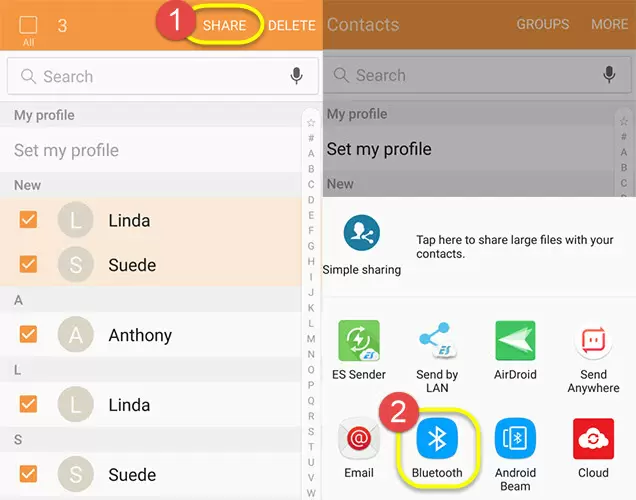
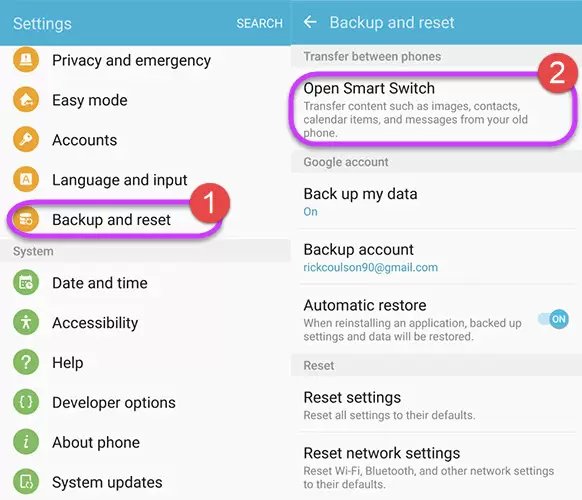
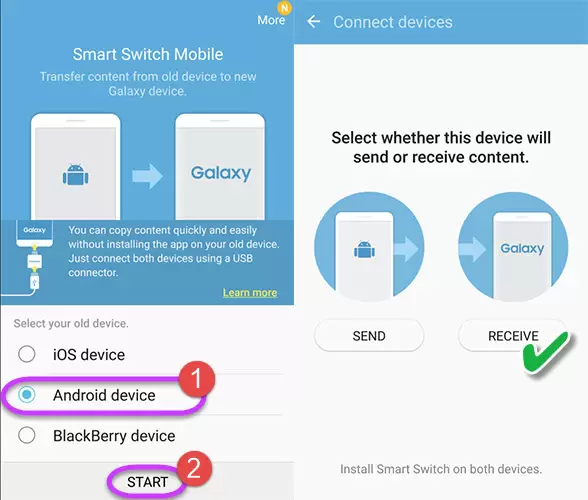
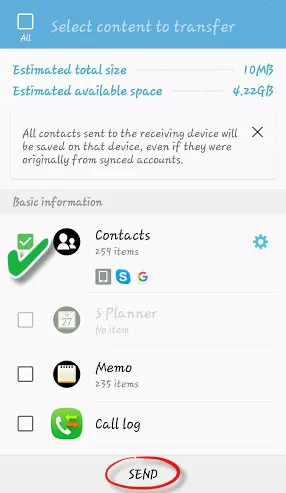
Leave a Comment