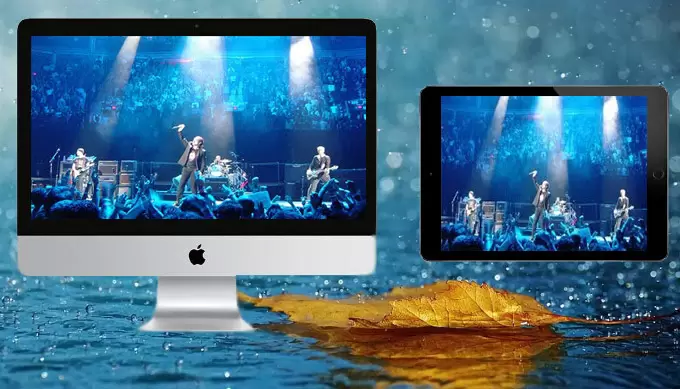
Apple’s iOS supports several ways to display itself on a larger screen like PC, Mac, and TV. AirPlay mirroring technology is the most common method used to share iPad screen on Mac. While in this article, we will show you another two feasible ways to display your iPad screen on your Mac’s display so that you can share contents with others, host an interactive webinar, or even record your iPad on Mac’s large screen.
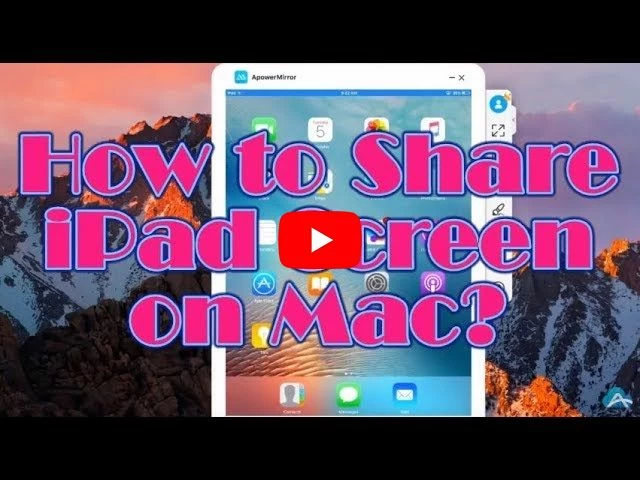
Terrific Ways on How to Mirror iPad to Mac
QuickTime Player – Default Way to Share iPad Screen on Mac
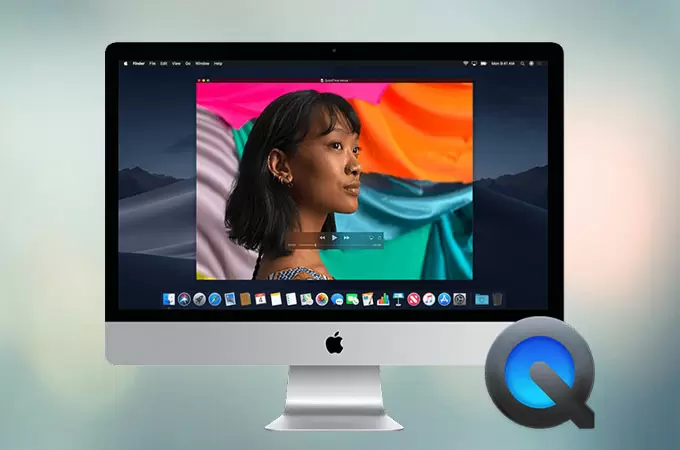
QuickTime Player is bundled with MacOS and you can use this default app on Mac to share your iPad screen. There are many pros with Quicktime to cast your iPad content to Mac’s screen. It costs nothing, provides instant responsiveness and can be set up easily. You can follow the guidance below to screen share iPad to Mac.
- Connect your iPad to your Mac with a USB cable.
- Launch QuickTime on your Mac after connection.
- Tap on “File” button and then find “New Movie Recording” from the list.
- As the input device will be set to the iSight camera on your Mac, please hit the down arrow next to the record button. Select iPad from the camera list and then you can show iPad screen on Mac.
Tips: In addition to mirroring iOS screen on Mac, you can also use QuickTime Player to record iPad screen on a Mac display.
ApowerMirror – Wirelessly and Conveniently Share iPad Screen on Mac
If you do not have a wire at hand, another good way that you can use to wirelessly cast your iPad screen to your Mac is called ApowerMirrror. It is a popular screen mirroring application for iOS and Android devices. And it can work smoothly both on your Windows PC and Mac. As long as your iOS devices enjoy AirPlay capability, you can mirror the iOS screen on PC or Mac with this tool. Now let’s take a close look at steps below to show iPad screen on Mac.
- Visit ApowerMirror website on your Mac and then download this app.
- Install this tool and launch it on your Mac.
- Set your iPad and Mac under the same wireless network.
- Click “AirPlay Mirroring” and “Apowersoft” after swiping up from the bottom of your iPad’s home screen.
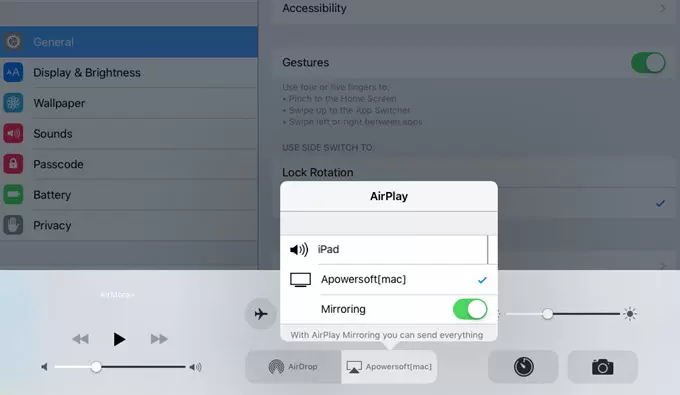
- Once finished, you can share iPad Screen on Mac and enjoy contents on a larger screen.
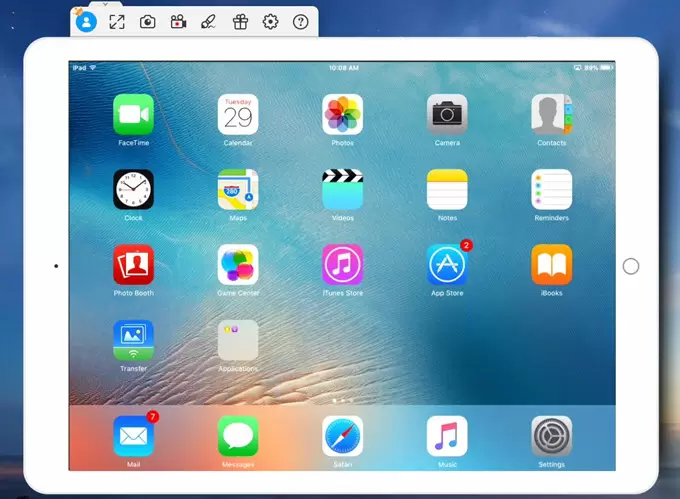
The amazing part of ApowerMirror is that it allows you to mirror multiple iOS devices on PC or Mac simultaneously. What’s more, it empowers you to mirror iOS to Android or vice versa. Due to its steady performance and easy operation, this app has been well-received and applied to serving various purposes. You can use it in the classroom, office, presentation center and so forth. In addition to its mirror function, ApowerMirrror can also record your iOS or Android screen on PC or Mac.
LetsView
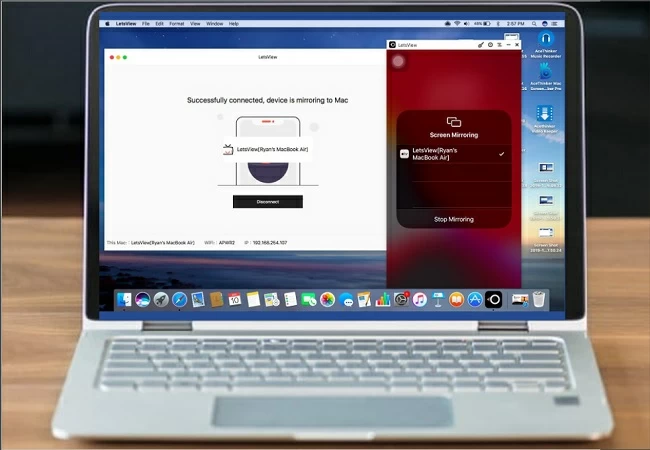
Another iPad supporting screen-sharing app that you can consider using is LetsView. LetsView is a multitasking platform that allows you to mirror your device to your Mac and other devices’ platform. It can do screen mirroring as the main function, screen recording, screen capturing and annotating. All these great features for free if you download LetsView on your iPad and PC. Also, aside from mirroring it to your Mac, you can do cross-platform mirroring. You can mirror it on Android, Windows, and TV. It’s worth the try. On the other hand, if you decided to use it, a walkthrough is written below.
Download and install the app on your iPad by going to your App Store. For your PC, click on the download button below.
- Connect both devices under the same Wi-fi network
- From the home screen of your phone, swipe up to reveal your control panel.
- Tap on “screen mirroring” then choose the name of your Mac and tap it.
- The mirroring will then begin.
Note: for iPhone X and XS users, swipe down from the upper right side of the home screen to reveal your control center.
Conclusion
The above content introduces you both the wired and wireless methods to share iPad screen on Mac. With this guidance, you can easily demonstrate your iPad screen on your Mac’s big screen. Of course, there are other methods available to serve this purpose. To make this article more readable, we warmly welcome you to recommend more apps in the comment below.
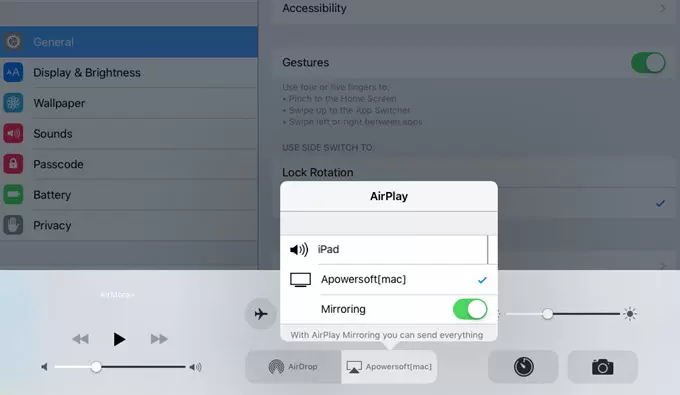
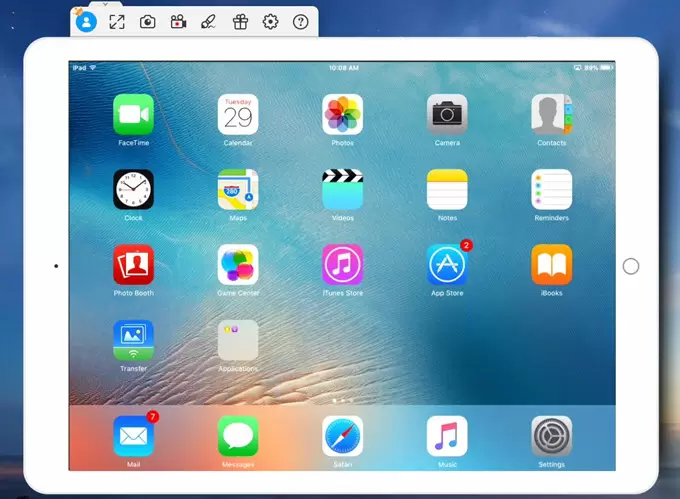
Leave a Comment