
With the availability of screenshot in iPhone 6S, one can easily take screenshots about anything from text messages, game scores, chat conversations and even mobile-related glitches as well as bugs. Sounds simple right? Maybe not. Many people are confused about how to take a screenshot on iPhone 6s due to the change in the position of the buttons. So if you’re having troubles taking a screen snapshot on your iPhone 6s, check out these easy solutions below.
Three Ways to Screenshot iPhone 6s
- iPhone’s native functionality
- Use professional third-party application
- Multifunction app- ApowerMirror
Use iPhone 6s Home Button
Just like other versions of iPhone, iPad and iPod, the default way of taking a screenshot on your iPhone 6s is by simultaneously pressing the home and power button. See below for detailed instructions.
- Open the app you want to take a screenshot. It can be anything from your games, messages, pictures, conversations or even mobile-related bugs. Arrange it exactly the way you want it to be captured.
- Simultaneously press and hold the power button together with the home button. This is to ensure that you don’t open up Siri or your touch ID while trying to take a screenshot on your phone.
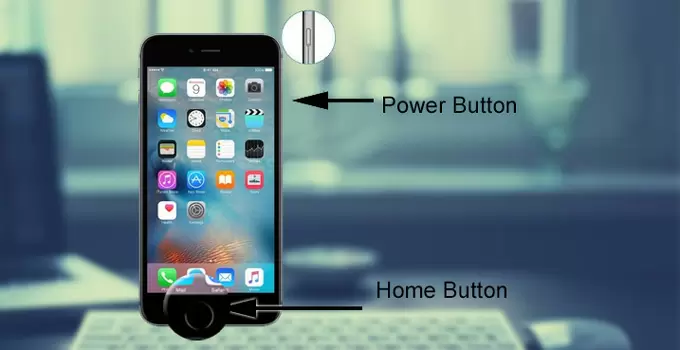
- Don’t release the power and home button until you hear a camera shutter sound. Likewise, you should see a quick white flash on your screen. The shutter sound and white flash on the screen indicate that the iPhone 6s screenshot has been successfully carried out.
- Check your photo album or camera roll and scroll down below to see the captured picture. You can now edit or share these pictures via text message, email, iMessage, etc.
ApowerManager
But what if you have a broken home or power button? Or Siri keeps on activating whenever you try the above combination? Does it mean taking a screenshot on your lovely iPhone 6s is now impossible? Gladly, there’s still a workable solution you could try. By using the Apowermanager, you don’t need to press the physical buttons on your iPhone. How to screenshot on iPhone 6s using this app is as easy as counting 1-2-3. Literally, all you need is a single click. What’s more impressing is that this program is equally filled with other numerous functions. To be specific, it allows users to transfer, view, backup and restore mobile files. On top of these functionalities, it can equally take screenshots by simply clicking a button.

- Download the software on your computer.Download
- Connect your iPhone to PC using the supplied lightning cable.
- Upon successful connection, you will see your iPhone’s live screen on the left pane of Apowermanager.
- Prepare the image or app you want to take a screenshot on your iPhone.
- Simply click the camera icon located on the left pane of the program, which is just below the depiction of your phone.
Apowermirror
Lastly, use ApowerMirror.Also, this is a third-party app that you can use to take better pictures. Although you have to mirror the phone first prior to capturing, mirroring can enhance the screen to take high-quality photos and produce a convincing picture by adding some annotations for emphasis. Yes! the tool has this feature to add some shapes, line and other text before capturing. The tool is very easy to use and accessible on almost all devices platform. You can try the app by reading more below.

- Download and install the app on your iPhone and PC.
DesktopiPhone
- Launch the app on both and connect them under the same network
- Now on your phone, click the blue “m” button to initiate the search.
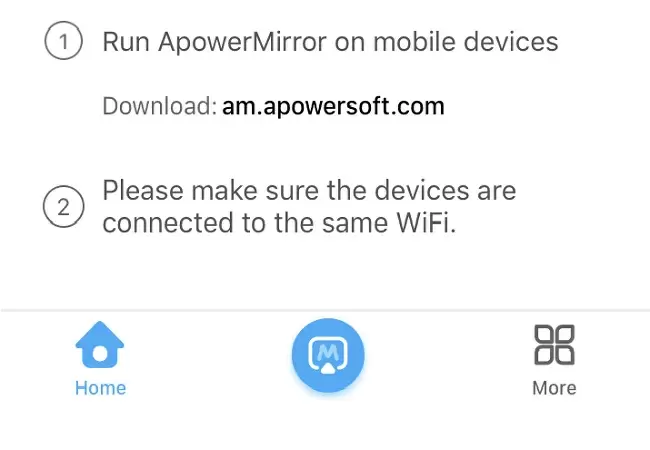
- Now, tap the name of your PC
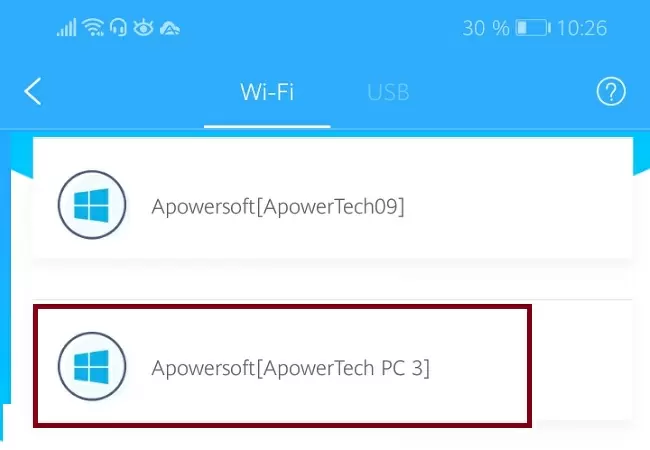
- Swipe up to reveal your control center and tap “screen mirroring” and choose the name of your PC.
- From the mirroring will begin. Now on the right side of the interface, look for the “Camera” icon and click it. From there you can take screenshot as many as you can.
- Download and install the app on your iPhone and PC.

Conclusion
Whether you use the default one or use the third-party apps as suggested, the choice is in your hands. If you are looking for more than just mirroring, you can try the two apps on the list. They serve a different primary purpose but considered very helpful.
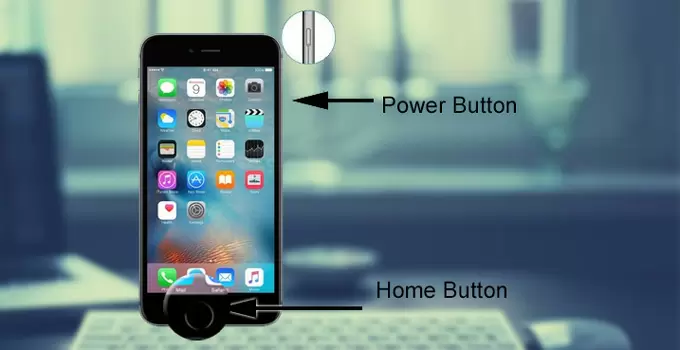
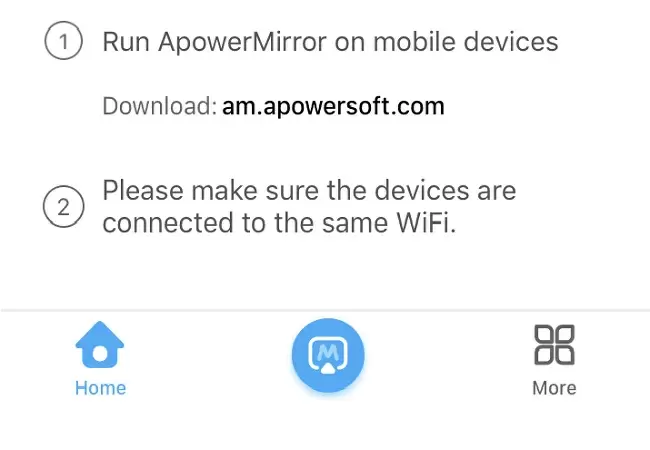
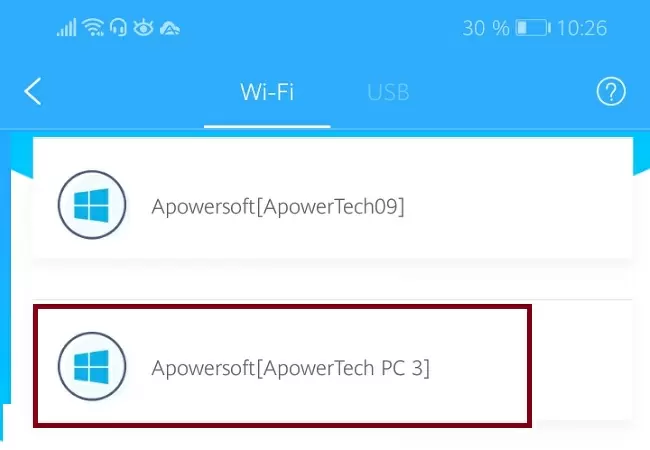
Leave a Comment