
Most of us set a security password for our iPad so that no one can access our important and confidential files. However, we tend to be confused because we keep different passwords from different accounts and devices, yet sometimes we forget them. When this happens, important data should be the first priority. At times, we think that our devices would last long and assume that we don’t need to backup files to iTunes, eventually when our iPad is broken that’s when we realize the importance of backing it up. That’s why it is essential to choose a tool that can restore iPad from backup without iTunes. In this article, we’ll show you the practical ways of recovering files even without iTunes.
Best Software to Recover Data from iPad without iTunes
Recover iPad using ApowerRescue
ApowerRescue is an impressive tool designed to easily recover data or files from your iPhone or iPad devices in an instant. In addition, it has a very simple and clear interface along with a comprehensive user guide to help users complete the process of recovery. This tool is not limited in recovering photos only, it can also retrieve videos, messages, contacts, voice memos and so much more. Moreover, it comes with three recovery modes, you can recover by directly scanning your iPad, extract backup from your iCloud and iTunes. So, if you happen to lost data due to accidental deletion, viruses, your iPad went dead and even theft here is a simple guide on how to restore iPad without iTunes.
Recover Data by Scanning iPad
- First off, get the app by clicking the download button below:Download
- Once done, install and run the program on your PC afterwards.
- Connect your iPad to PC using a lightning cable. Put a check mark by clicking on the file that you want to recover. If you wish to recover all your files, simply click on “Select All”.
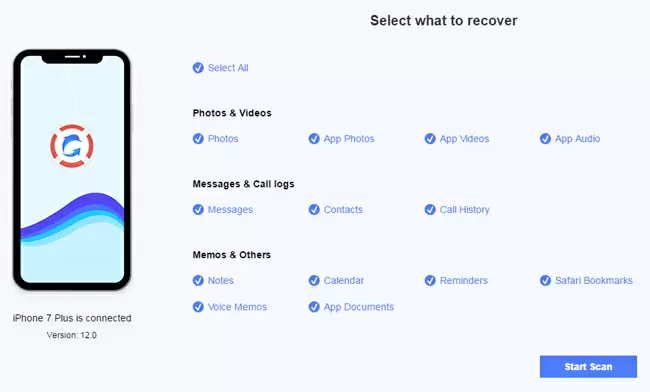
- Once done, click the “Start Scan” button at the bottom right corner and wait until the tool is finished scanning your iOS device. After that, a preview of recovered files from your iPad will show up.
- Tick the types of file on the left corner you want to recover and set a location where you want to save the recovered files on your computer. This should restore iPad without iTunes. Click the “OK” button afterwards.
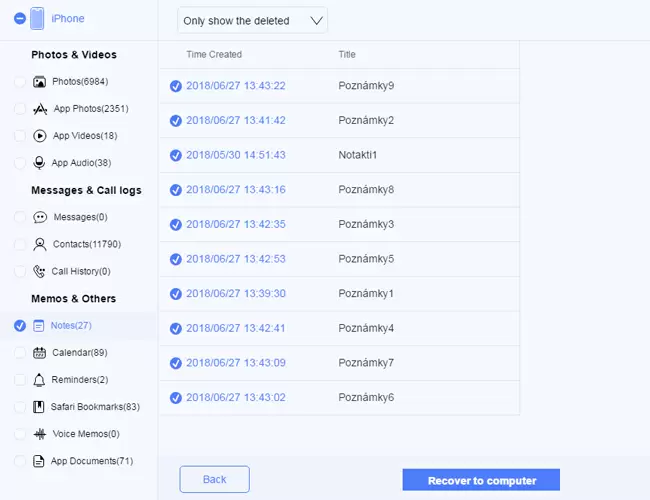
Recover Data from iCloud Backup
- Download the program.Download
- Install and run the program on your PC. Remember not to connect your iPad with this method.
- Go to iCloud section, represented by a cloud. From there, enter your Apple ID and password. Once done, you should see the preview of your iCloud backup.
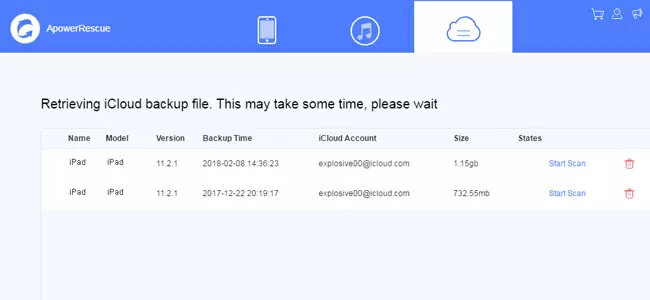
- Now, click the “Download” button align with the backup file you are going to retrieve. Then, choose the type of file that you want to recover from the backup and tap the “OK” button to scan your device.
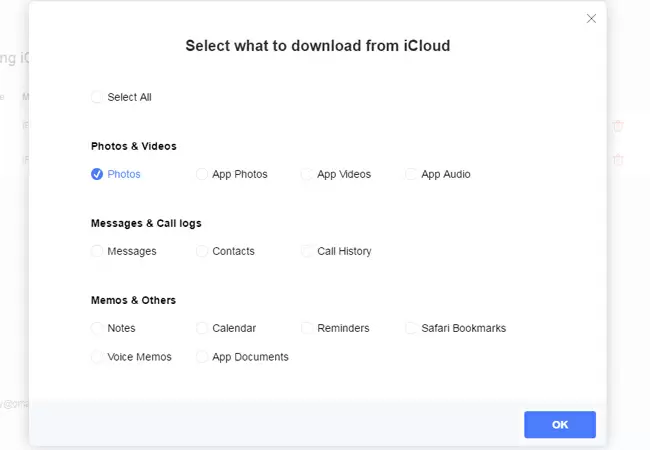
- Once the scan is complete, put a check mark on all files that you want to recover, click on “Recover to computer” and then set a location to save them in your computer. A notification will then appear giving you option whether to view the files by tapping the “Open Folder” or close the window by clicking the “OK” button.
Recover iPad using iMyFone
Aside from the above-mentioned tool, you can also restore disabled iPad without iTunes backup using iMyFone. It supports all models of iPad as well as data types such as WhatsApp Data, Kik Data, WeChat Data and a lot more. With this, you can expect high percentage of successful recovery of your important and confidential files. However, with its trial version you can only preview lost data. Meanwhile, if you are a paid user you can preview, recover and save lost files. To start recovering files from your iPad, here is a brief guide to follow:
- Download the program from its official site and install it on your PC.
- Run the program, choose “Recover from iOS device”, select the types of files you wish to recover and the hit the “Next” button.
- Once done, connect your iPad to PC using USB cable then hit the “Scan” button. After that, a list of recoverable files will show up.
- Select the ones you would want to recover and then click on “Recover” button at the bottom right corner.
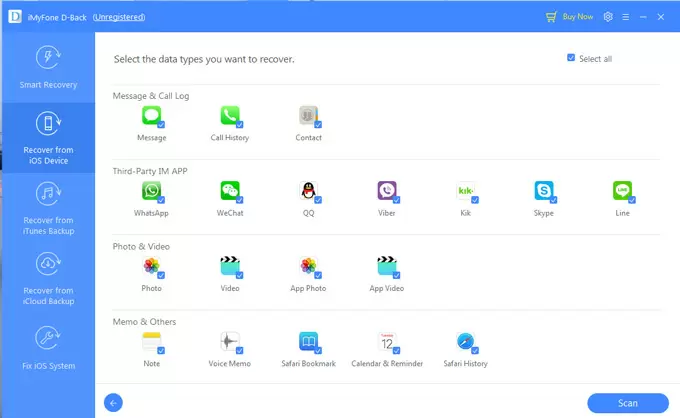
- Prior the process, choose a folder from your computer to save the recovered files. Then, wait for a few seconds until your iPad files are retrieved.
Conclusion
All of the above-mentioned tools are helpful to recover iPad without iTunes, you can choose which one is suitable for your needs. Hence, if you are looking for a fast and easy way of retrieving files, ApowerRescue is highly recommended. Since it has a straightforward and plain operation that lets you finish the recovery process in the time where your most needed your files.

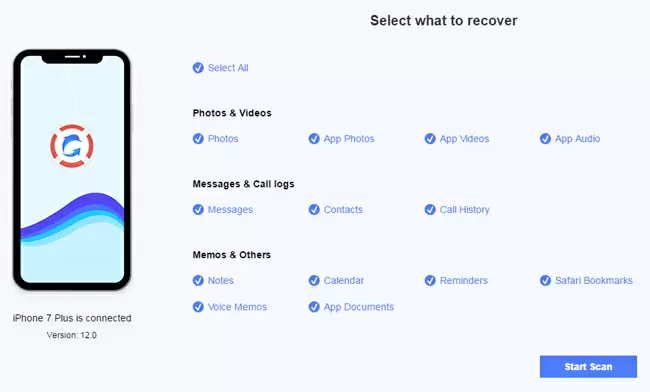
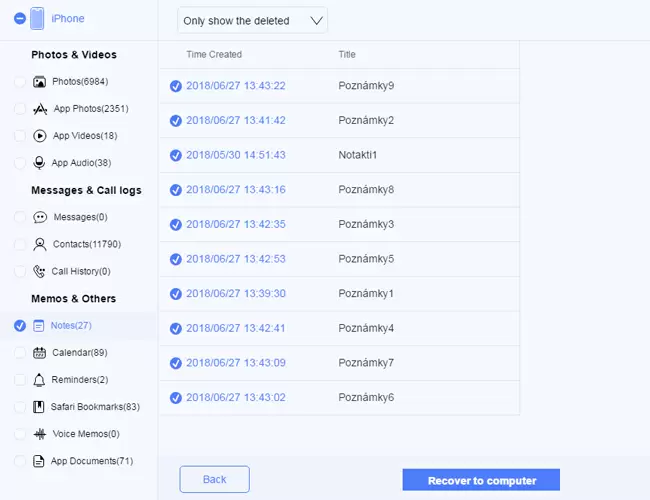
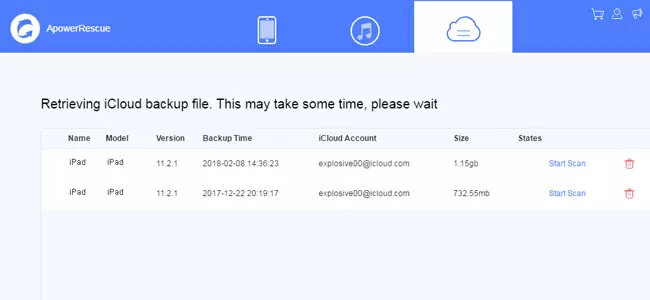
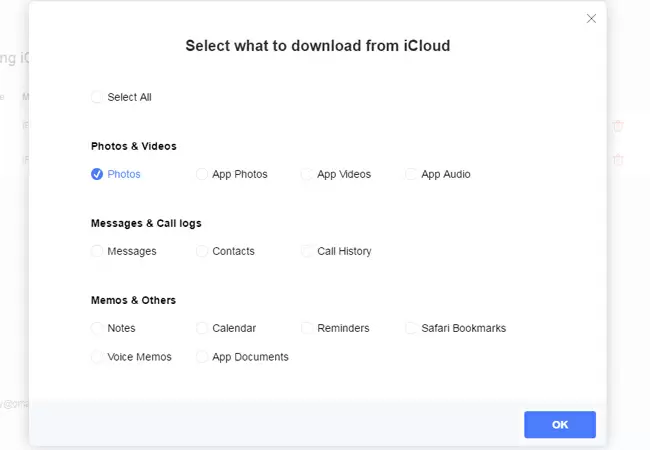
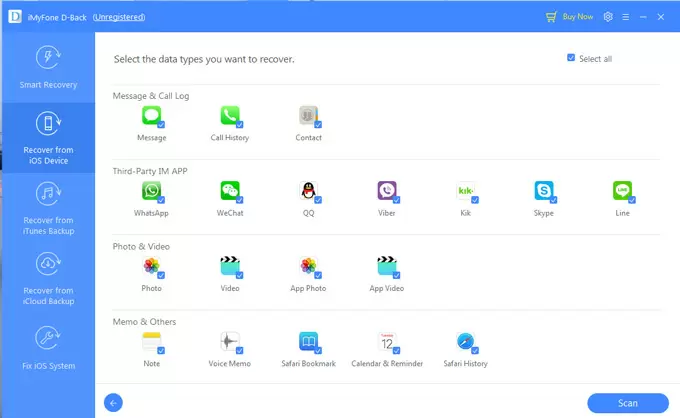
Leave a Comment