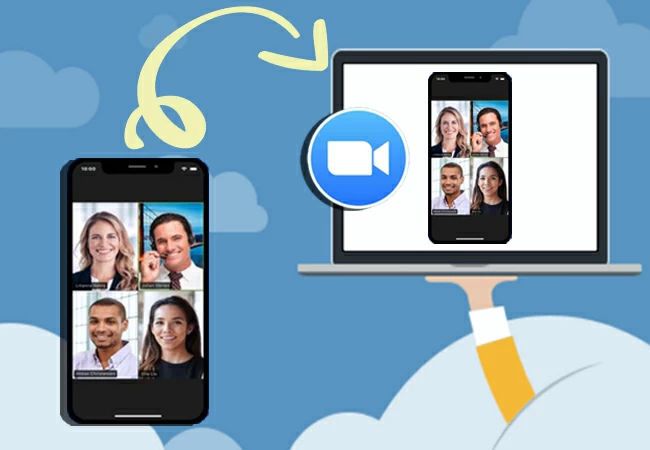
These days, people are being sent to work from home. It is the best way to keep your company running and to keep your employees safe and healthy. However, the challenge there is how can you gather them in one place for a meeting? That’s easy. Why not hold a meeting online? One good example of such a tool is Zoom. Zoom is a free web-based conference room where your teammates can gather. It is also available on most mobiles like Android or iPhones. We can use our mobile devices to make a PowerPoint or video presentation. Hence, people are asking for ways on how they can mirror iPhone screen to Zoom since not everyone are using the web-based room.
How to Share iPhone Screen on Zoom
Enable Screen-Sharing on Zoom( Desktop App)
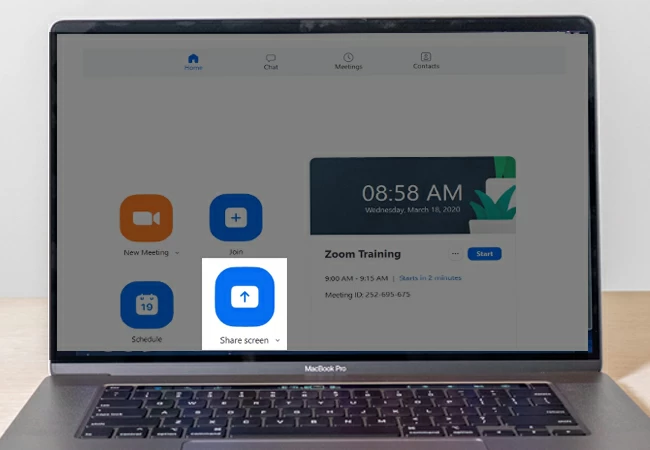
First you have to learn on how to enable screen sharing on Zoom. It is essential if you want to show you presentation from your phone. Here are the simple steps laid out below.
- Use your email address to register. Activate via email confirmation.
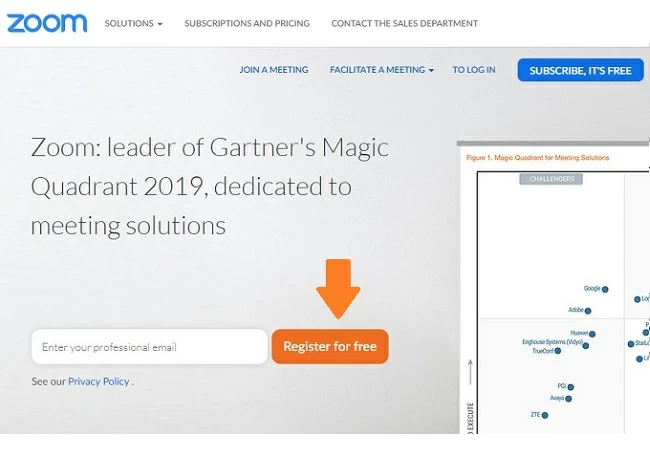
- Click “Start a Meeting” to download the launcher.
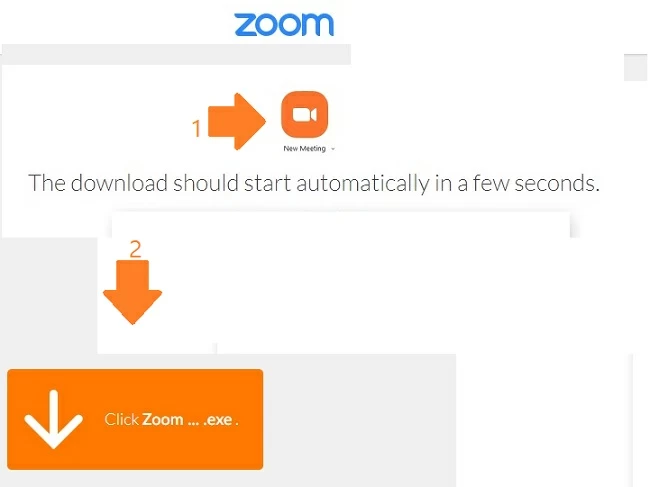
- Launch the Zoom by clicking launcher.
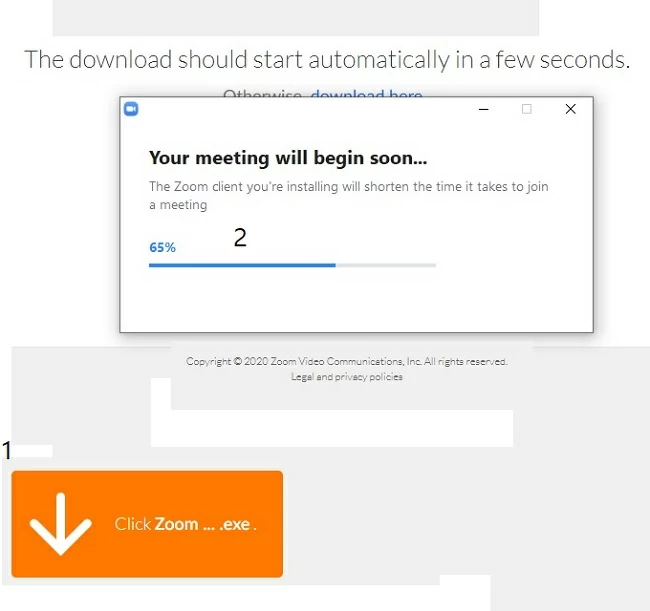
- Run the program and share the link with your colleagues.
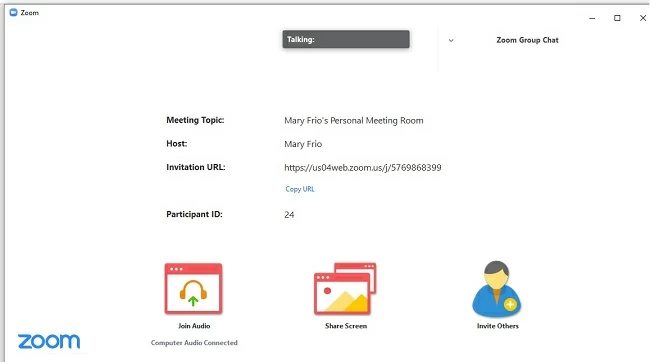
- For them to see your screen, click the “Share screen icon”
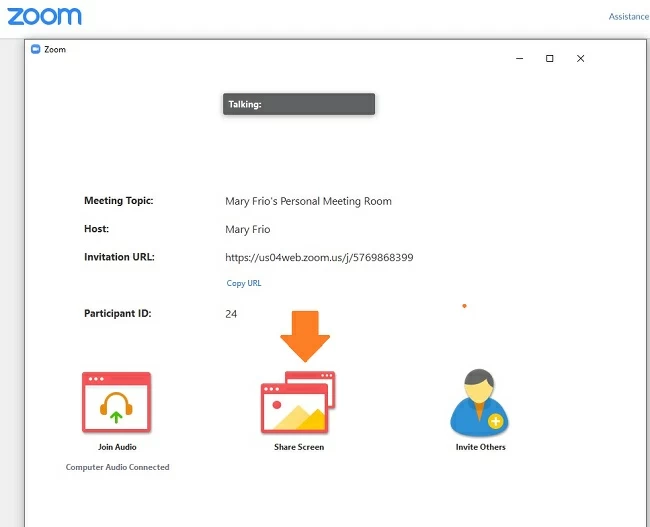
ApowerMirror
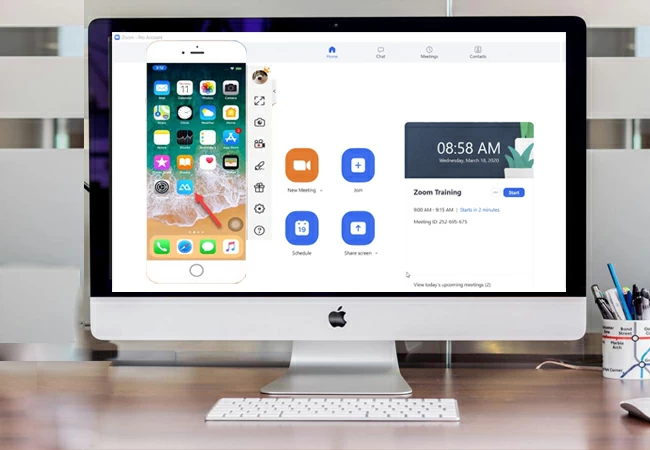
ApowerMirror is a screen sharing platform that can help you mirror iPhone screen to Zoom. If you want to share some information on your iPhone without having to transfer it on your PC, you can use mirroring as an alternative. This way you can share your content with your colleague easily. Well, we will not prolong it anymore. So here’s how to share iPhone screen to Zoom:
- Download ApowerMirror on your iPhone and PC.
- Install and run your iOS and PC under the same Wi-Fi network.

- On your phone’s home screen, swipe up from the bottom of the screen to reveal the control center.
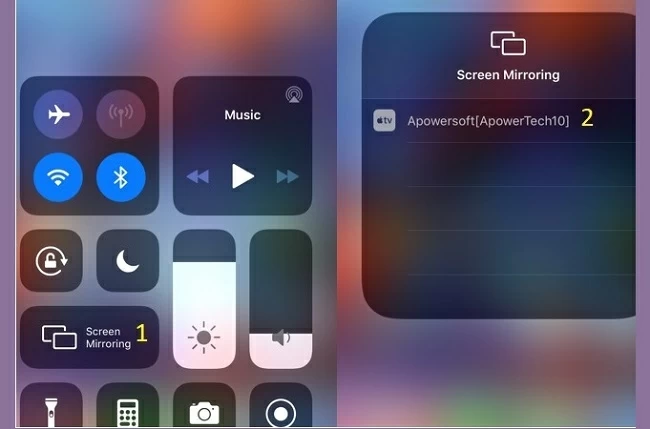
- Tap on “screen mirroring” then tap the name of your PC.
- Your phone is now displayed on your computer.
- To do iPhone screen sharing on zoom refer to the instruction below.
Airplay
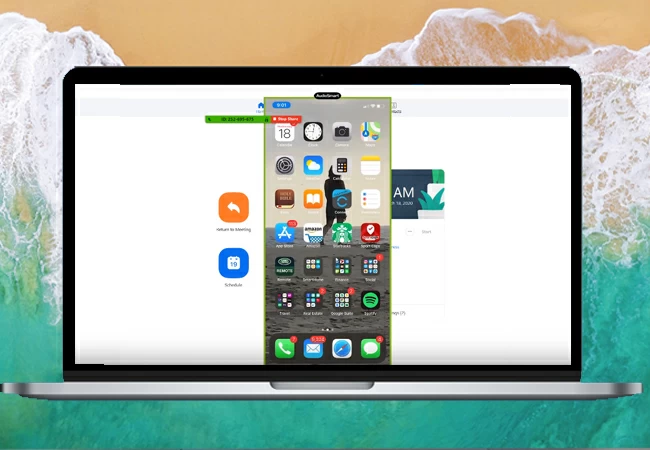
As you may know, Airplay is a built-in feature on your iOS device. You can actually maximize it to display iPhone screen to Zoom. It’s very simple.
- Direct Sharing
From your home screen, from the bottom swipe your finger up to bring up the control center. Now, tap “screen mirroring/ Airplay” and select the Zoom room name.
- Meeting Not in progress
Look for a presentation from the Zoom Rooms Controller. Then Choose “Share iPhone/iPad/Mac”.

- Meeting in Progress
Initiate the meeting or join the meeting. Tap the “share button”, choose “content”. Finally, tap “Share iPhone/iPad/Mac”.
Wired via Lightning Cable
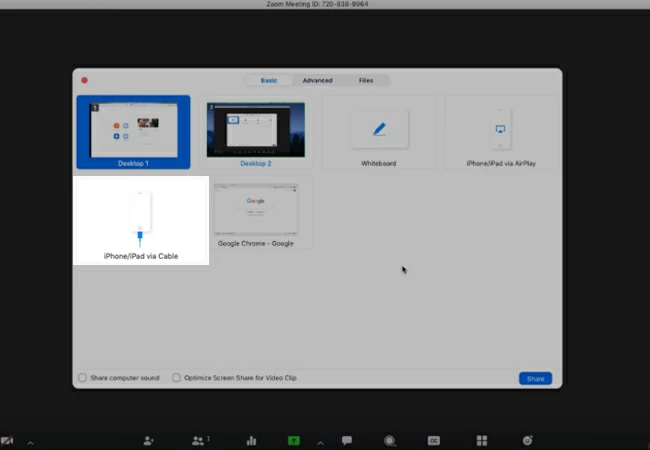
You have to remember that this method only works for Mac computers. Unfortunately, this is not available on Windows. Here is how to mirror iPhone screen to Zoom.
- While the meeting is in progress, click on “Share Screen” located at the upper center of the Zoom room interface
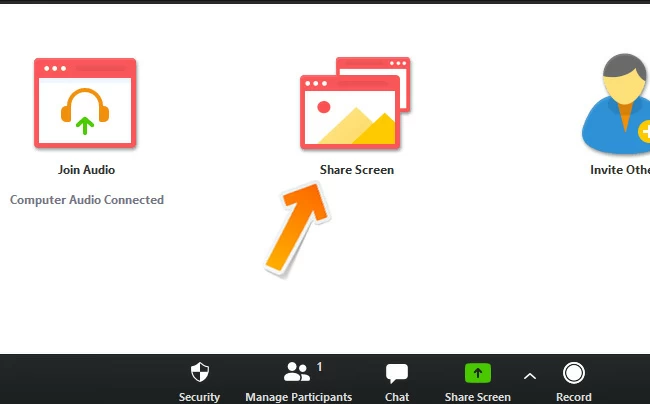
- Choose “iPhone/iPad via cable”. This time click “Share Screen”.
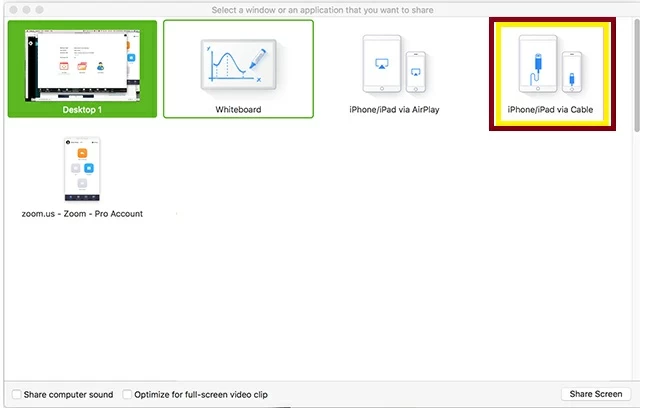
- From there follow the instructions given to connect your iPhone/iPad on your computer via Lightning cable. On your phone, tap on “trust” when prompted.
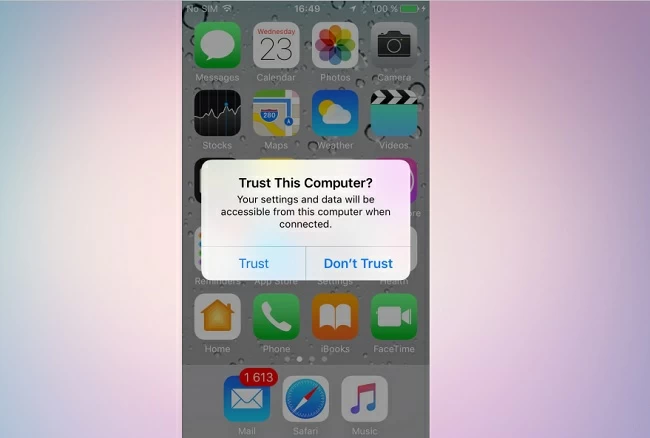
- Enter your passcode, then your phone screen will be then shared.
Conclusion
The methods laid out above are all proven to be effective to share iPhone screen on Zoom meeting. You just have to choose which among them is most suitable for you. If you find this article helpful, share it with your colleagues and friends who also need a solution like Zoom. . It sure will help them.
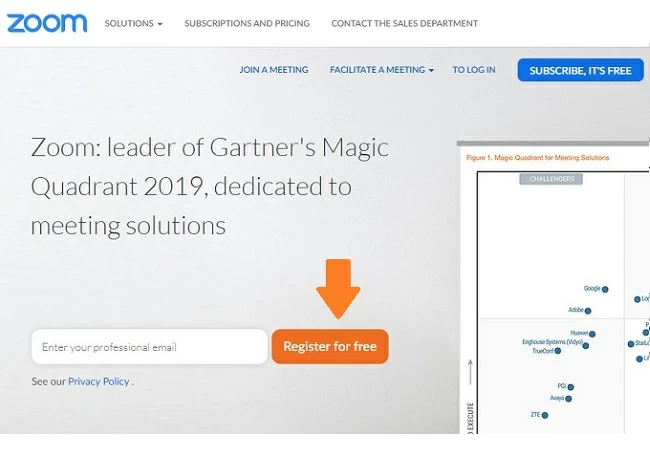
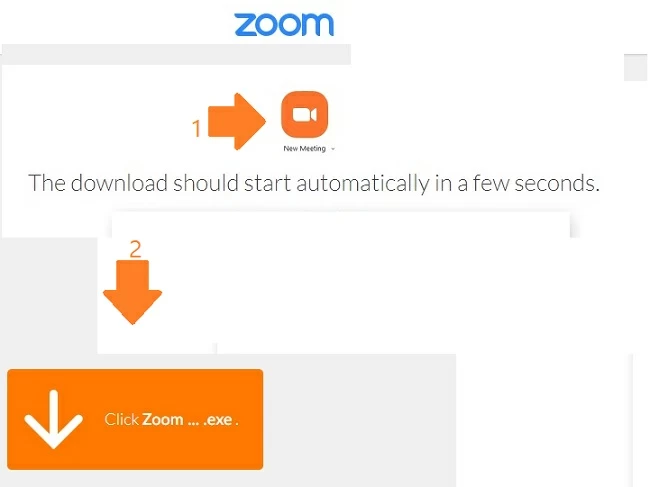
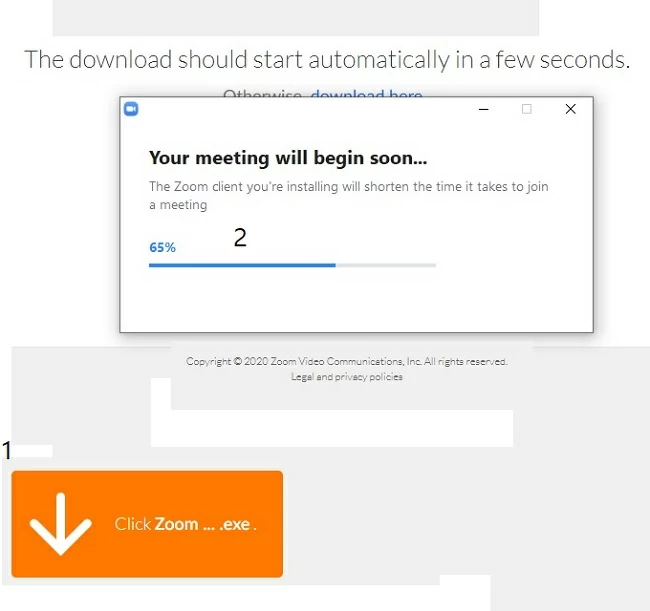
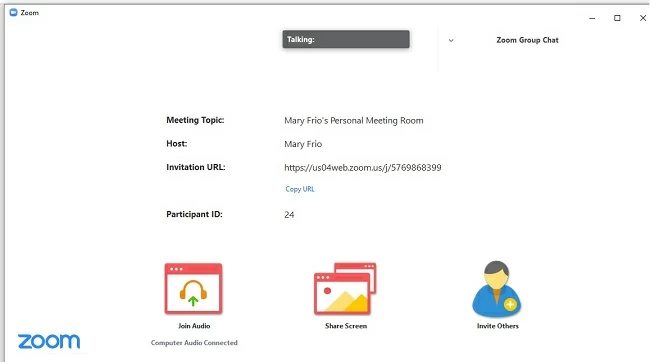
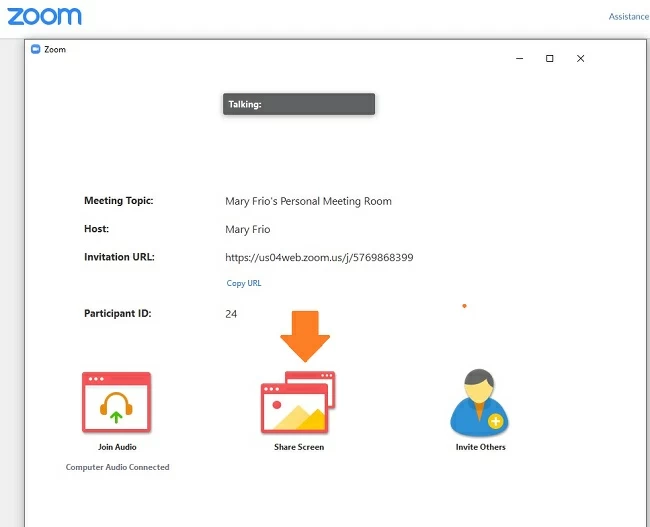

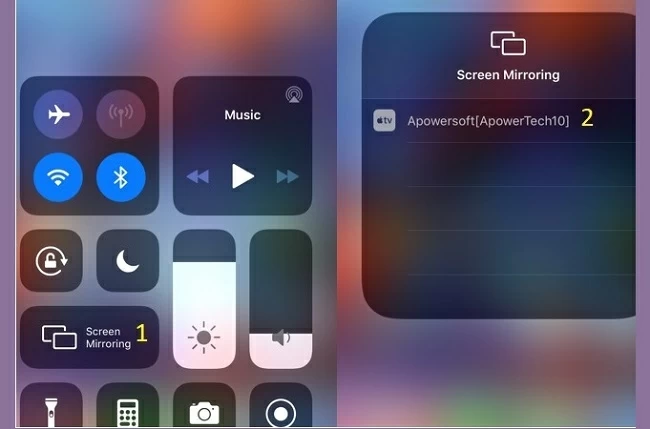
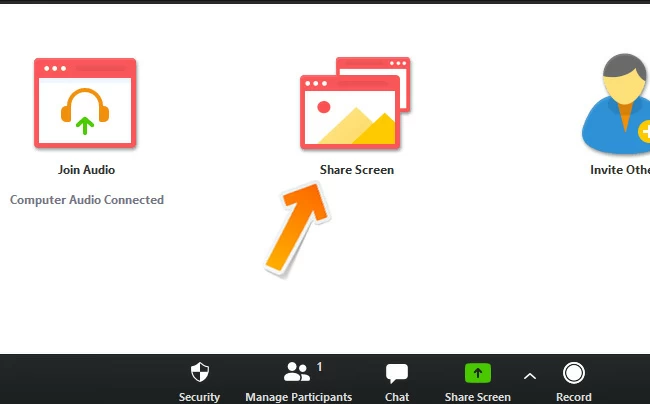
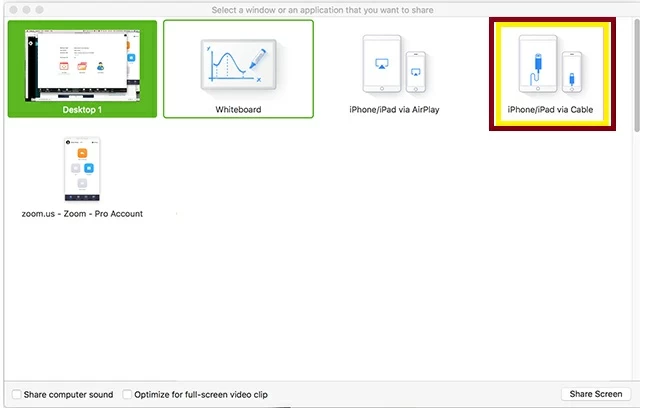
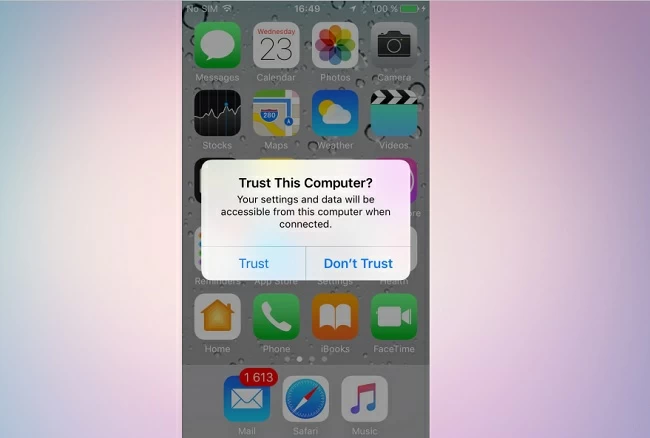
Leave a Comment