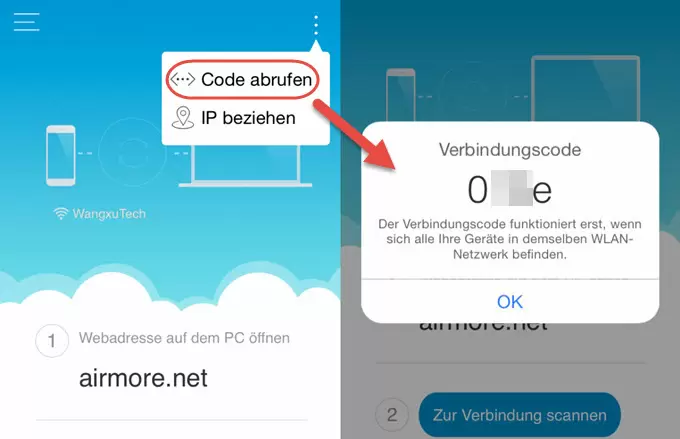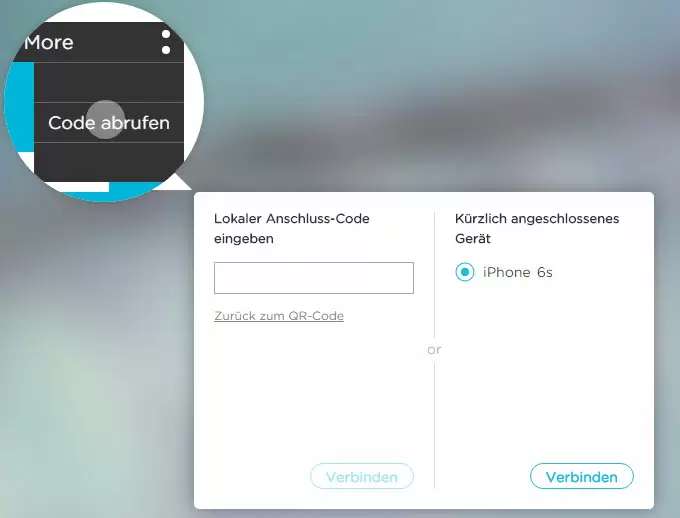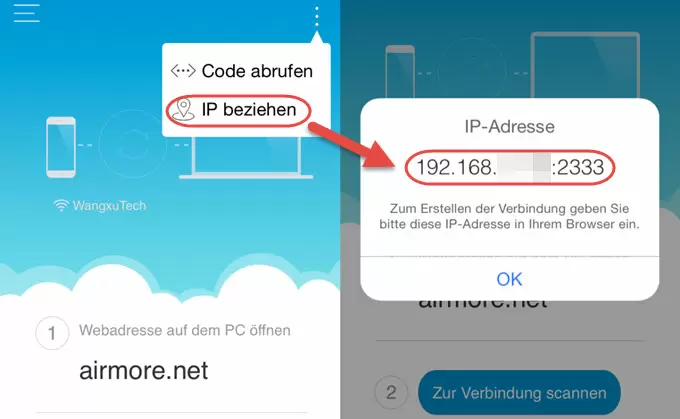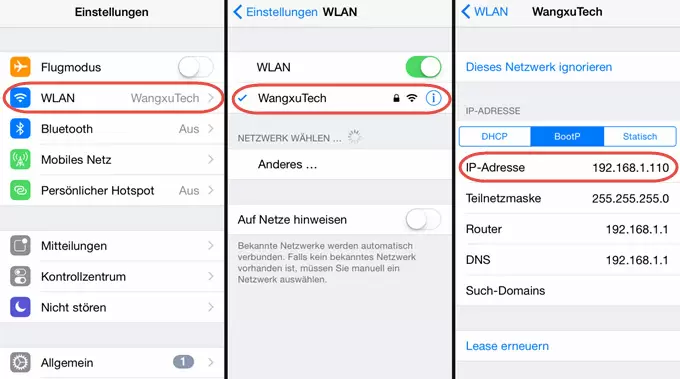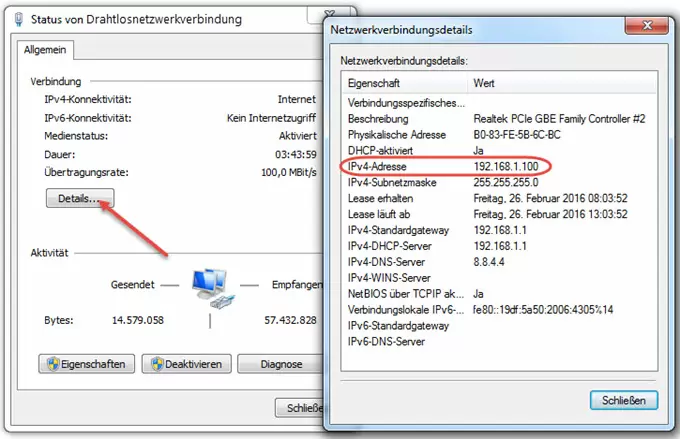Wenn Sie Probleme dabei haben, Ihr iPhone/iPad mit AirMore Web zu verbinden, finden Sie unten mögliche Lösungen.
Lösungsmöglichkeiten wenn sich iOS Geräte nicht mit AirMore verbinden lassen
Checkliste
- Bitte überprüfen Sie, dass das iOS Mobilgerät und der Computer im gleichen WLAN-Netzwerk befinden.
- Bitte überprüfen Sie auch, ob die Internetverbindung stabil ist und funktioniert. Das Scannen des QR Codes erfordert eine gute Internetverbindung. Sie können stattdessen eine IP-Adresse zum Verbinden nutzen.
- Bitte überprüfen Sie außerdem, ob Ihr iOS Mobilgerät gesperrt ist. Falls ja, aktivieren Sie es bitte und laden AirMore Web neu und beginnen den Verbindungsvorgang erneut.
- Bitte nutzen Sie Firefox, Chrome, Safari, Microsoft Edge oder den Internet Explorer.
Alternative Verbindungsmöglichkeiten
Falls Probleme beim QR Code auftreten (sich dieser etwa nicht richtig lädt oder nach dem Scanvorgang keine Reaktion erfolgt) können Sie auch das Verbinden per IP-Adresse ausprobieren. Falls Sie auch das bereits probiert haben, analysieren Sie bitte das mögliche Problem.
Code Verbindung
- Führen Sie die AirMore App aus und tippen Sie auf die drei Punkte in der oberen rechten Ecke des Menüs. Tippen Sie nun auf „Code abrufen“. Sie sehen nun den Verbindungscode.
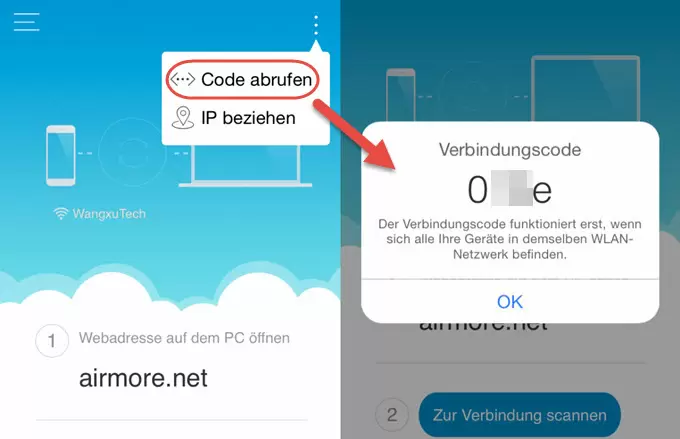
- In AirMore Web klicken Sie auf „Code Anschluss“ neben dem QR Code. Geben Sie nun den Verbindungscode ein und klicken Sie anschließend auf „Verbinden“.
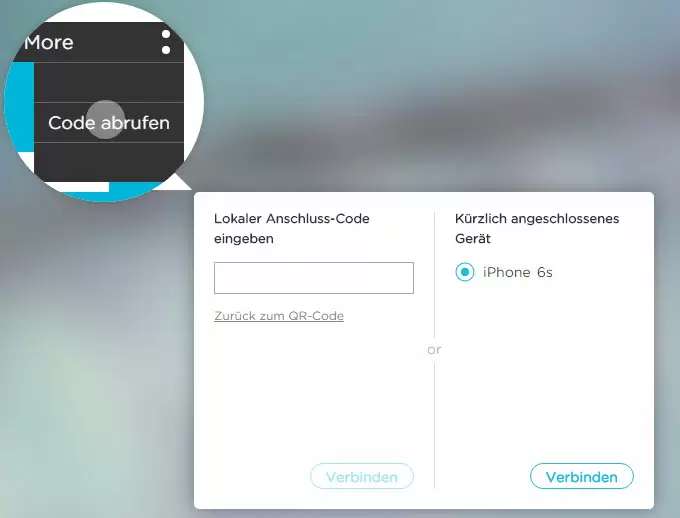
IP Verbindung
- Führen Sie die AirMore App aus und tippen Sie auf die drei Punkte in der oberen rechten Ecke des Menüs. Wählen Sie nun „IP beziehen“ aus und es wird eine IP-Adresse angezeigt.
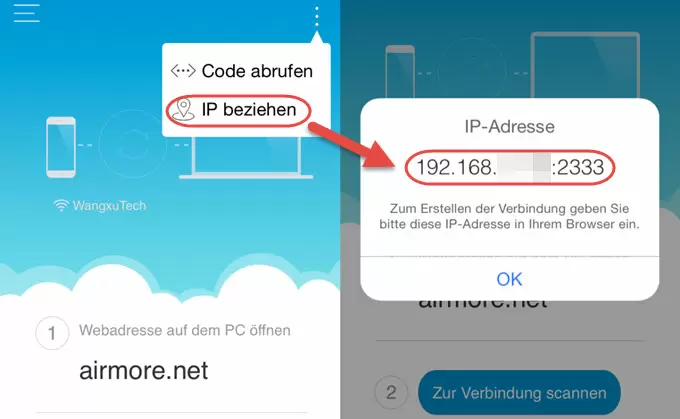
- Geben Sie diese Adresse in Ihrem Browser ein, um die Verbindung herzustellen.
Mögliches Problem
Wenn Sie die oben genannten Lösungsmöglichkeiten verwendet haben, Ihr iPhone/iPad sich aber immer noch nicht mit AirMore Web verbinden lässt, erhält Ihr iOS Gerät womöglich nicht die richtige IP-Adresse des Netzwerks. So können Sie dies überprüfen:
- Gehen Sie auf Ihrem iPhone/iPad auf „Einstellungen“ > „WLAN“. Tippen Sie auf Ihren WLAN Namen und wählen Sie im Reiter IP-Adresse „BootP“ aus. Dort sehen Sie nun Ihre IP-Adresse.
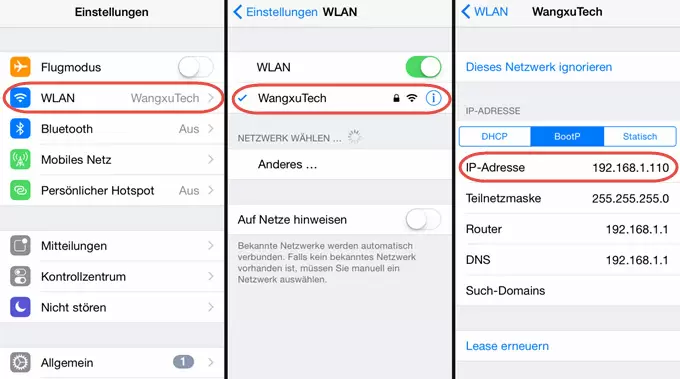
- Öffnen Sie den Status Ihres Netzwerks am PC. Klicken Sie auf „Details“ und suchen Sie Ihre IP-Adresse.
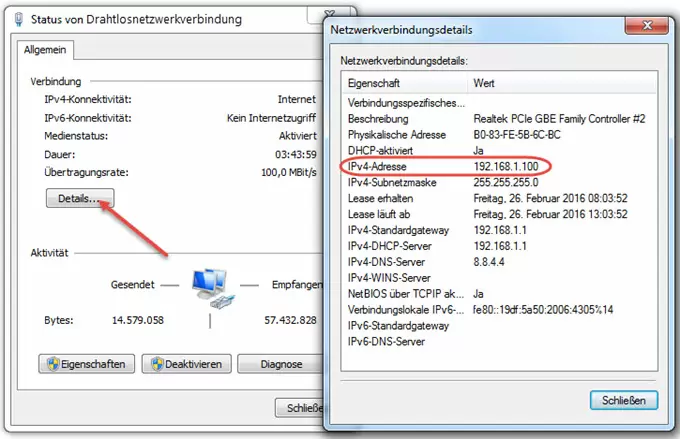
- Vergleichen Sie die beiden Adressen und schauen Sie, ob diese identisch sind.
Falls Sie nicht übereinstimmen, kann die Verbindung nicht hergestellt werden. In diesem Fall starten Sie Ihr iPhone/iPad einfach neu.
Falls auch dies nicht Ihr Problem löst, zögern Sie bitte nicht, uns zu kontaktieren. Unsere Techniker werden sich so schnell wie möglich bei Ihnen melden.