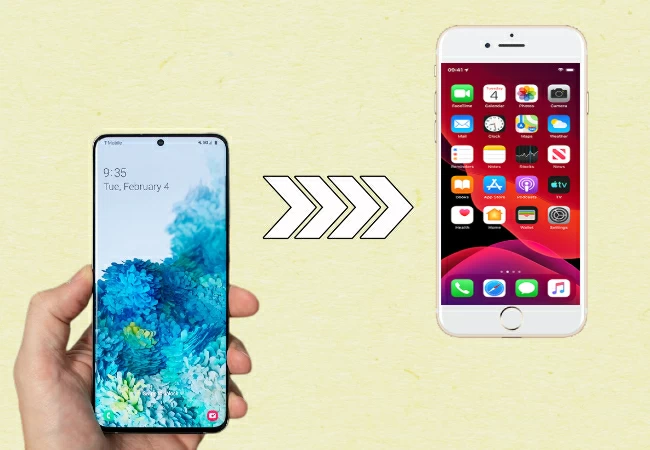
Samsung is now making headlines for its latest models of phones hitting the market this year including the Samsung Galaxy Note 20 and Note 20 Ultra. Considering their top-notch features, there is no doubt that even iPhone users are now thinking about buying their newest Samsung phone. However, if you are an iPhone user, it may be difficult for you to transfer your files from iPhone to an Android phone like the Note 20. This article introduces top 3 ways on how to transfer data from iPhone to Galaxy Note 20.
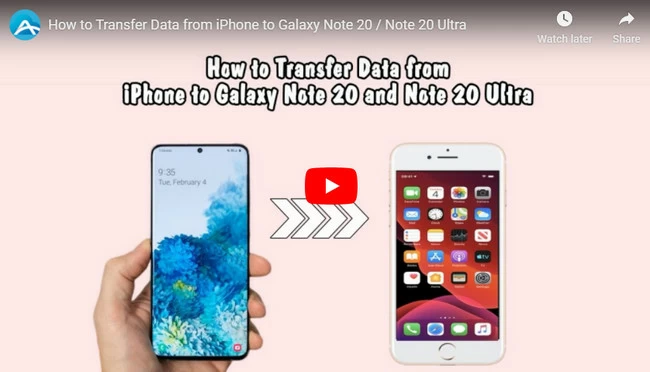
Top 3 Ways to Transfer Data From iPhone to Galaxy Note 20
AirMore
First on our list is AirMore. This highly efficient tool makes transferring files from iOS to Android devices easy and sweat-free. It allows you to effortlessly transfer files without using any lightning cable. With that being said, here’s how you can move data from iPhone to Galaxy Note 20 using AirMore.
- Download and install AirMore on your iPhone and Note 20 or Note 20 Ultra.
- Connect your iPhone and Galaxy Note 20 to the same WiFi network, and then open the app on both devices.
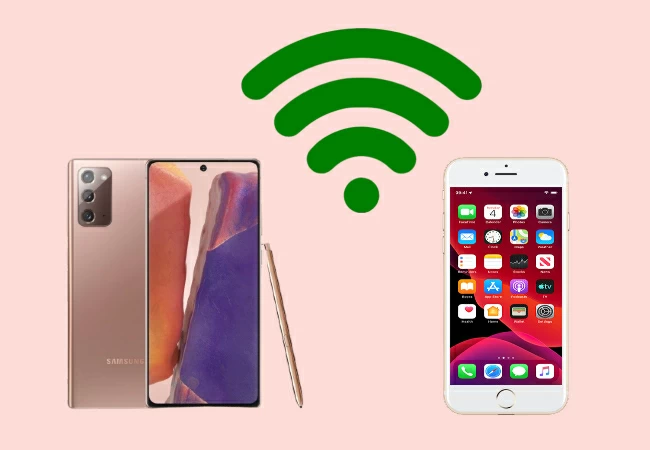
- On your mobile devices, click More. From More, go to Other Tools and tap Phone Transfer to search for devices.
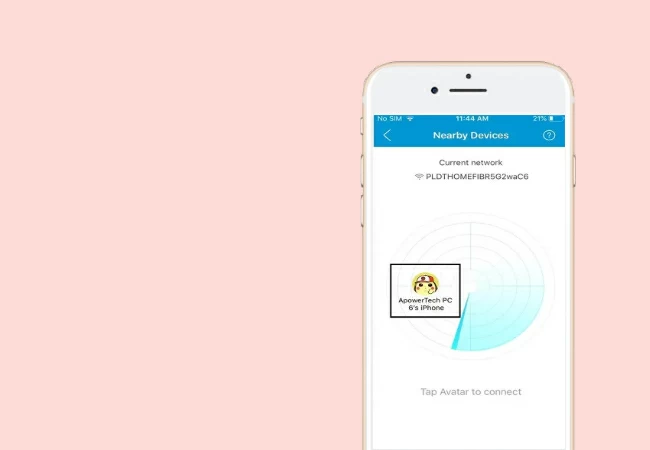
- Then, using your old phone, click the avatar of your new phone appearing on your screen to connect.
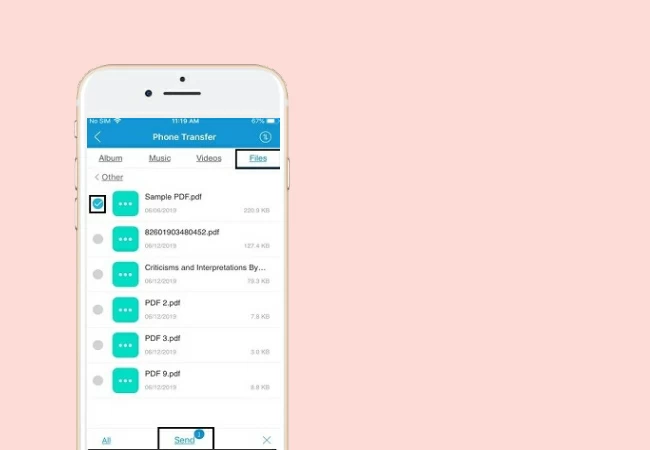
- Once connected, select the files you want to transfer and just click Send to move the files from iPhone to Galaxy Note 20 or Note 20 Ultra.
Samsung Smart Switch
Next on our list is the newest feature of Samsung, the Samsung Smart Switch. It is a tool compatible not only with Samsung devices but also other Android and iOS devices. This application makes it easy to transfer photos, contacts, messages, and other important data between devices hassle-free. Through this app, you can also create a backup of you old phone’s files to PC or Mac. To transfer files from iPhone to Galaxy Note 20, you can refer to the following steps below.
- On your Galaxy Note 20, go to Settings, tap Cloud and accounts, then click Smart Switch.
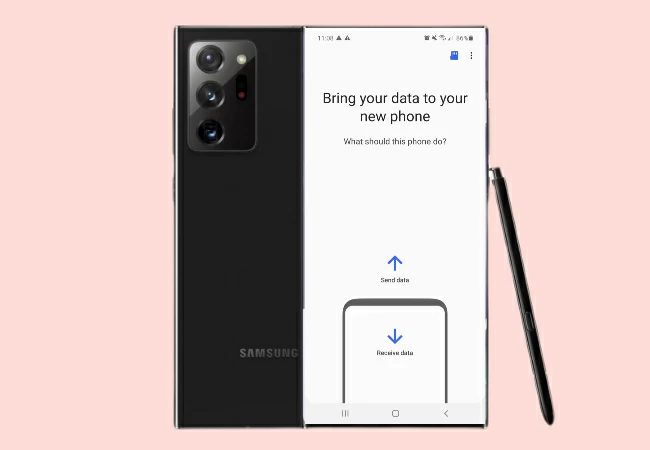
- Tap Wireless, click Receive, then choose iPhone/iPad.
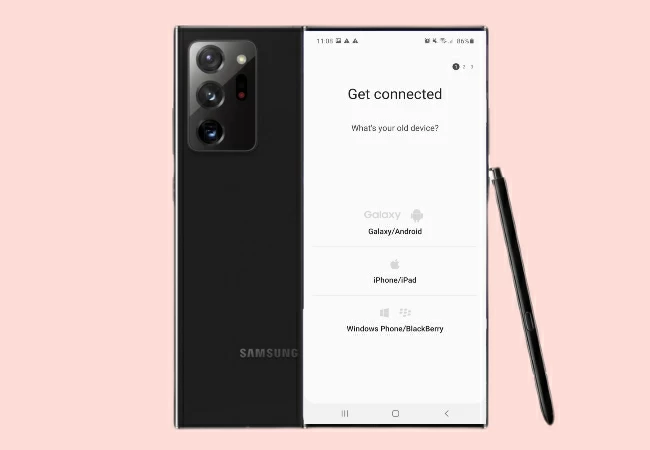
- Enter your iCloud username and password to sign in.
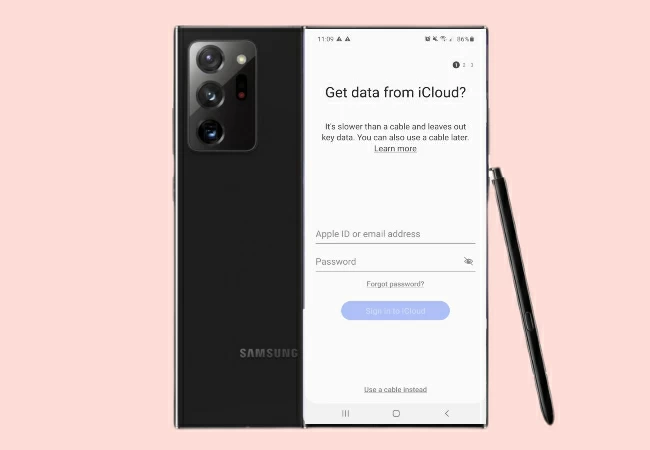
- After selecting the files you want to transfer, just tap Import. Once you’re done, click the Close app button. Your files have been transferred successfully.
ApowerManager
Finally, we have ApowerManager. This mobile manager software gives you the freedom to stores, transfer, and backup data on various devices such as iPhone and Android. Unlike other apps, this app can also mirror your phone and take screenshots with its built-in tools available on the desktop. Proceed to learn how you can transfer data from iPhone to Galaxy Note 20 using this tool.
- Download and install ApowerManager on your devices.
- Connect your iPhone via a USB cable. Then, launch the app and click Manage.
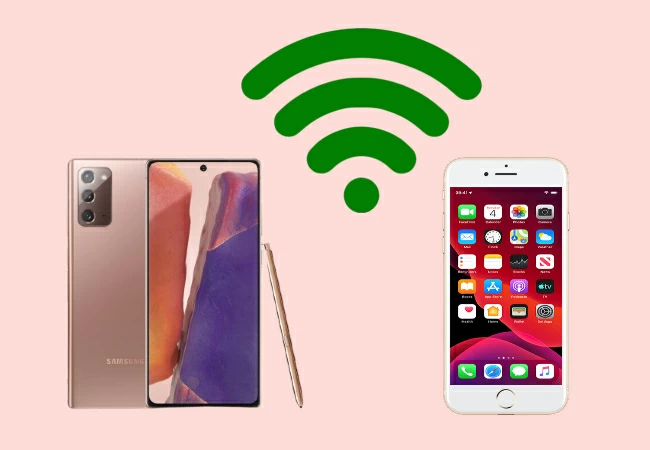
- Select the files you want to transfer and press Export.
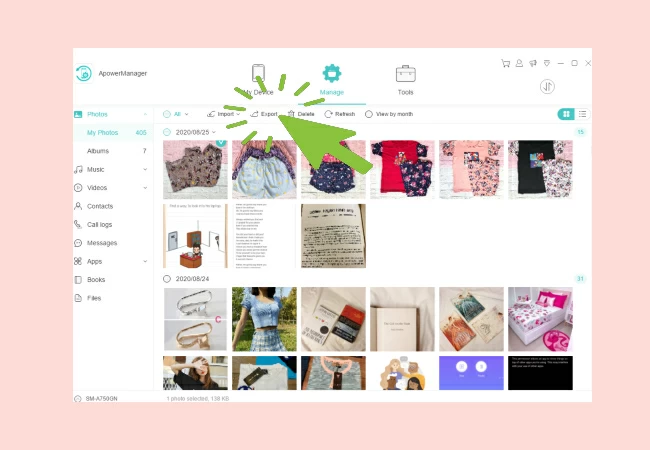
- Next, connect your Android mobile to ApowerManager. Once connected, you may switch your device at the bottom left corner of the ApowerManager interface.
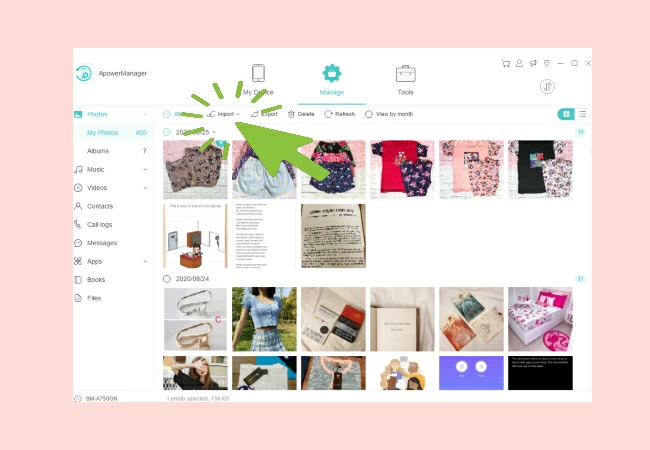
- After switching your devices, tap Manage and enter the category you want to move files in. Lastly, click Import to transfer your files.
Conclusion
If you don’t want to use third-party applications to transfer your data, you can directly use the Samsung Smart Switch. However, if you’re looking for a tool which functions are not only limited to mobile devices, you can rely on AirMore and ApowerManager.
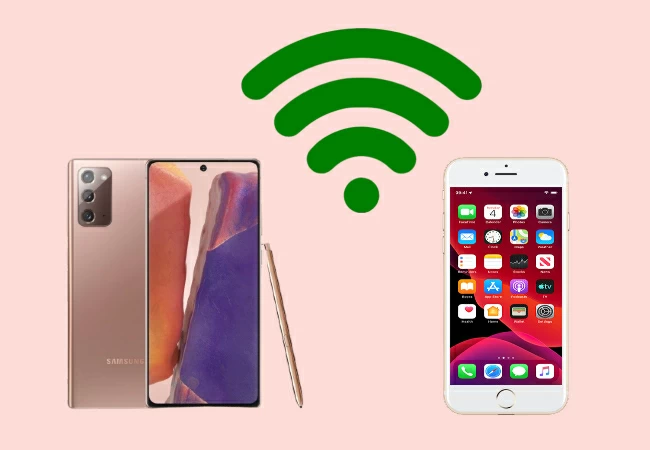
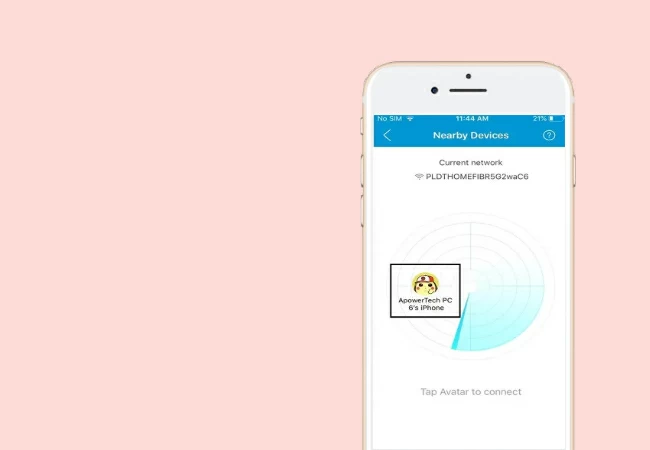
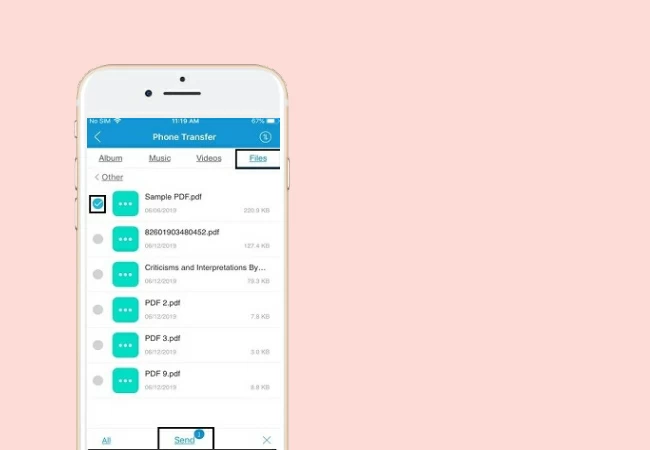
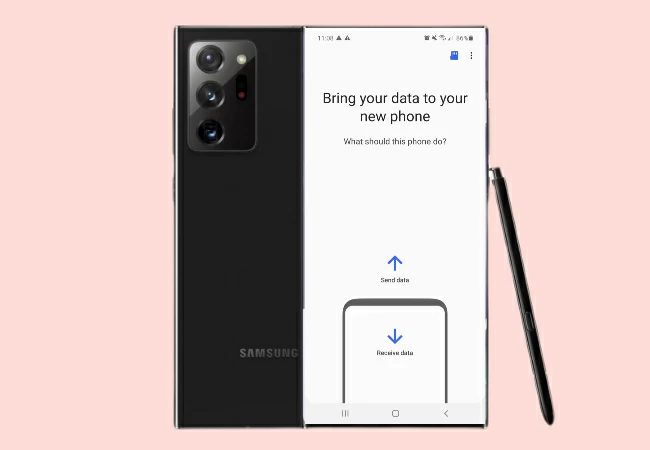
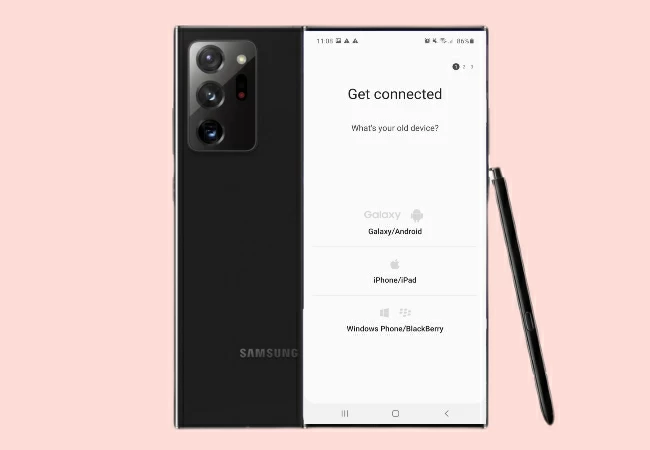
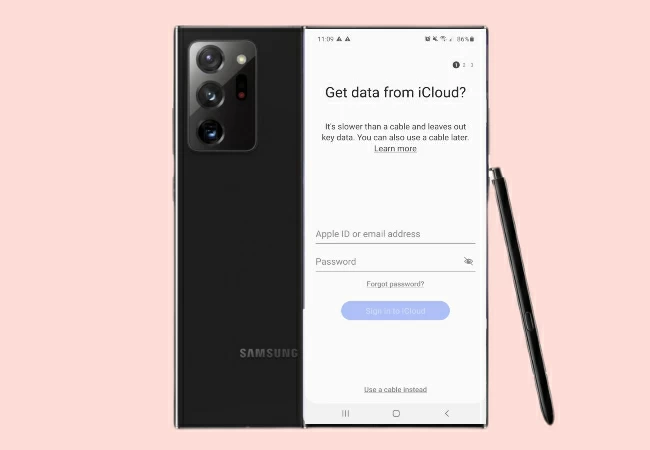
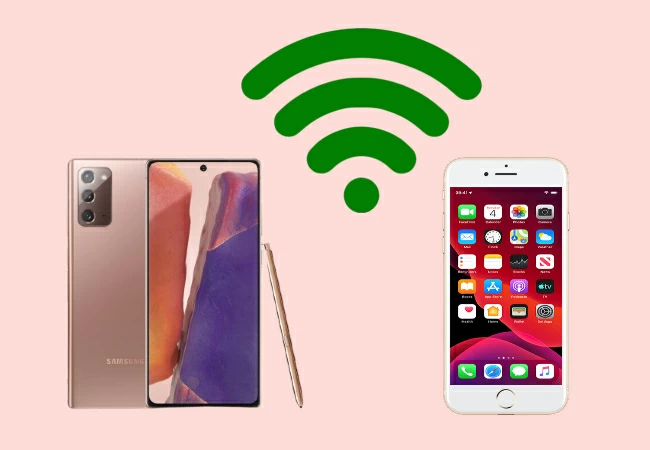
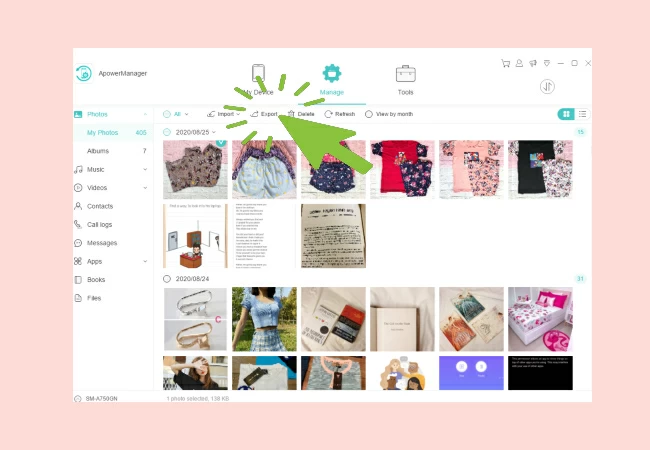
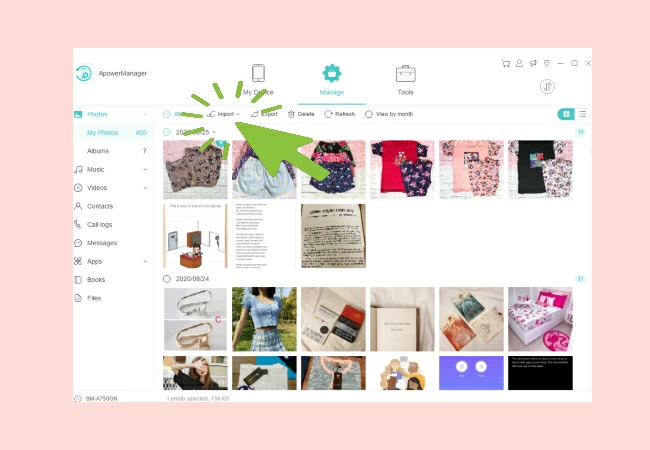
Leave a Comment