Best Ways Transfer Data from iPhone to Galaxy Note 10

AirMore
AirMore is a phone app that allows you to manage your phone files and transfer data between phones wirelessly. It also has a web version that allows you to transfer files between mobile phone and PC or Mac. To learn how to use this app to transfer files from iPhone to Galaxy Note 10, here are the steps listed below.
- Download and install AirMore on your iPhone and Samsung Galaxy Note 10.
- Launch the app on both devices, and connect them to the same Wi-Fi network.
- On both devices, tap More > Other Tools > Phone Transfer, then it will search for available devices.
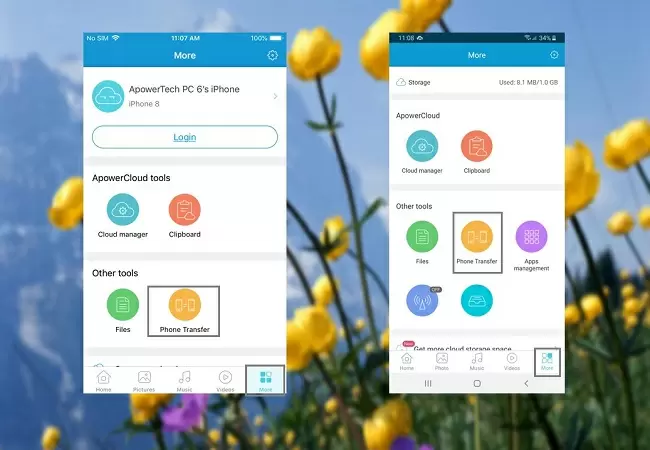
- On your iPhone, tap the avatar of the Samsung Galaxy Note 10 once it has been detected, and then the two devices will connect successfully.
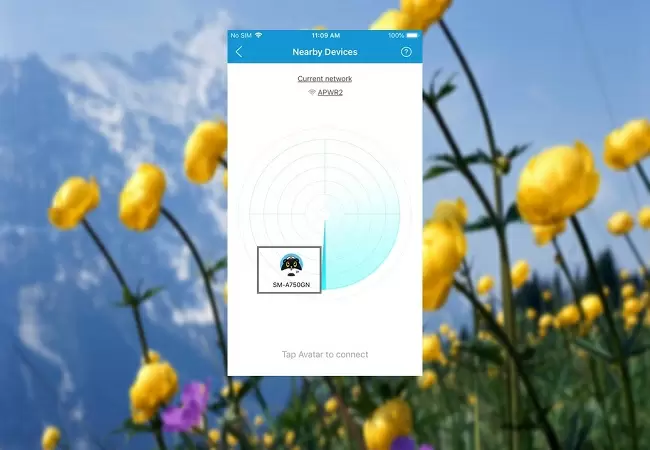
- Afterwards, on your iPhone, choose the files you wish to transfer, and tap the “Send” button to successfully copy them to your new Galaxy Note 10.
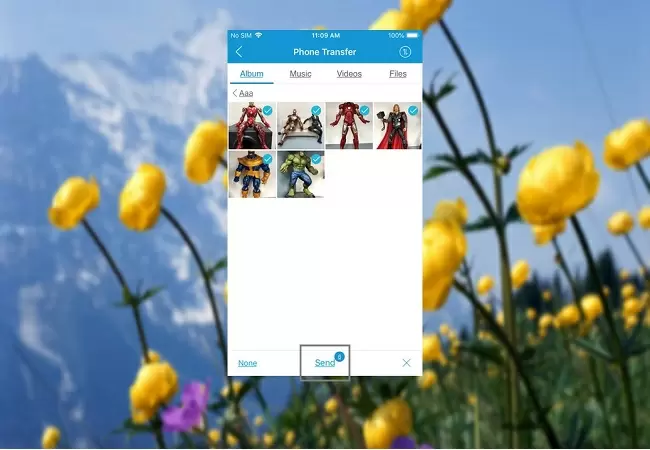
ApowerManager
Another tool you can use to transfer files from your old iPhone to Samsung phone is ApowerManager. It is a powerful tool for you to move data between phone and PC, including media files, contacts, messages and more. Therefore, this tool gives you more options on what files you can transfer from iPhone to Galaxy Note 10. To learn how to use this tool to transfer data from iPhone to Galaxy Note 10, just follow the steps below.
Transfer data from iPhone to PC
- Install ApowerManager on your PC and launch it afterwards.
- Connect your iPhone to PC using a lightning cable.
- Once connected, on your PC, click the “Manage” tab on the main interface.
- From there, select the files you want to transfer, and then click the “Export” button to save them on your PC first.
- Afterwards, you can move those transferred files to your Samsung Galaxy Note 10 from your PC using ApowerManager.
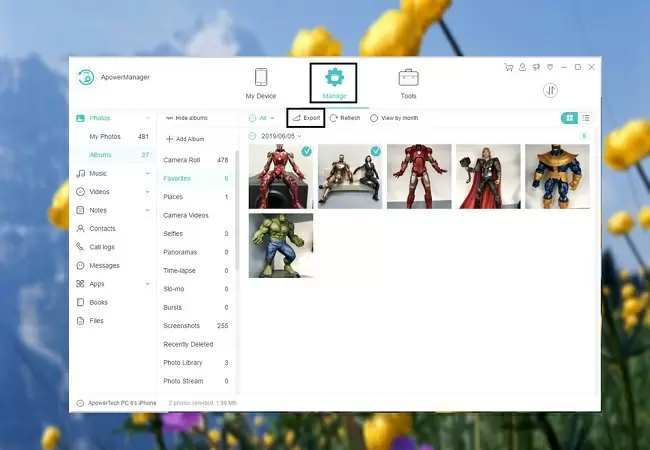
Transfer iPhone data to Galaxy Note 10
- Connect your Samsung Galaxy Note 10 to your PC via Wi-Fi or USB cable.
- After connecting, again, click the “Manage” tab on your PC.
- Click the “Import” button and choose between “Import Files” and “Import Folder”.
- Select the files that you just exported from your iPhone, and then click “Open”. Then your iPhone files will be transferred to your new Samsung Galaxy Note 10.
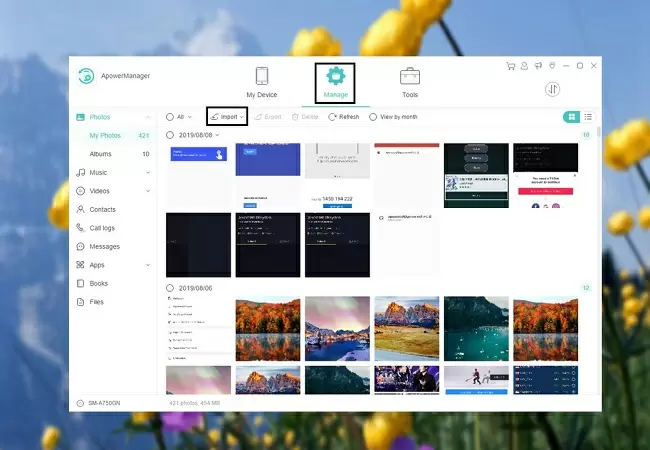
Conclusion
Those are the easiest ways that you can use to transfer your files from your iPhone to the new Samsung Galaxy Note 10. If you’re still not sure which one to use, consider AirMore for your own convenience. But if you’re going to transfer almost everything from your iPhone to your new Samsung device, you can use ApowerManager, because it provides a quick and effective solution to this problem as well as many other useful features.

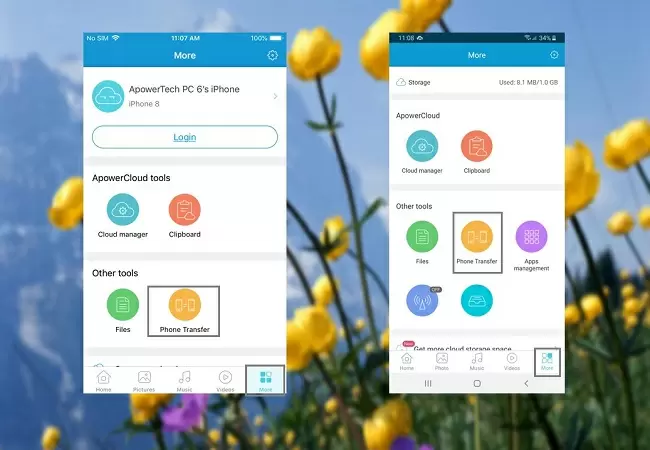
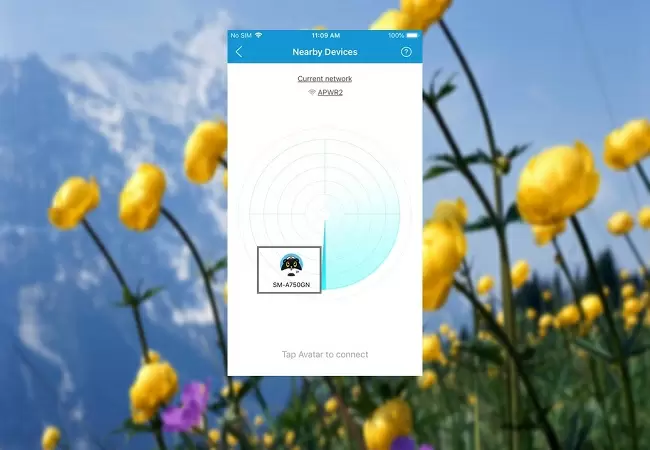
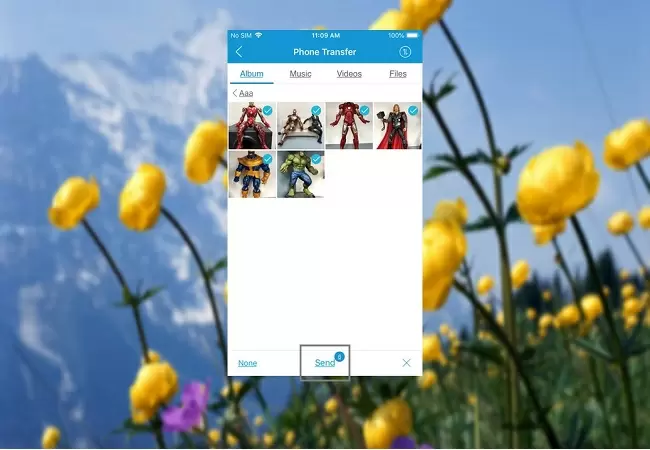
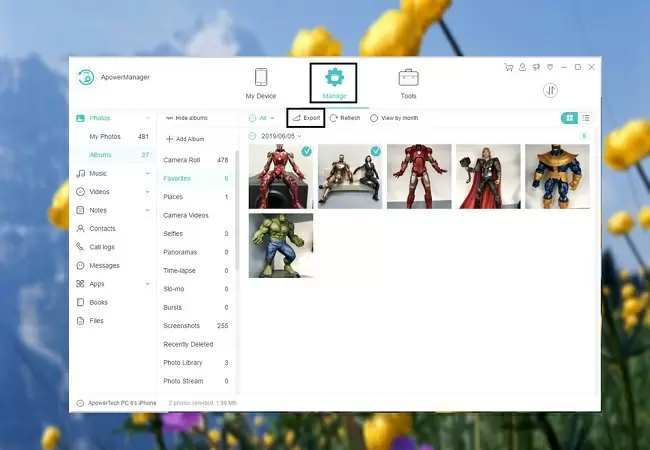
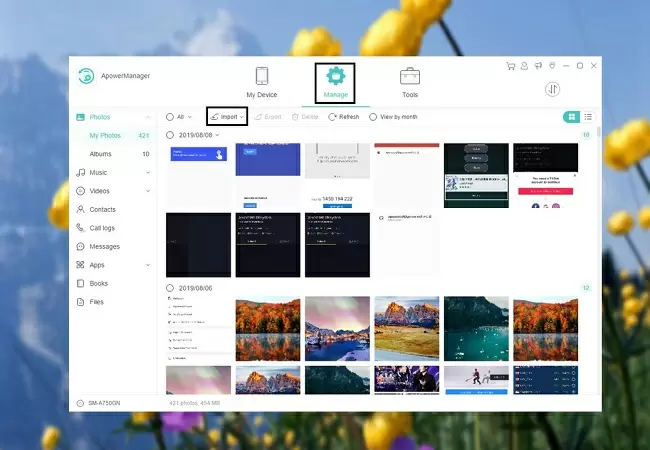
Leave a Comment