
Most Smartphones are equipped with advanced cameras which enable us to record brilliant videos on the go. You can record cherished moments while on the go. However, one common issue many phone users may encounter is that the phone has a rather small screen. By using the following applications, it’s possible to view the recordings on a PC or Mac without having to transfer any files allowing friends and family to all view them on a much bigger screen.
Good Ways to Stream Video from Phone to Computer
ApowerMirror – Screen Streamer for iPhones and Android Phones
ApowerMirror is a screen mirroring tool that many smartphone users prefer using to stream video from phone to PC. It is compatible with your Windows and Mac. As long as your smartphones and tablets run Android 5.0 or higher, you can utilize this application to mirror your phone content on your PC. For all the iOS devices with AirPlay, this is a great tool and ranks as one of the top apps for streaming iPhone to PC.
Unlike competitors, ApowerMirror is famous for its easy operation and versatile functions. It’s easy to setup and can work through Wi-Fi and USB. You can use all its utilities with a few basic steps. Download and install this program on your PC and follow this guide on how to stream video from phone to computer.
For Android phone users
- Firstly you need to open the USB debugging on your Android devices.
- Then you need to have your Android device connected to your PC through a USB cable. This app will automatically be installed on your Android.
- Now, run the app on your phone. When a box pops up on the phone screen, click “START NOW” and your Android screen will be shown on your PC. Play the video on your phone and you will be able to stream movies from phone to PC.

For iPhone users
- Set iPhone and PC under the same WiFi network.
- Swipe up from the screen bottom. For iOS 10 or above, you can locate “AirPlay Mirroring” to tap on it and then choose the option of “Apowersoft”. For iOS system below iOS 10, you need to follow “AirPlay” > “Apowersoft” > “Mirroring”.
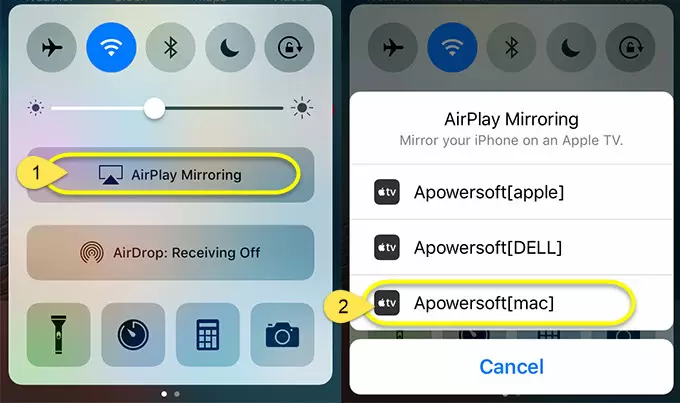
- Once completed, your iPhone screen will be reflected in real time on your PC. Whichever iPhone videos you want to enjoy, you can simultaneously stream them from phone to PC by just pressing play on the video.
With this perfect Phone-to-PC screen sharing app, you can enjoy your phone video on PC in real time and at a high framerate. ApowerMirror is not only good at streaming videos, but also has plenty of other benefits. For example, you can use your keyboard or mouse to control your Android Phone from PC. Just click the mouse, you can dial a number, send text messages or enjoy phone photos from your computer. You can also record your phone screen or take screenshots from PC.
BBQScreen – Screen Sharing Only for Android Phones
If you want to stream video from phone to PC at full speed and with sound, BBQScreen would be a good option. With it, you can enjoy your Android video on Windows, Mac OS X and Linux. You can interact with Android device by using your mouse and keyboard. This program is especially optimized for rooted phones running Android 4.3, 4.4, 5.0. However, many features will be unavailable for those non-rooted devices.

Comparison
Both applications mentioned above are good tools to stream movies from phone to PC. You can freely record fancy phone videos and show them on PC screen. However, for those iPhone users or unrooted Android phone users, ApowerMirror would be a better choice, because it not only possesses full compatibility with Android and iOS systems, but also provides more stable and vivid video watching experience.

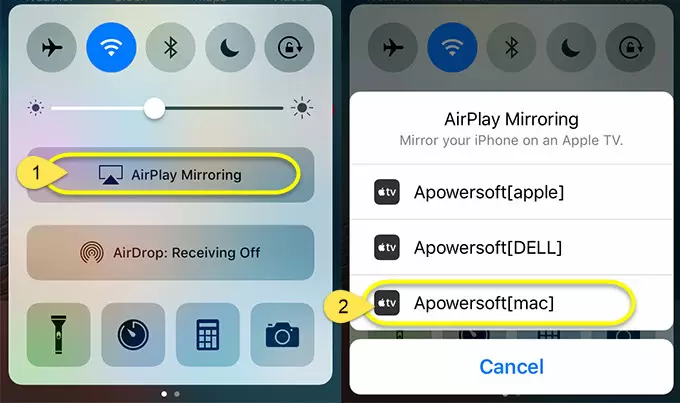
Leave a Comment