
Many times you could find yourself wishing to play your videos on your big screen TV, while you painfully accept the fact that it seems to be impossible because they are stored on your laptop or PC. Or you may also come across the situation, where you want to watch some long-awaited movies, but your TV is not available. There are so many cases where you need to stream videos from PC to TV. Generally, you have two feasible ways to get contents from your PC to your TV: screen mirroring and HDMI. In this post, we will introduce you two of the best methods for displaying your PC screen on your TV. Scroll down for more information.
Efficient Ways to Stream Video from PC to TV
ApowerMirror
Screen Mirroring is a great tech invention not only for home enjoyment but also for many working purposes. Except streaming PC to TV, nowadays many apps can also stream mobiles to PC. If you want to mirror Android screen to PC or stream iPhone to PC, you can try a popular tool called ApowerMirror. This tool is a mature screen mirroring app for iOS and Android devices, which is completely compatible with Windows PC and Mac. In addition, here is the step by step procedure on how to mirror PC to TV.

- Download the app by clicking the shortcut buttons below
- Now connect your TV and PC under the same Wi-Fi server.
- On your TV click on “Pincode” and you will see passcode on the screen.
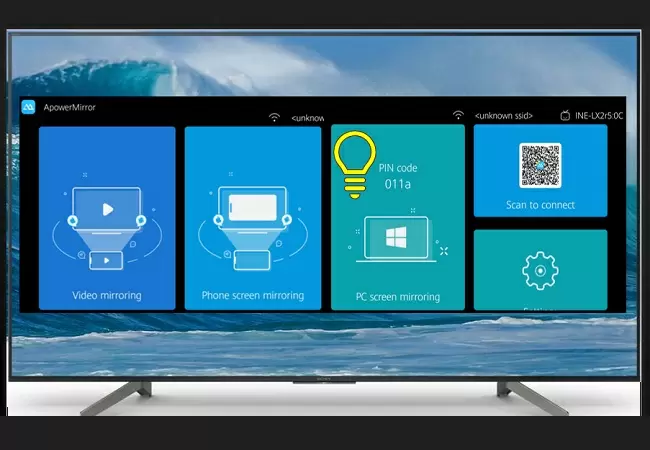
- This time on your PC, click the “pincode” tab and enter the code flashed on you TV screen.
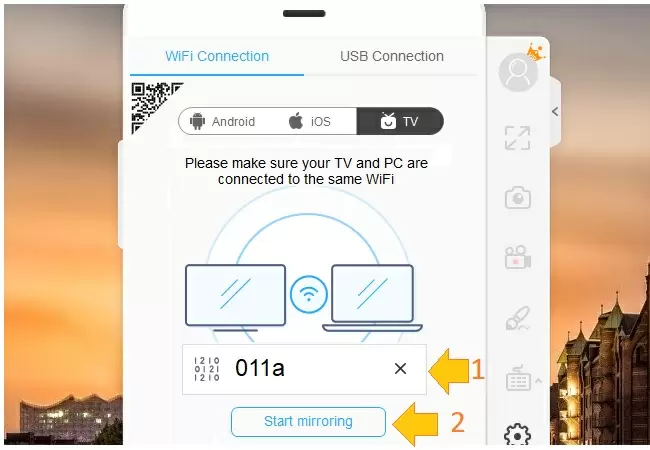
- Finally, mirroring on your PC and TV will begin.
Download it on your PC here!
Download
Download on your TV here!
How to Stream Video from PC to TV Using HDMI Cable
In order to connect your PC to your TV, you need to have a good look at what ports your PC and TV provide. One of the easiest ways to link both devices is via HDMI cable. Now let’s take you through how to stream video from PC to TV by using HDMI cable.

- Plug one end of the HDMI cable into your computer and the other end into your TV.
- Make sure your Windows PC is switched to and your TV is set to the right HDMI channel. Your computer will automatically adjust the configuration to give you the best settings.
- Click in sequence “Control Panel” > “Display” > “Adjust Resolution”. Choose the TV in the “Display” drop-down box in case your computer fails to automatically display its screen on the TV.
- Once connected, you can stream movies from PC to TV to experience maximum visual enjoyment.
How to Stream Video from PC to TV using Google Chromecast
Chromecast is a popular media streaming device which is widely used to mirror the media files from your PC to your TVs. You can apply it to stream music, photos, online videos, games, and many more. Chromecast works with a wide range of devices, such as Chromebook, Mac, Android phones and tablets, iPads, and iPhones. It also supports numerous apps including Google Play Movies, Hulu, Netflix, YouTube, Spotify, and so on. We have tried many ways to stream movies from PC to TV, and we found it is a very efficient option to utilize Chromecast in combination with the Chrome browser. To use Google Chromecast for streaming, you can follow the steps below:

- Download and launch Google Chrome on your PC.
- Ensure that your PC and Chromecast are connected to the same Wi-Fi network.
- Load a video in Chrome, and if Chromecast has already been on your Wi-Fi network, you’ll find an icon to cast it. It appears like a square with three curved lines.
- Tap on the stream button and the same popup will come out on your PC.
- Click on the name of your Chromecast, and it’ll stream videos from PC to TV.
Conclusion
If you search on the internet, you can find many apps used to stream videos from computer to TV. we will update more solutions on this topic, so you are welcome to check constantly this article for more information. Of course, if you know any other ways, please do not hesitate to tell us via the comments below.
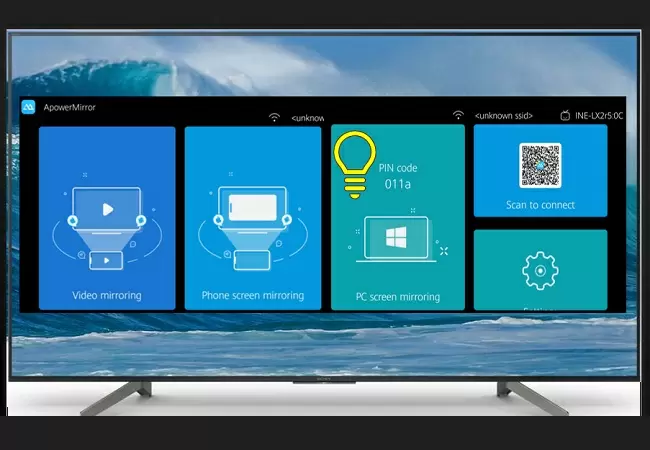
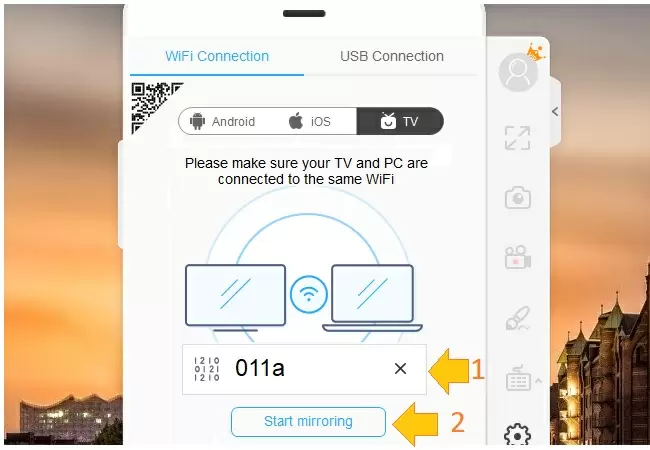
Leave a Comment